Mit dem Struktur-Modus bekommst du eine Bibliotheksstruktur vorgeschlagen, die der KI-Assistent für dich erstellt. Die Bibliotheksstruktur kann auf deinen hochgeladenen Quellen basieren oder dem Wissen des KI-Modells.
Aber machen wir das Schritt für Schritt:
Der KI-Assistent kennt verschiedene Möglichkeiten der Strukturierung, die dem didaktischen Konzept von ovos zu Grunde liegen. Die jeweilige Vorlage wird dir vom Assistenten kurz erklärt:
Lehne dich zurück, der KI-Assistent übernimmt die Aufgabe, eine perfekte Struktur für deine Inhalte zu finden. Nutze diese Vorlage, wenn du noch keine genaue Vorstellung hast, wie die Struktur aussehen könnte.
Lernpfade eignen sich besonders dann, wenn das Thema sehr umfangreich ist und besser in linear aufgebaute Kapitel gegliedert werden, um die Lernenden Schritt für Schritt durch das Thema zu begleiten.
Hier wird nur ein Thema mit einer Sammlung an Decks erstellt. Das eignet sich gut, wenn die einzelnen Lerninhalte keinen aufeinander aufbauenden Bezug haben und nur thematisch zusammenhängen.
Der KI-Assistent überprüft hier die hochgeladenen Quellen und verwendet dann die Struktur des Inhaltsverzeichnisses des Dokuments. Die Struktur wird hier 1:1 übernommen. Diese Vorlage eignet sich am besten, wenn die Erstellung der Lerninhalte keine Veränderung zur ursprünglichen Quelle aufweisen soll.
Für die Anleitung machen wir ein Beispiel einer Struktur mit einer Best-Practice-Struktur. Im nächsten Teilschritt kannst du die Struktur noch genauer anpassen.
Bist du mit der Konfiguration zufrieden, klicke auf Weiter.
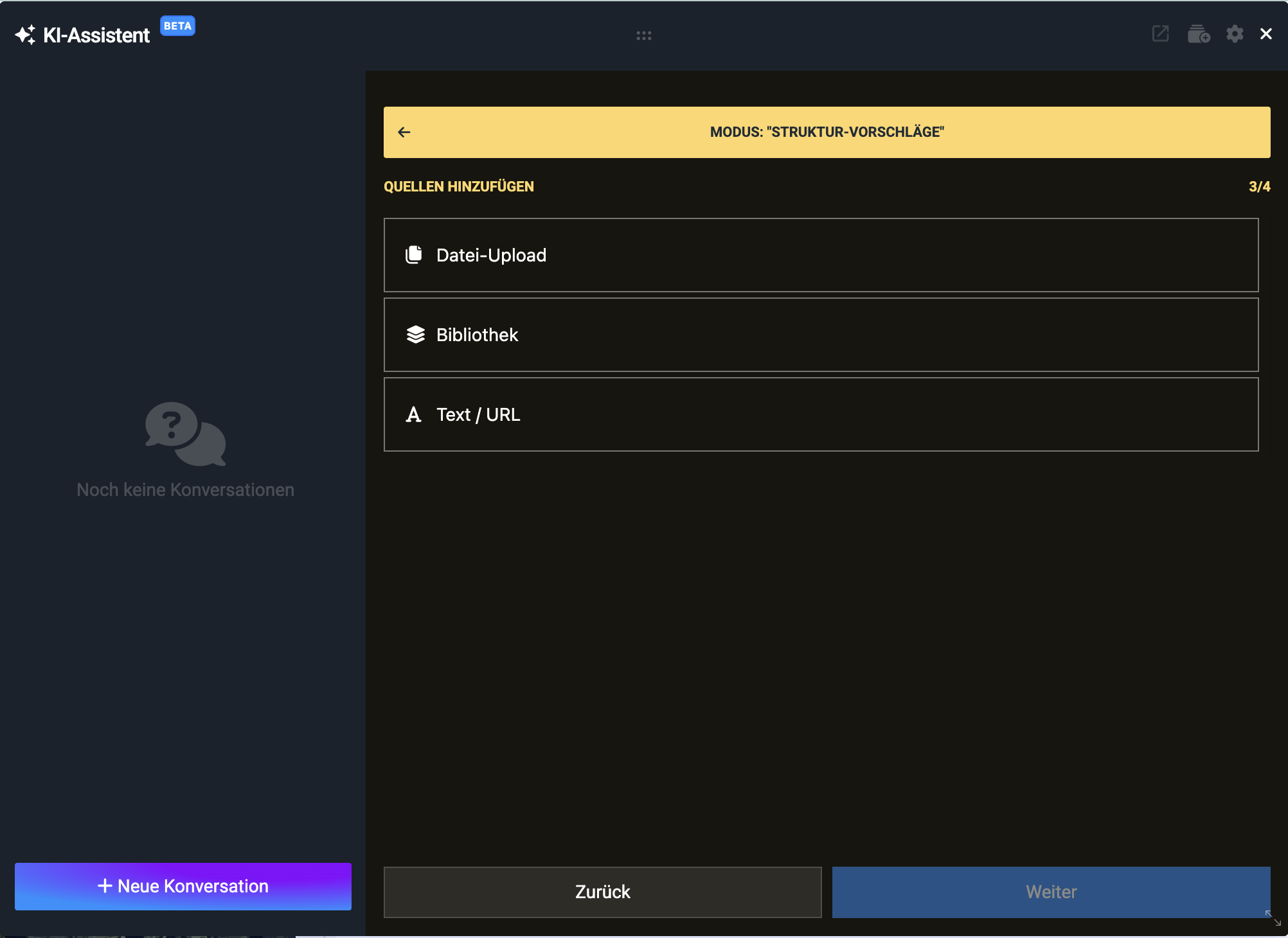
Nun gibst du dem Assistenten den notwendigen Kontext, um eine Lernstruktur vorzuschlagen. Das können Word-Dateien, PDF-Dokumente, Powerpoint-Präsentationen oder auch Bilder (z. B. Diagramme) sein.
Du hast auch die Möglichkeit, bestehende Bibliothek-Elemente als Quellen zu nutzen. Das kann hilfreich sein, wenn du bestehenden Inhalten einen neuen Look verleihen oder sie einfacher gestalten möchtest. Klicke dazu auf “Bibliothek” und wähle die gewünschten Elemente aus der Bibliothek aus.
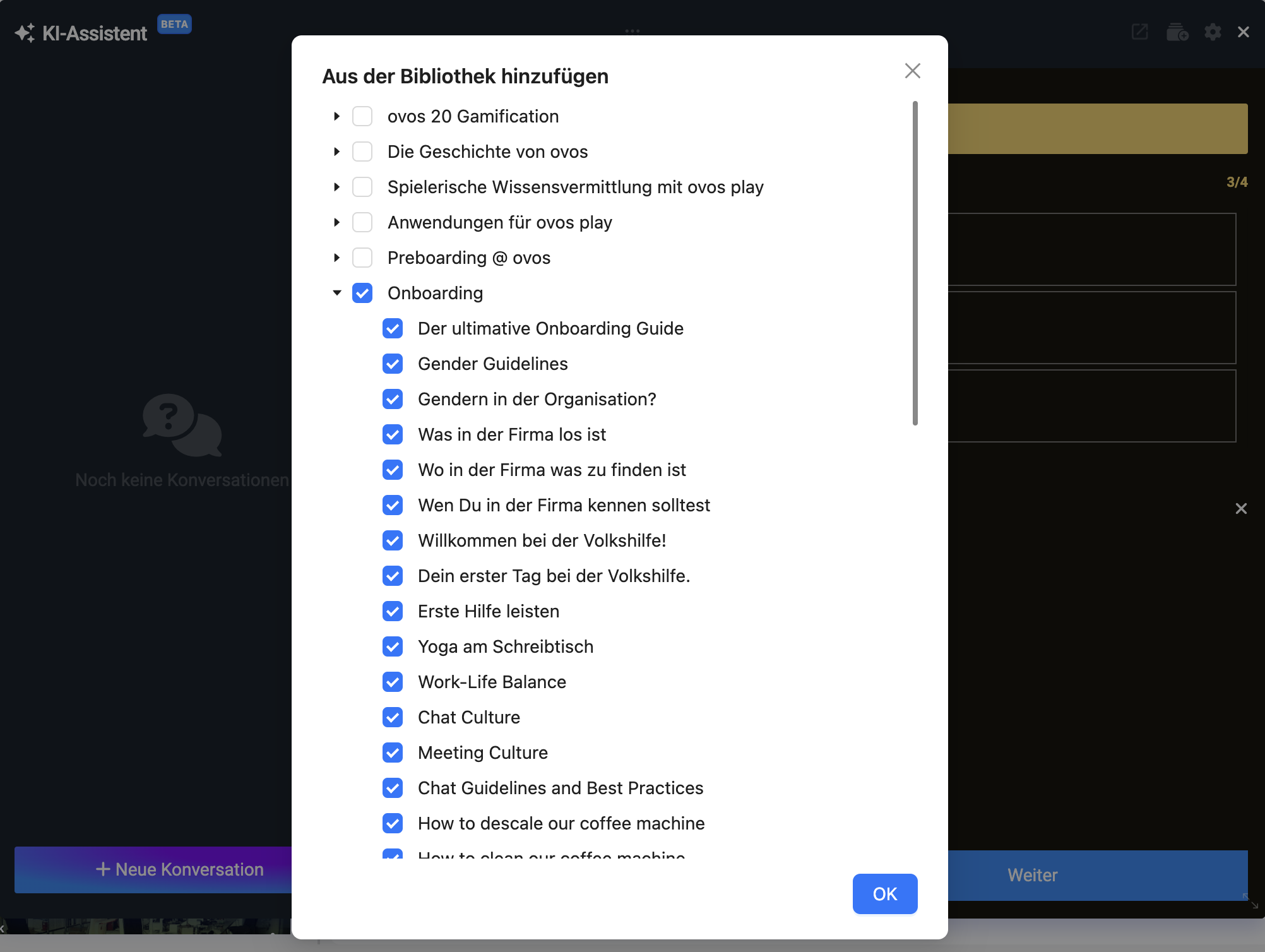
Wenn du eigene Quellen ohne Format hast oder deine Ideen selbst festhalten möchtest, dann kannst du auch einen Text hinzufügen. Klicke dazu auf “Text hinzufügen” und schreibe oder kopiere deinen Text in das Textfeld.
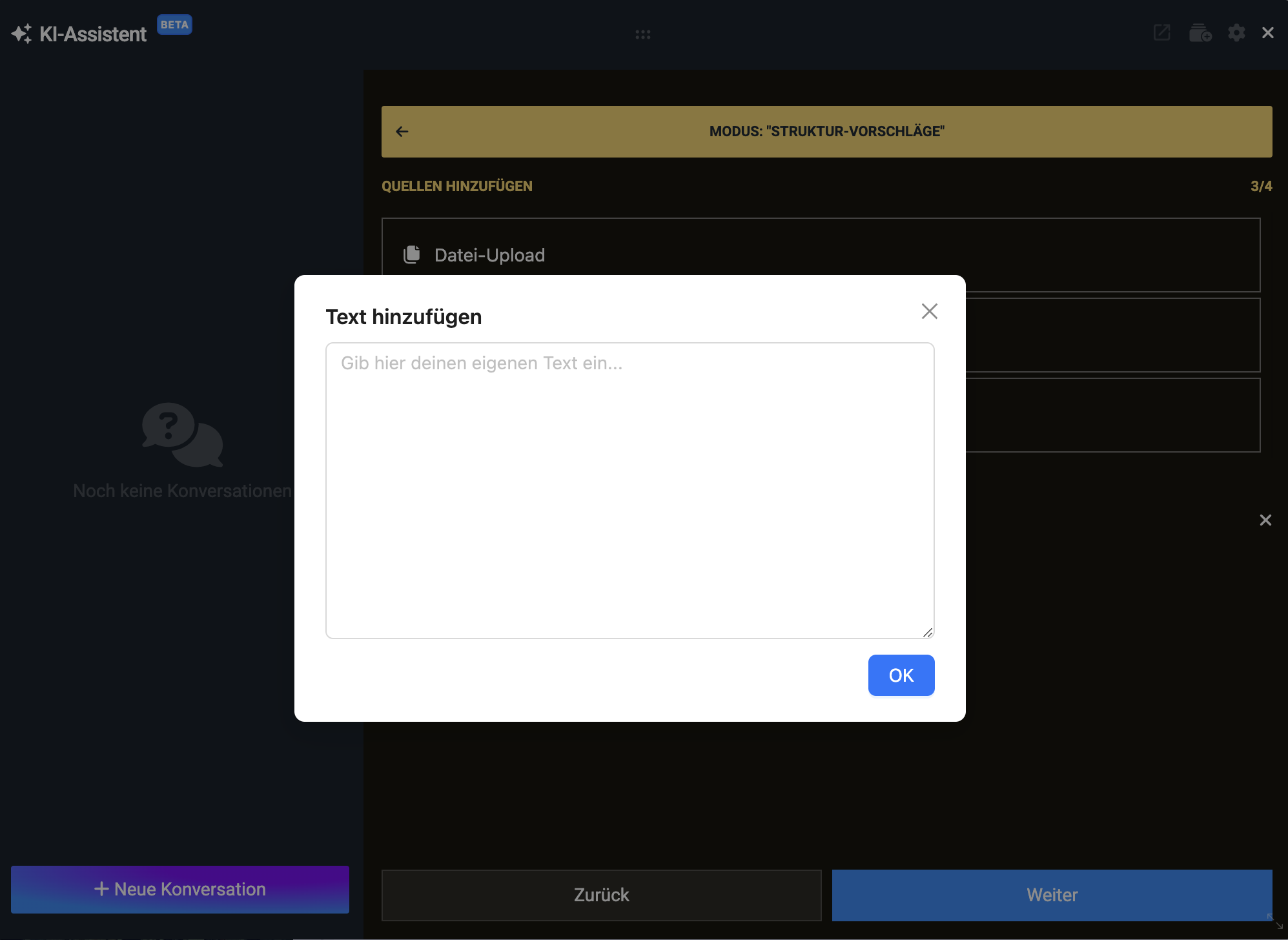
Du kannst mehrere Quellen aus allen verfügbaren Typen hinzufügen. Damit kannst du z. B. bestehende Bibliotheksinhalte mit weiteren PDFs anreichern. Hast du alle Quellen hinzugefügt, klicke auf “Weiter”.
Im nächsten Schritt bestimmst du, wie die Texte der Ausgabe gestaltet werden sollen.
Mit dem Auswahlfeld auf der linken Seite bestimmst du von links nach rechts, ob die Inhalte sehr komplex oder einfach formuliert werden. Von unten nach oben bestimmst du, ob die Texte sehr seriös oder spielerisch gestaltet werden sollen.
Bist du dir unsicher, welcher Tonfall zu deinen Inhalten passt, wähle die Mitte.
Zusätzlich kannst du die Ausgabesprache in Deutsch oder Englisch auswählen. Mit den zusätzlichen Anweisungen kannst du bei Bedarf noch weitere Anweisungen für die KI hinzufügen. Das kann hilfreich sein, wenn du eine genaue Vorstellung hast, wie die Struktur aussehen soll.
Hast du deinen Tonfall angepasst, klicke auf “Generieren”.
Der Assistent erzeugt nun einen Strukturvorschlag und zeigt dir die Themenstruktur mit den vorgeschlagenen Decks an. Du kannst den Vorschlag nun kontrollieren und bearbeiten.
Für mehr Details zu den Inhalten bewege deine Maus über die jeweiligen Einträge und der Assistent zeigt dir eine inhaltliche Zusammenfassung mit den Schlüsselinhalten an.
Wenn du Änderungswünsche hast, dann schreibst du diese einfach in das Textfeld unter dem Vorschlag. Schicke deine Nachricht ab und der Assistent ändert seinen Vorschlag. In unserem Beispiel fügen wir ein weiteres Deck der zweiten Phase hinzu.
Bist du mit dem Ergebnis zufrieden, klicke auf “Struktur erstellen”. Du kannst dich nun zurücklehnen – der Assistent legt die Bibliotheksstruktur automatisch an und fügt sie der Bibliothek hinzu.
Von der erstellten Struktur kannst du nun direkt Lerninhalte mit derselben Quelle erstellen. Klicke dazu auf das Funken-Icon neben dem Deck, für das du Inhalte erstellen möchtest.
Der Assistent beginnt nun Karten für dieses Deck zu erstellen. Die Inhalte dafür nimmt er automatisch aus der Quelle, welche für die Struktur verwendet wurde.
Du kannst den Vorschlag nun ebenso bearbeiten und, wenn du mit dem Inhaltsvorschlag zufrieden bist, fügst du ihn einfach mit dem Button "Vorschlag anwenden" hinzu.
Wenn du für die einzelnen Decks spezifische Anforderungen hast, dann nutzt du am besten den Inhalte-Modus.