Die Mehrsprachigkeits-Funktion befindet sich aktuell in einer BETA-Version. Möchtest du die Mehrsprachigkeitsoption vorab verwenden, kontaktiere deinen Customer Success Manager bei ovos.
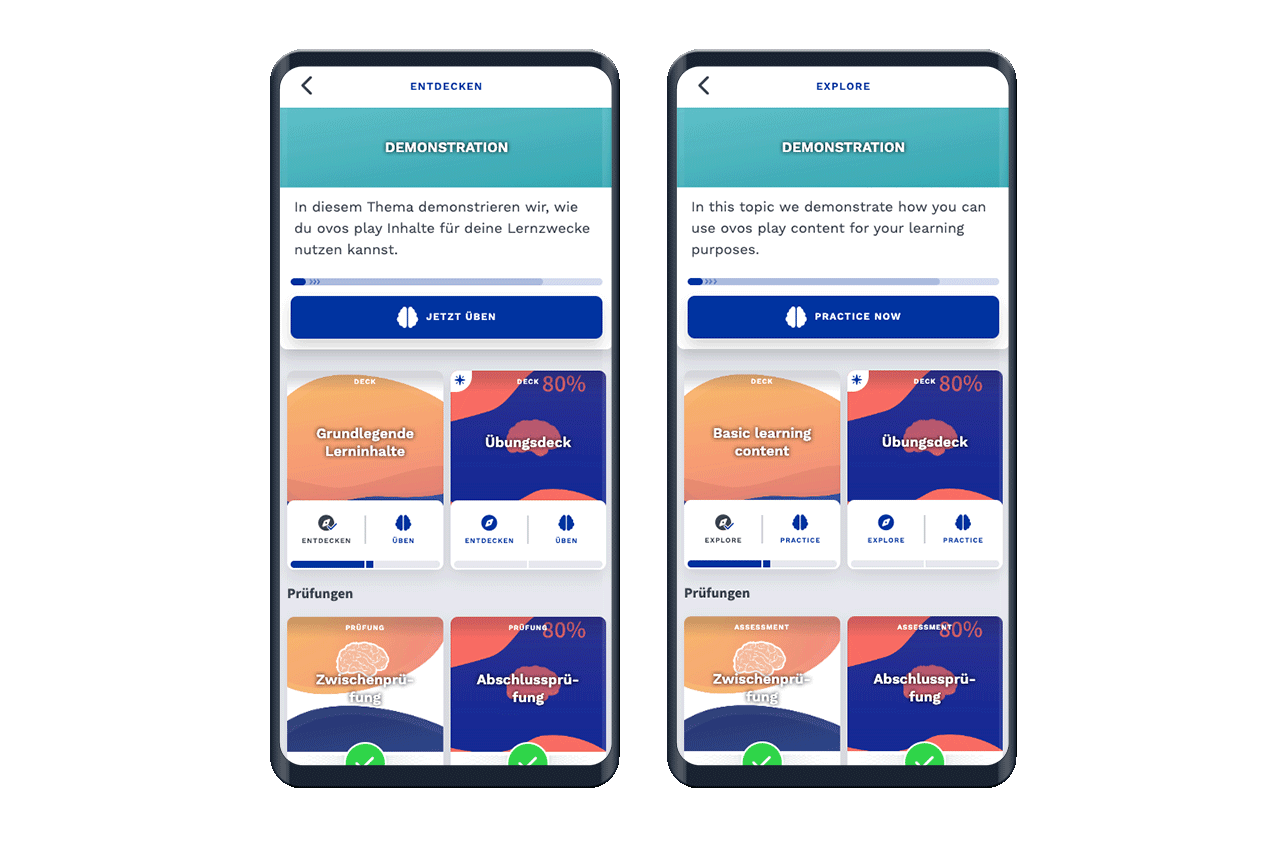
Bereits bestehende oder neue Lerninhalte können mit der neuen Beta einfach übersetzt werden. Das Bibliotheks-Element bzw. die Karte bleibt dabei der gleiche und die Übersetzung sorgt für keinen zusätzlichen Eintrag oder eine Verlinkung per Contentpaket.
Um einen Lerninhalt zu übersetzen, muss der Artikel zuerst in originaler Sprache angelegt und gespeichert werden. Hast du bereits bestehende Lerninhalte sind diese bereits in originaler Sprache gespeichert. Wenn du neue Lerninhalte speicherst, werden diese immer in originaler Sprache gespeichert.
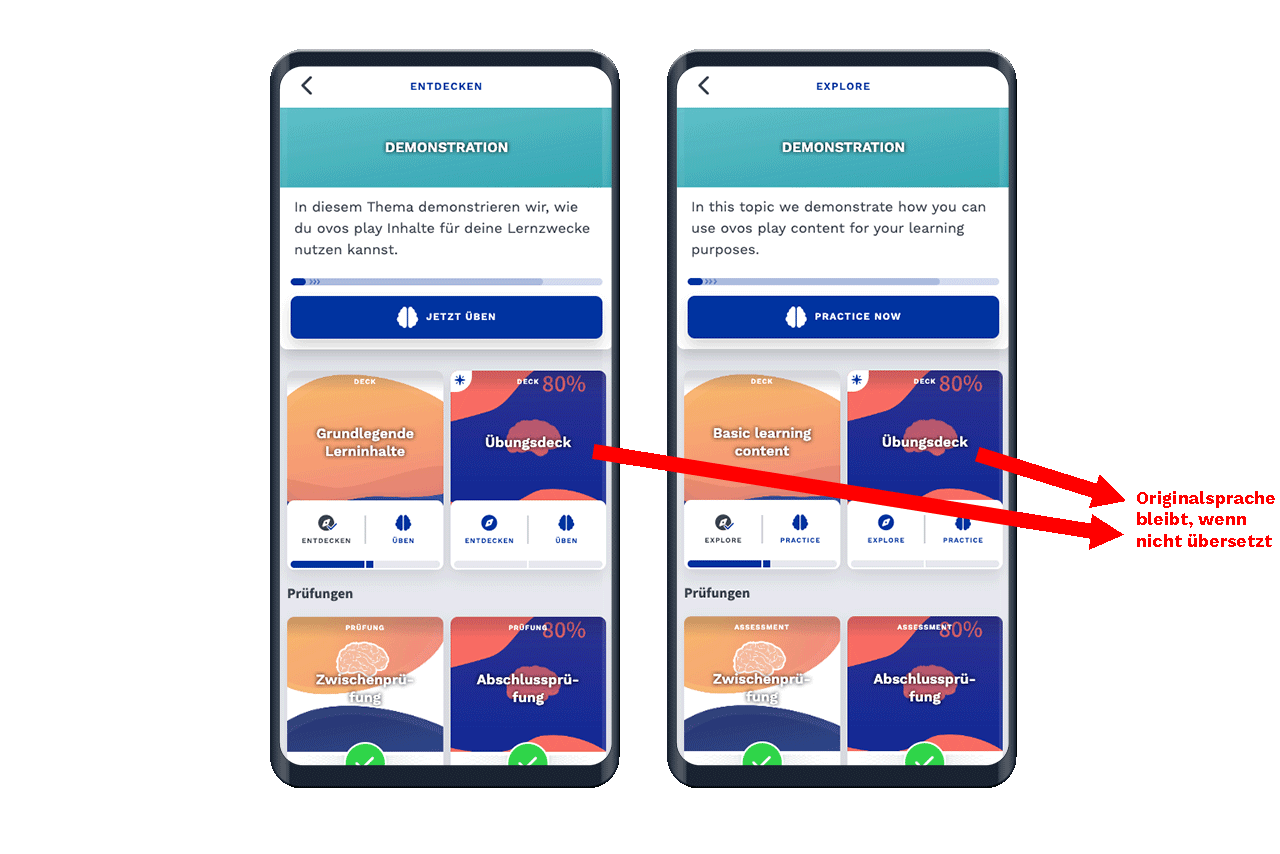
Um eine Übersetzung hinzuzufügen findest du oben rechts ein Sprachen-Auswahlfeld. Wenn du das Auswahlfeld öffnest, werden dir alle Sprachen angezeigt, die für deine Instanz aktiv sind.
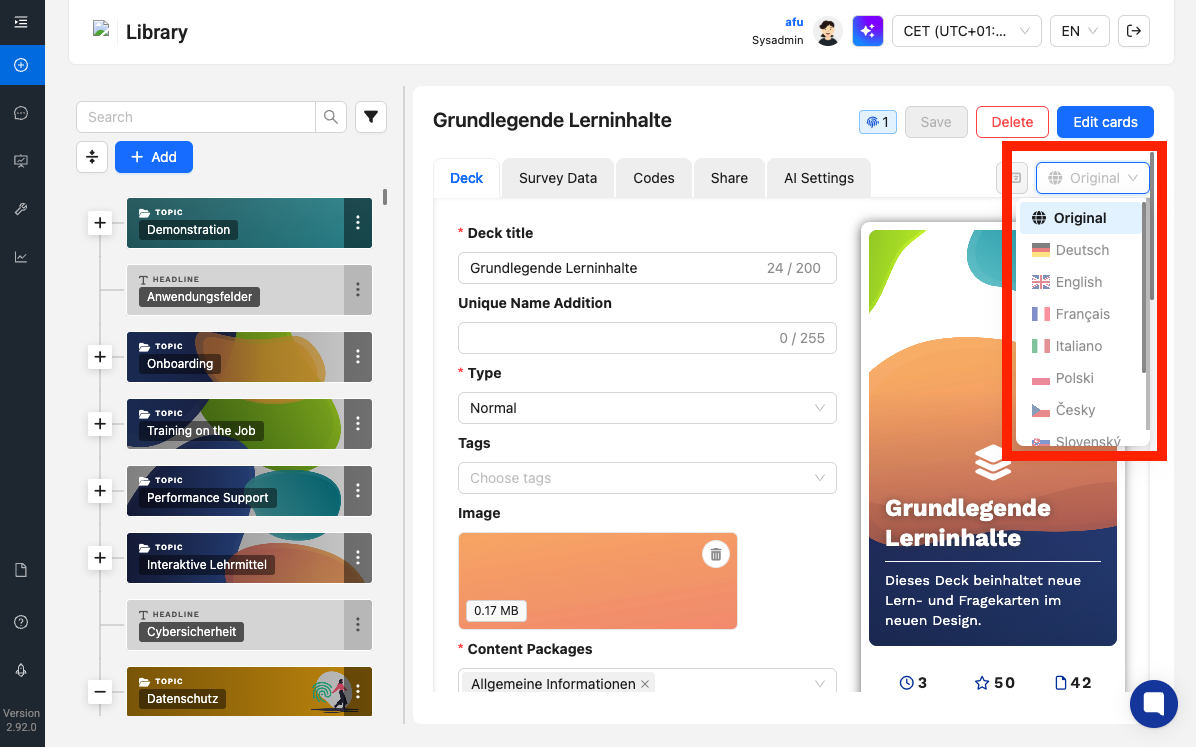
Nun kannst du die Sprache wählen, in die du den Lerninhalt übersetzen möchtest. Klicke z.B. auf "English" um eine englische Version hinzuzufügen.
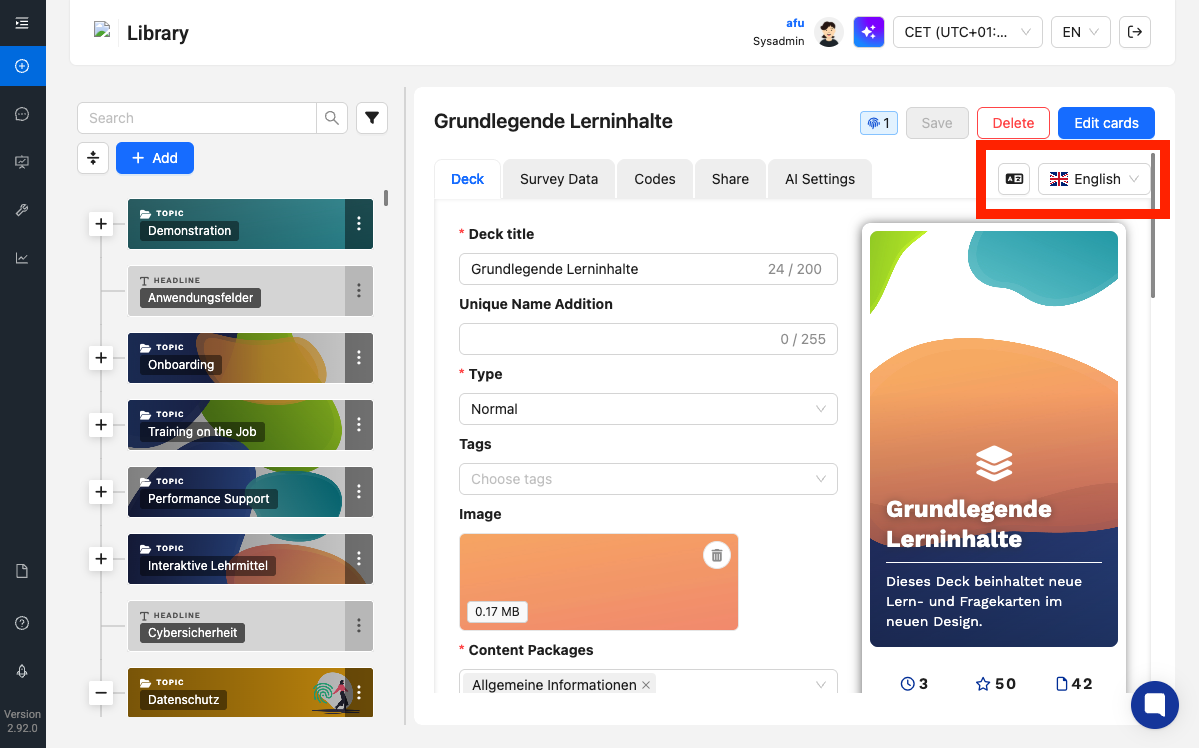
In der übersetzen Version werden zuerst die Inhalte des Originals übernommen. Du kannst die Texte jetzt frei editieren. Alle Felder, die keinen Text beinhalten sondern z.B. ein Datum oder verlinkte Lerninhalte werden übernommen und können in der Übersetzung nicht bearbeitet werden.
Mit der eingetragenen Übersetzung können die Lernenden die Sprache wechseln und behalten dabei alle Fortschritte.
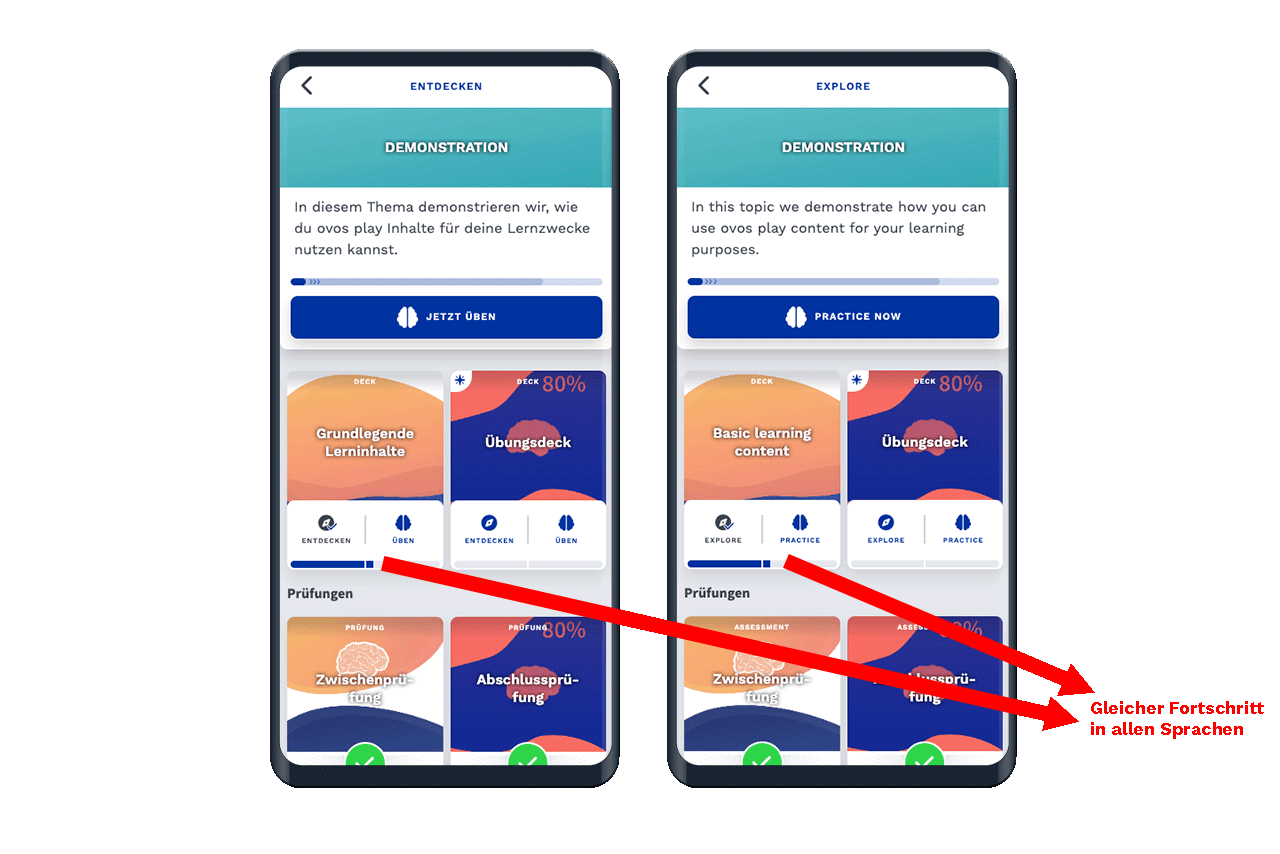
Du kannst mit dem Sprachen-Auswahlfeld nun jede weitere Sprache auswählen und übersetzen. Im Auswahlfeld siehst du, dass English nun schwarz geschrieben wird. Das bedeutet, eine Übersetzung wurde bereits hinzugefügt und gespeichert. Ist die Sprache zusätzliche fett gedruckt und blau hinterlegt, dann ist diese Sprache aktuell ausgewählt. Ist die Sprache grau hinterlegt, dann wurde noch keine Übersetzung hinzugefügt.
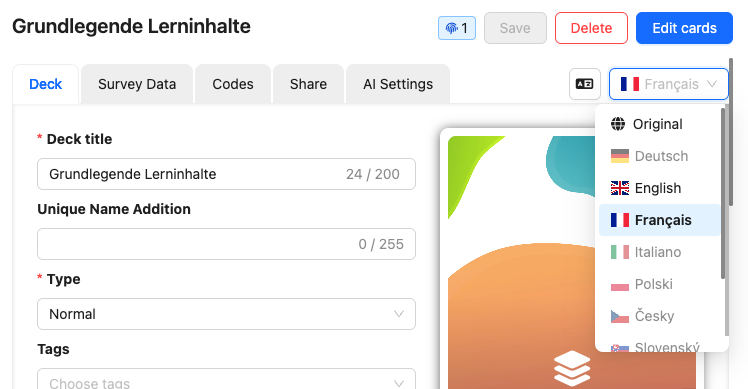
Ist das DeepL Modul für deine Instanz aktiviert, dann kannst du die Texte des Originals auch per DeepL automatisch übersetzen lassen. Klicke dazu auf "In ausgewählte Sprache übersetzen".
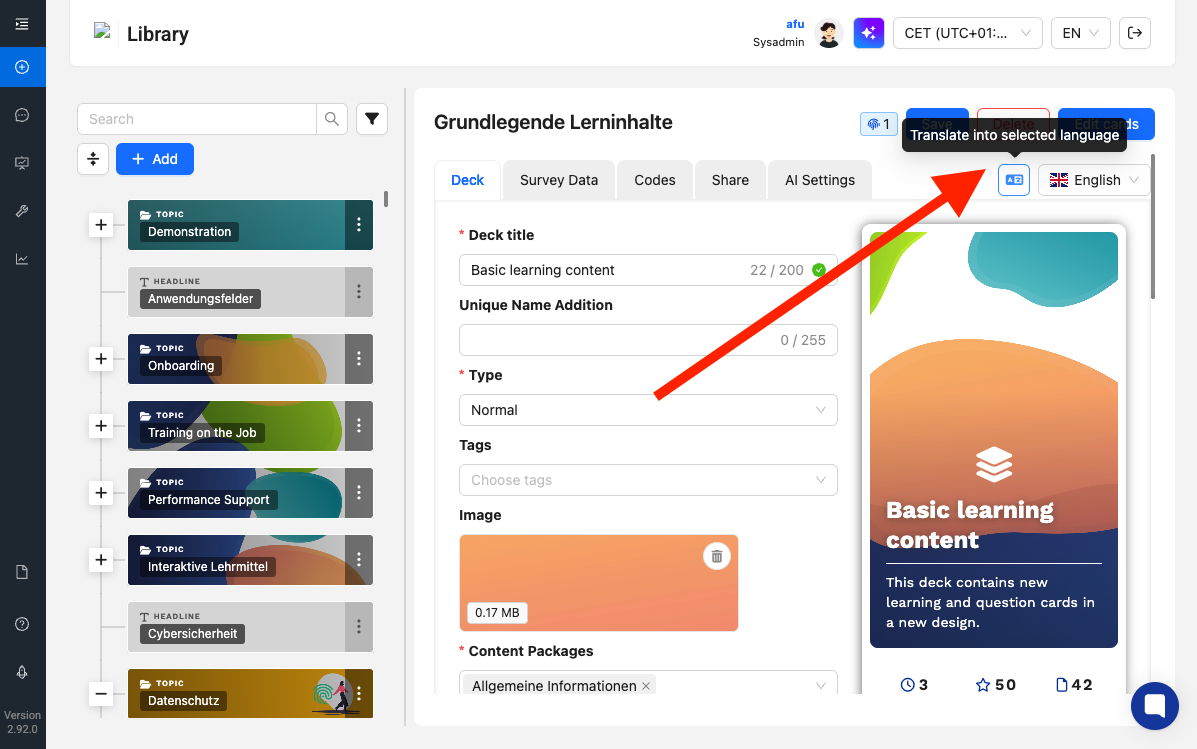
DeepL übersetzt dann alle Texte des Originals automatisch. Du kannst die Texte nun korrekturlesen und speichern, um die Übersetzung zu veröffentlichen.
Um Lernkarten zu übersetzen gehst du gleich vor, wie bei den anderen Übersetzungen in der Bibliothek. Auf der jeweiligen Karte findest du oben rechts die Sprachauswahl.
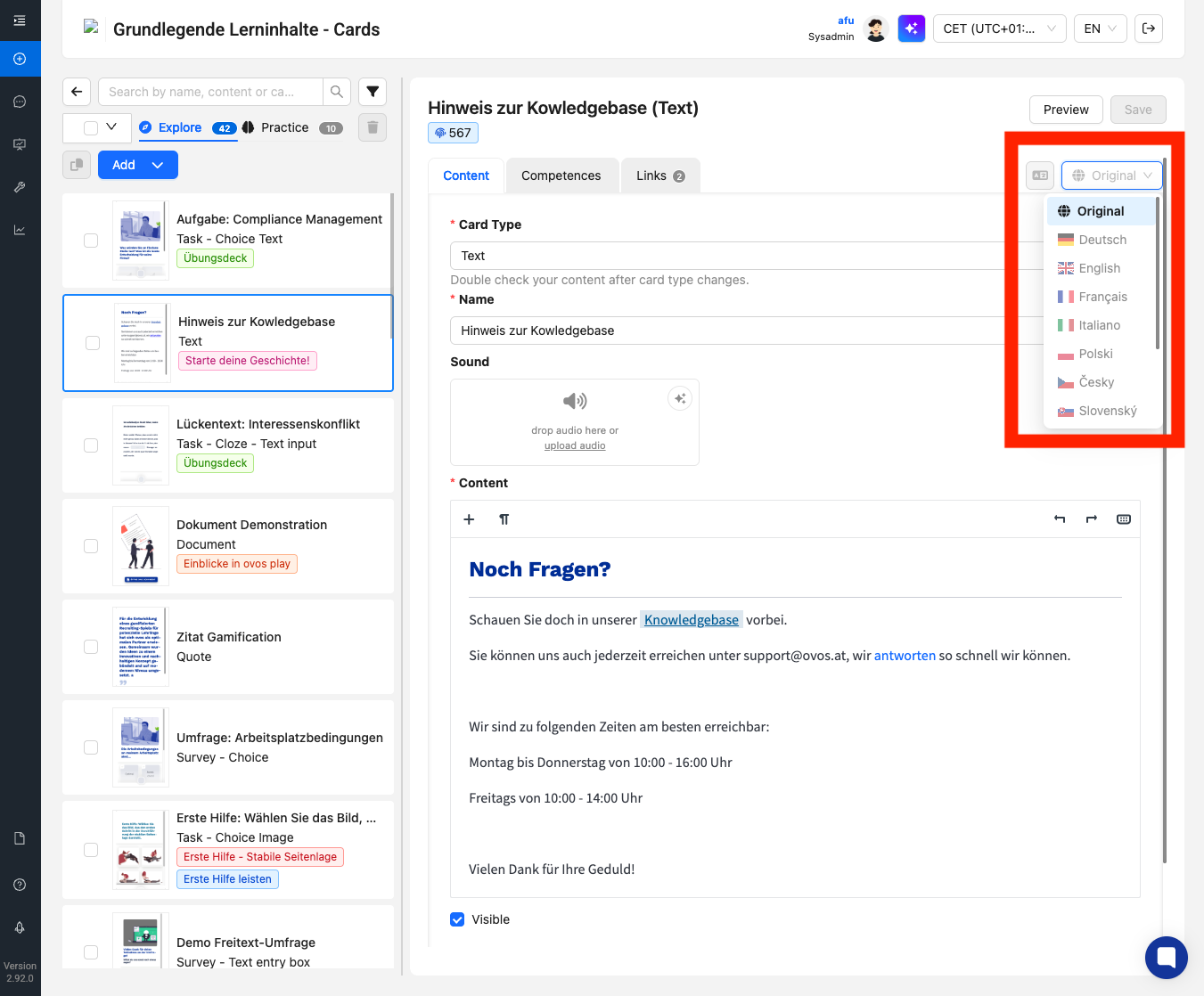
In der übersetzen Version werden zuerst die Inhalte des Originals übernommen. Du kannst die Texte jetzt frei editieren oder mit DeepL übersetzen. Alle Felder, die Karteneinstellungen betreffen können nicht editiert werden.
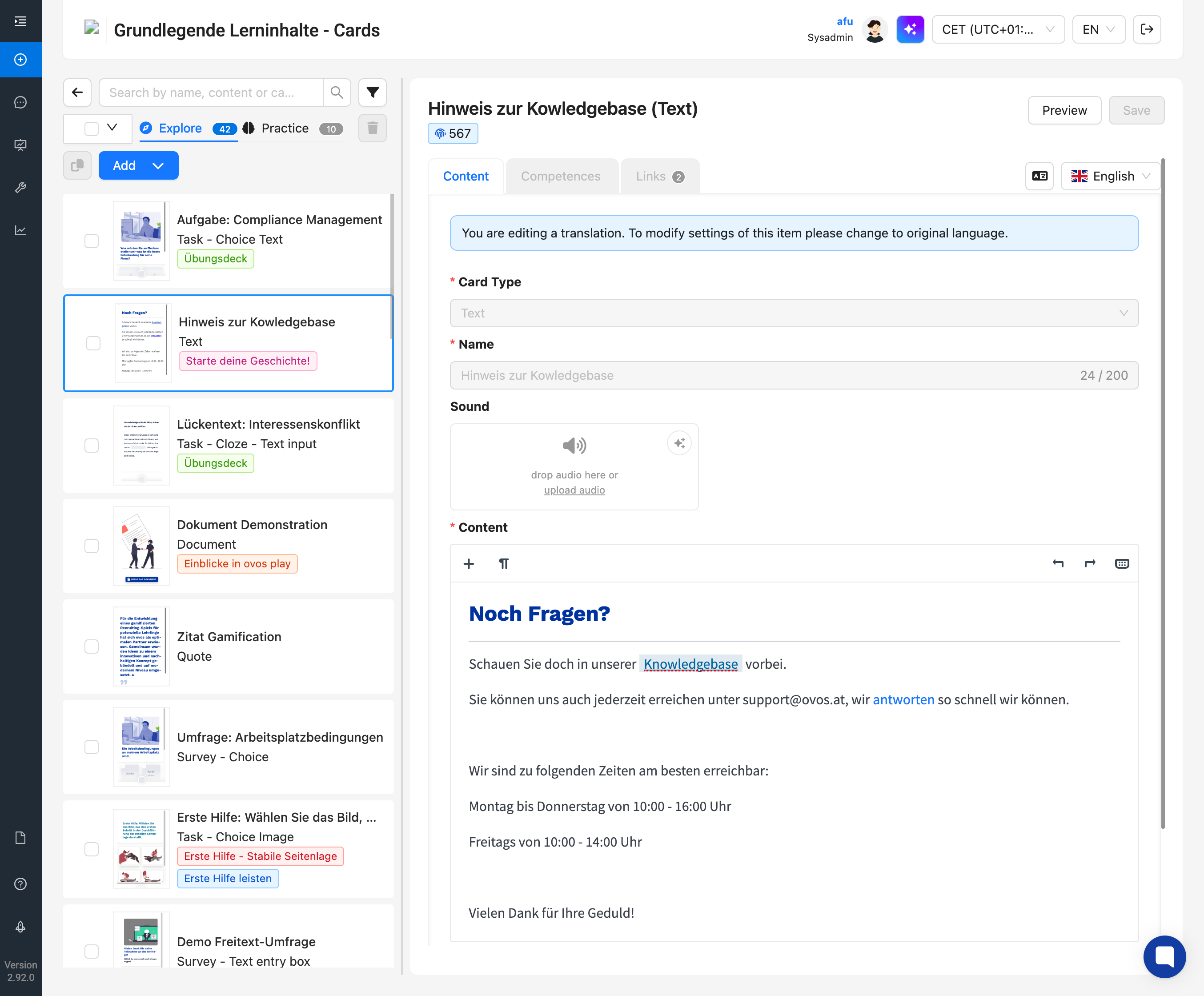
Im Bild unten siehst du, dass bei den Antworten die Auswahl der korrekten Antwort in Übersetzungen nicht möglich ist.
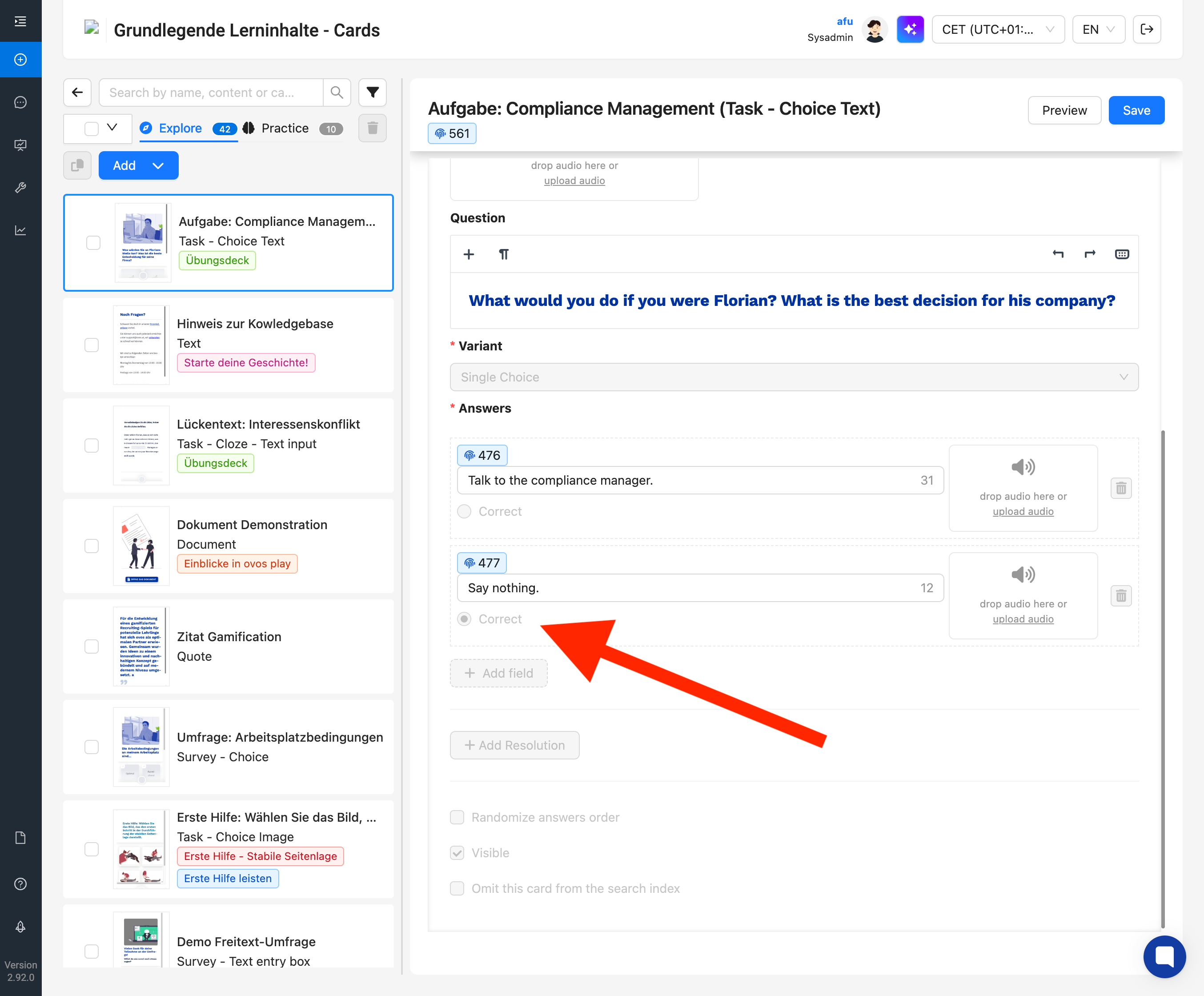
Während der Übersetzung können auch alle Medieninhalte als übersetzte Version hochgeladen werden. Das eignet sich besonders gut für Voice Overs in anderen Sprachen. Unser KI-Assistent unterstützt dich auch hier in der Generierung der Voice Overs in anderen Sprachen.
Um Medieninhalte in der Übersetzung auszutauschen lädst du im Übersetzungsmodus einfach dein Bild oder dein Audio hoch. In der Vorschau, kannst du dir die jeweiligen Mediendateien ansehen oder anhören.
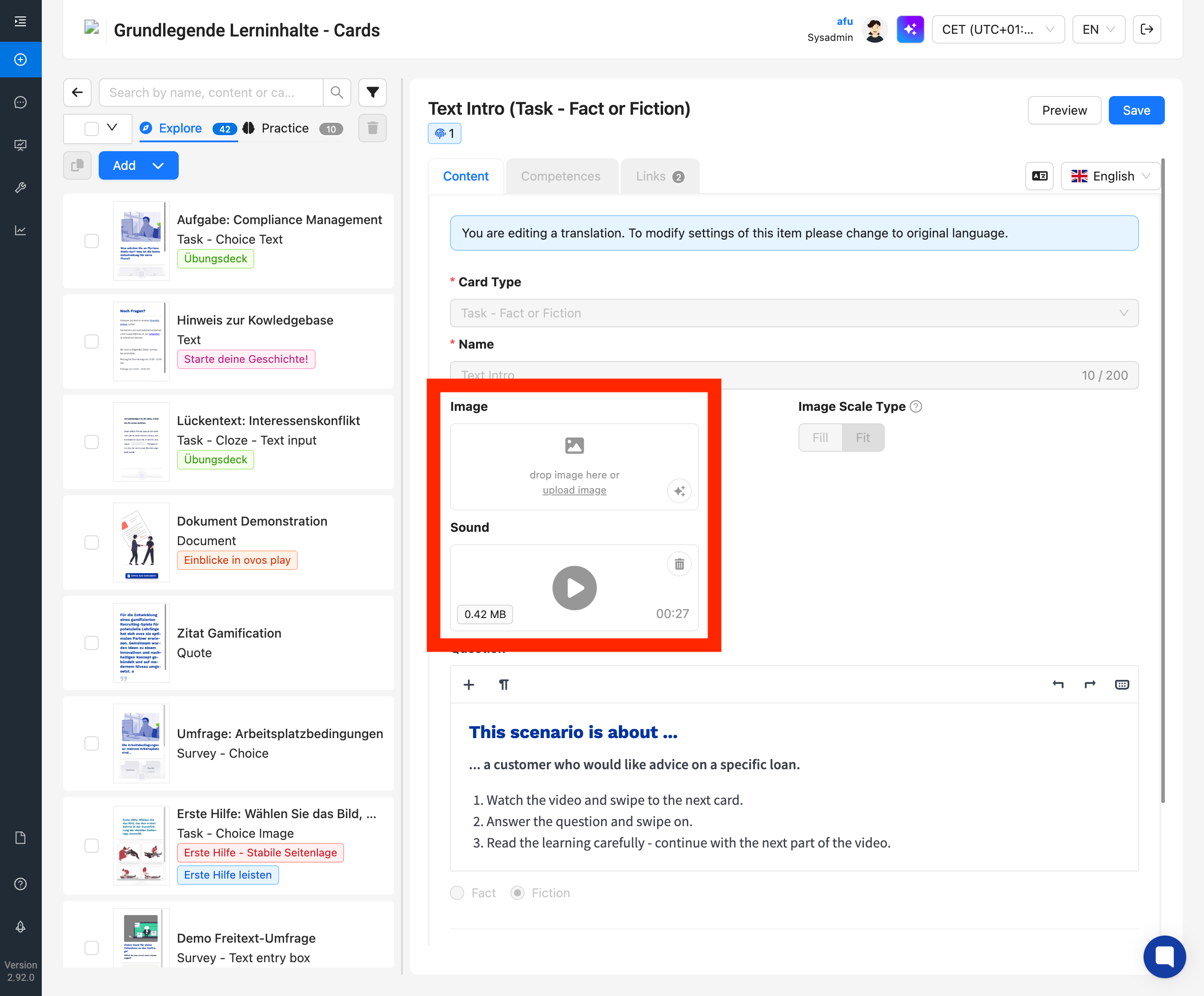
Ohne eigene Übersetzung werden hochgeladene Bilder, Audios oder Videos der Originalsprache verwendet.