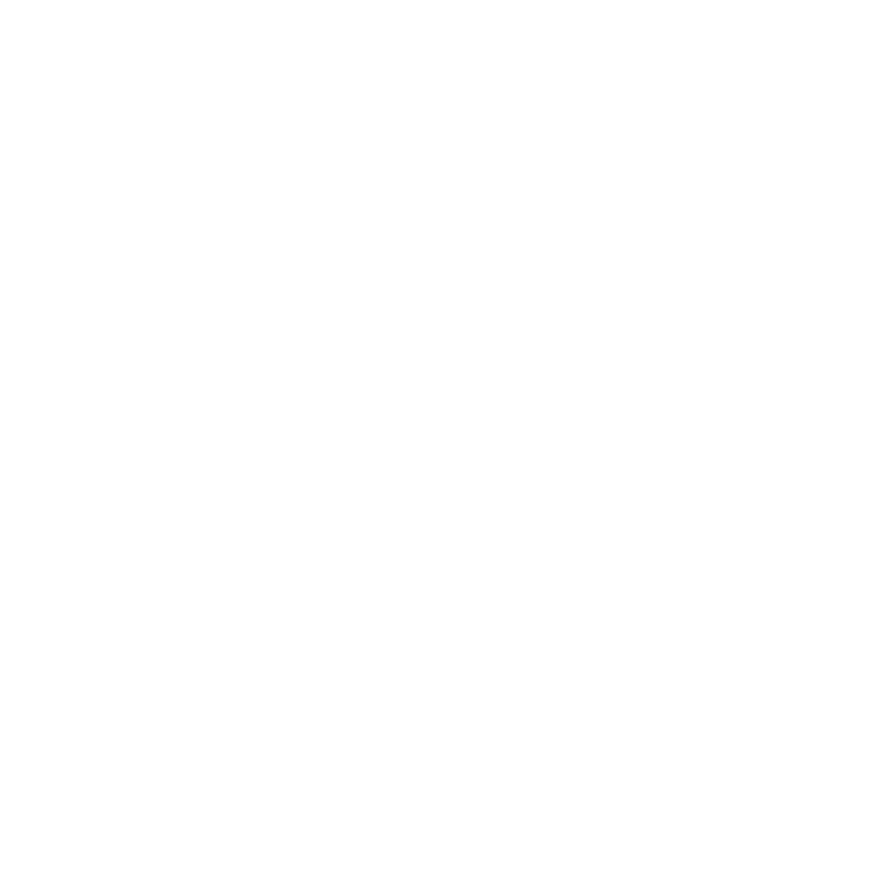Ein Store-Account zum Verwalten der Mobile Apps wird für die Konfiguration von In-App Purchases vorausgesetzt. Wie sie diese erstellen, erfahren Sie hier.
Was sind In-App Purchases?
In-App Purchases sind weitere App-Inhalte, die sich Benutzer*innen in der Mobile App selbst kaufen können. Die Kaufabwicklung passiert über den App Store, indem die App angeboten wird. Das ist zum Beispiel der Apple App Store für iOS oder der Google Play Store für Android-Geräte.
Innerhalb von ovos play können Sie Inhalte als "Produkte" anlegen, die sich Benutzer*innen im Shop kaufen können. So können Sie in Ihrer App zum Beispiel vertiefende oder erweiternde Inhalte verkaufen, die die Benutzer*innen dann in Ihrer App lernen können.
Wie erstelle ich Produkte?
Ein "Produkt" ist ein Inhaltspaket, dass aus mehreren Decks besteht. Einem Produkt können mehrere Contentgruppen zugewiesen werden. Die Benutzer*innen erhalten mit dem Kauf Zugang zu diesen Contentgruppen und damit zu den Decks.
Ein Produkt anlegen
Um ein Produkt anzulegen sind zwei Schritte notwendig.
Erstellen Sie das Produkt in den App Stores
Erstellen Sie das Produkt in der Administrationsoberfläche
Einrichtung in den Store Accounts
Damit die Anbindung an die App Stores funktionieren, benötigt Ihre Instanz sogenannte Billing Keys. Eine Anleitung, wie Sie zu diesen Schlüsseln kommen, finden Sie hier.
🤖 So erstellen Sie Produkte im Google Play Console
Loggen Sie sich in die Google Play Console ein
Suchen Sie in der linken Menüleiste nach dem Bereich "Monetarisieren", öffnen Sie dann den Punkt 🛒Produkte und darin den Punkt "In-App-Produkte"
Klicken Sie auf "Produkt erstellen"
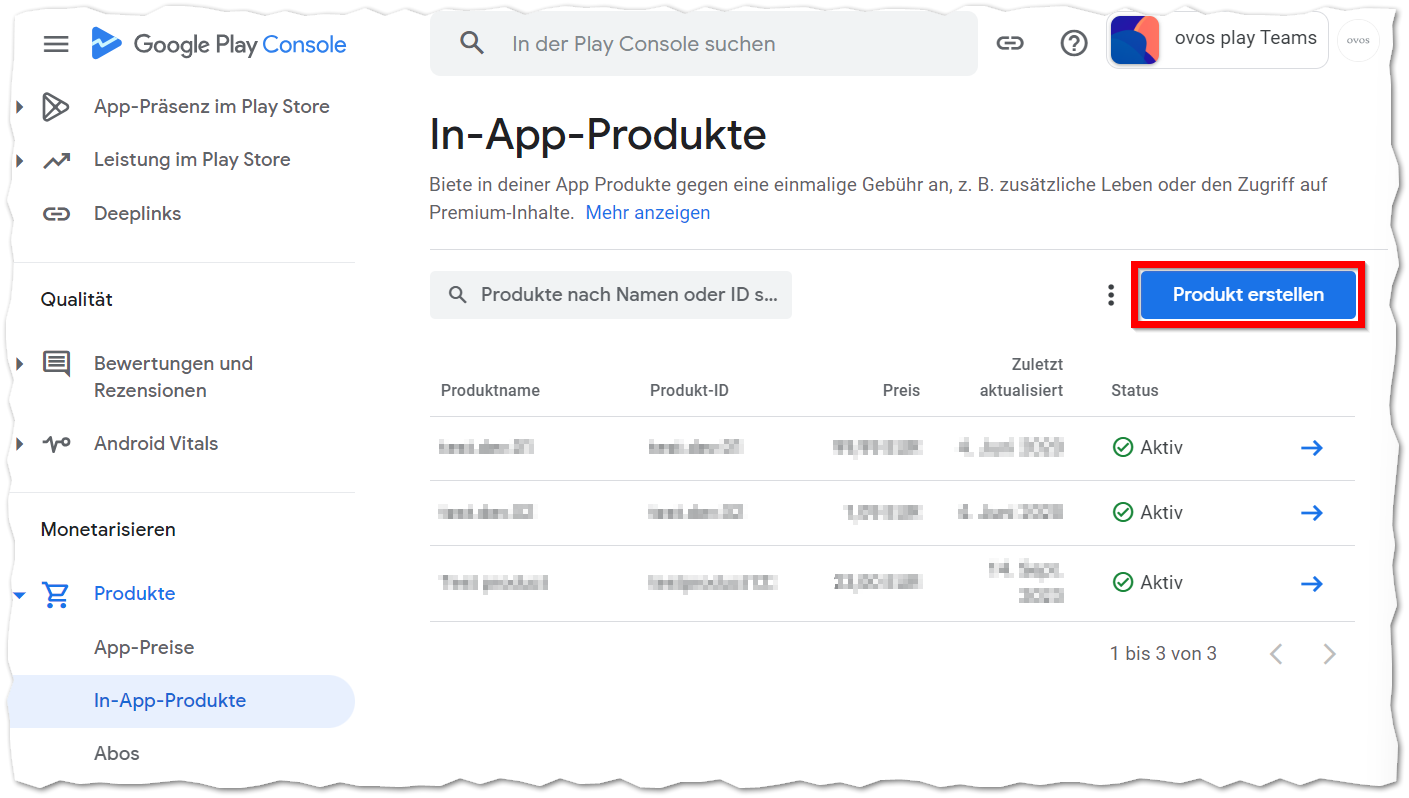
Vergeben Sie nun eine eindeutige Produkt-ID. Es empfiehlt sich, für dasselbe Produkt sowohl bei Google und Apple diesselbe Produkt-ID zu verwenden. Unter Name und Beschreibung benennen und beschreiben Sie bitte das Paket, dass die Nutzer*innen käuflich erwerben können. Unter Preis können Sie dann einen Preis für das Paket auswählen. Setzen Sie kein Häkchen bei "Variable Stückzahl"
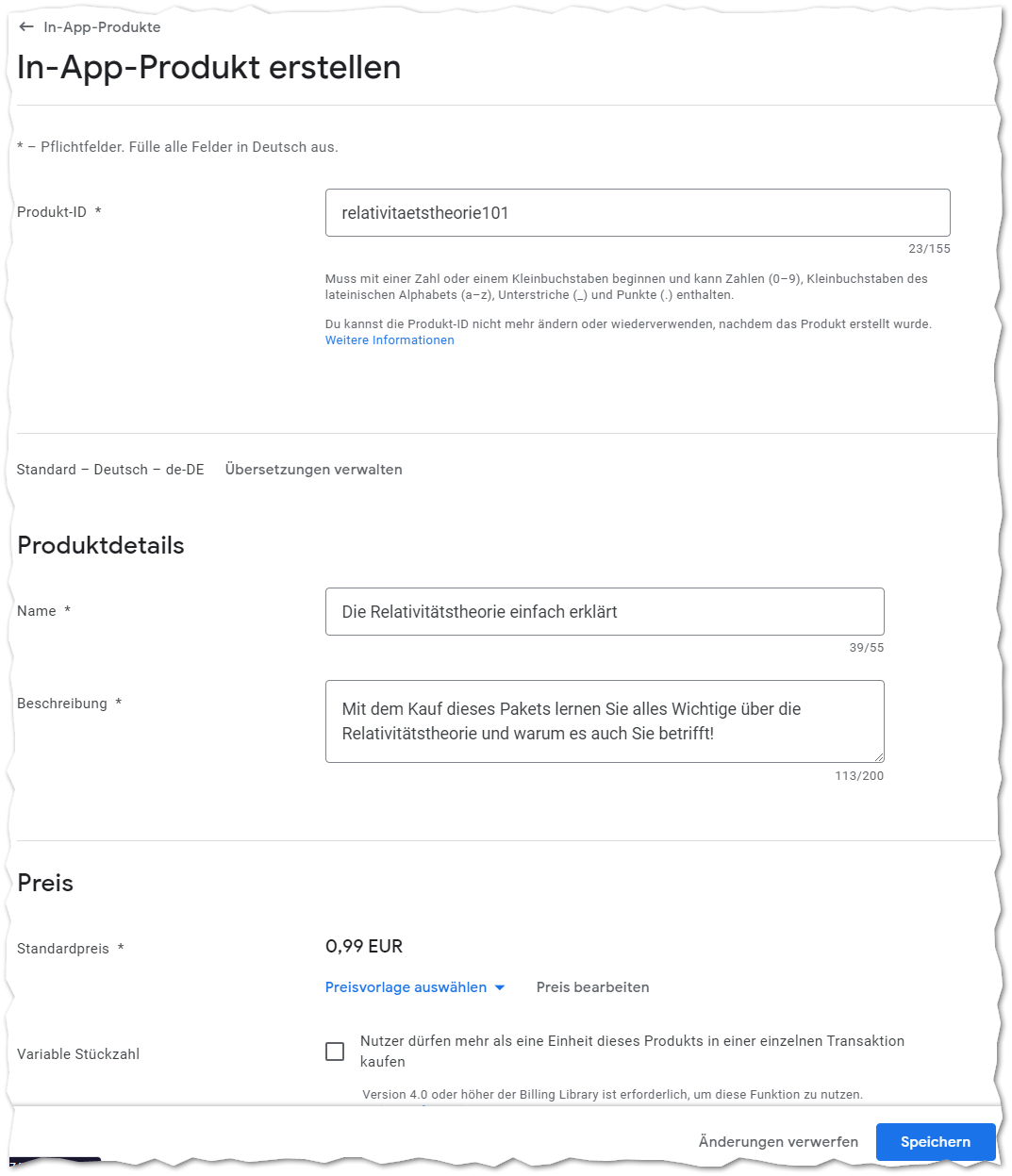
Klicken Sie auf Speichern
Der Einfachheit halber klicken Sie dann auch gleich an derselben Stelle auf Aktivieren. (Wenn Sie die Produkte im Admin-Dashboard erst viel später erstellen, klicken Sie diesen Button jedoch am besten erst dann.)
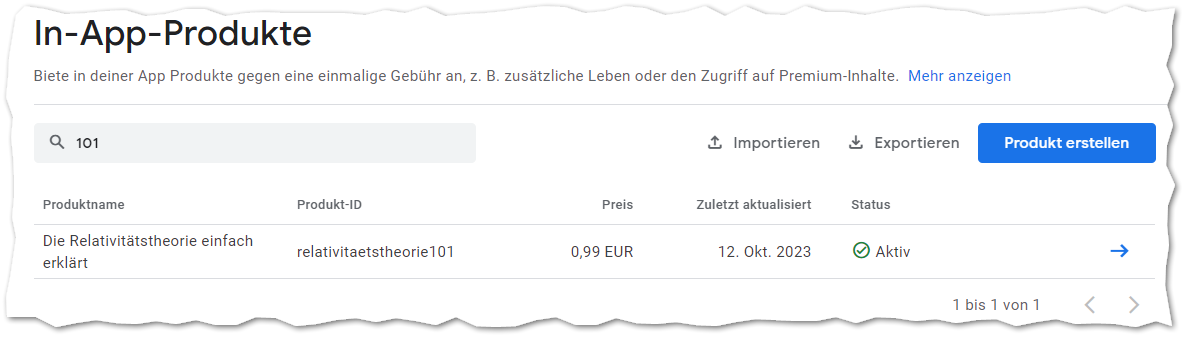
🍎 So erstellen Sie Produkte in AppStore Connect
Loggen Sie sich in AppStore Connect ein.
Wählen Sie die App aus, für die Sie In-App-Produkte hinzufügen wollen.
Im linken Menü finden Sie unter "Features" den Punkt In-App-Käufe. Klicken Sie darauf.
Mit Klick auf "Erstellen" können Sie Ihr erstes Produkt erstellen.
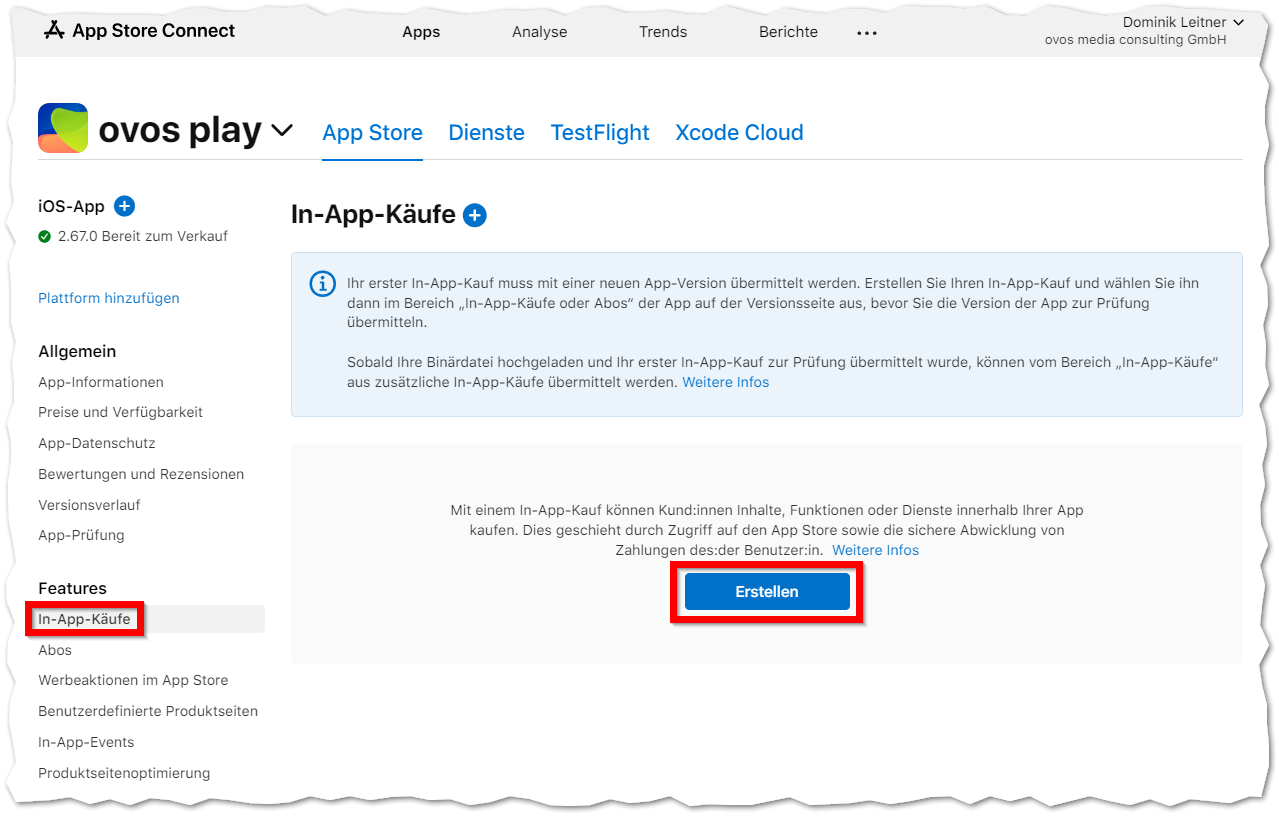
Im Pop-Up wählen Sie bei Typ die Auswahlmöglichkeit "Nicht-Verbrauchsartikel" aus. Der Verweisname ist ausschließlich für Sie, die Produkt-ID ist ein eindeutiges Merkmal für dieses Produkt. Es empfiehlt sich, diesselbe ID wie beim selben Produkt in der Google Play Console zu nutzen.
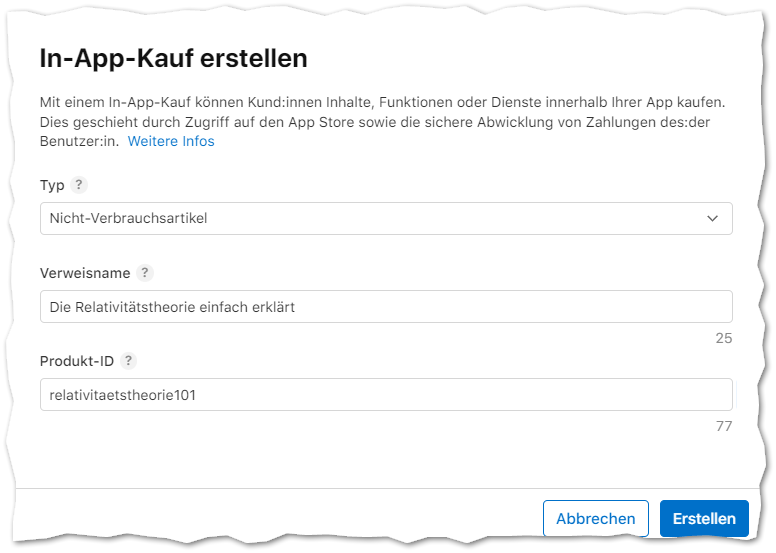
Nun öffnet sich eine neue Seite.
Unter Verfügbarkeit können Sie nun die Länder auswählen, in denen das Produkt verfügbar sein soll. Es sollte zumindest das Land sein, in dem Ihre App primär verwendet wird. Es können auch alle Länder ausgewählt sein.

Unter Zeitplan für Preis können Sie nun einen Preis hinzufügen.
Für die App Store-Lokalisierung müssen Sie einen Anzeigenamen und eine ganz kurze Beschreibung einfügen.
Unter Prüf-Informationen müssen Sie einen Screenshot hochladen. Machen Sie dazu einen Screenshot des Themas in ihrer ovos play-App, das durch den Kauf freigeschalten wird. (Gerne helfen wir Ihnen auch bei dieser Sache)
Klicken Sie dann oben rechts auf Sichern.
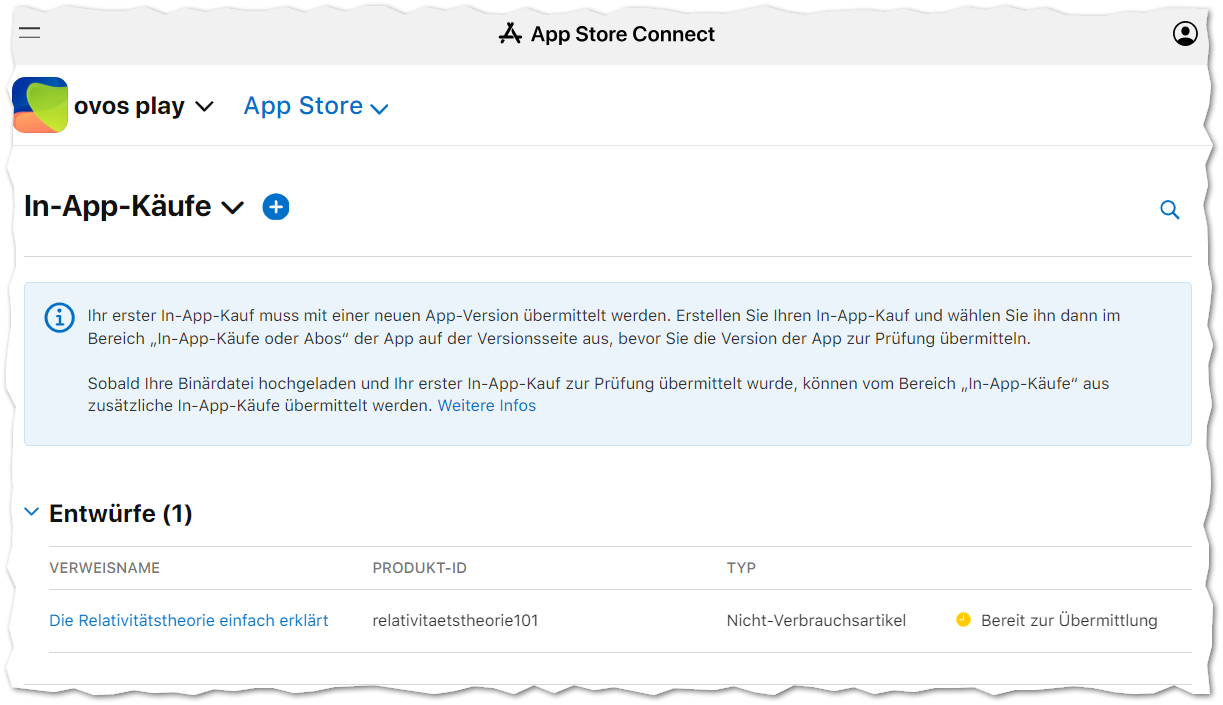
Nun ist alles abgeschlossen. Damit das Produkt auch in der App zum Kauf erscheint, muss eine neue App-Version veröffentlicht werden. Dies passiert grundsätzlich alle 3 Wochen.
Einrichtung in der Administrationsoberfläche
Sobald Sie die Produkte in den App Stores angelegt haben, wechseln Sie zur Administrationsoberfläche von ovos play. Navigieren Sie zu Verwalten ➔ Shop. (Ist der Shop für Sie nicht verfügbar, wenden Sie sich bitte an Ihre Kontaktperson bei ovos)
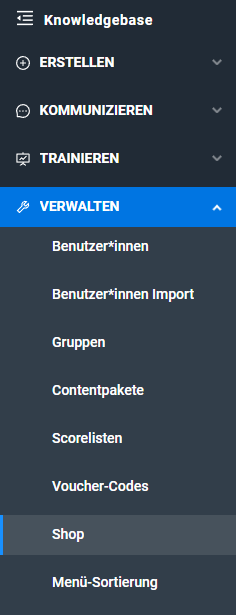
Fügen Sie ein neuen Produkt hinzu, vergeben Sie einen Namen und die Details. Ein Produkt muss eine Product ID beinhalten, damit das Produkt mit den App Stores verknüpft wird. Kopieren Sie hier die Product ID aus den Stores und fügen diese ein.
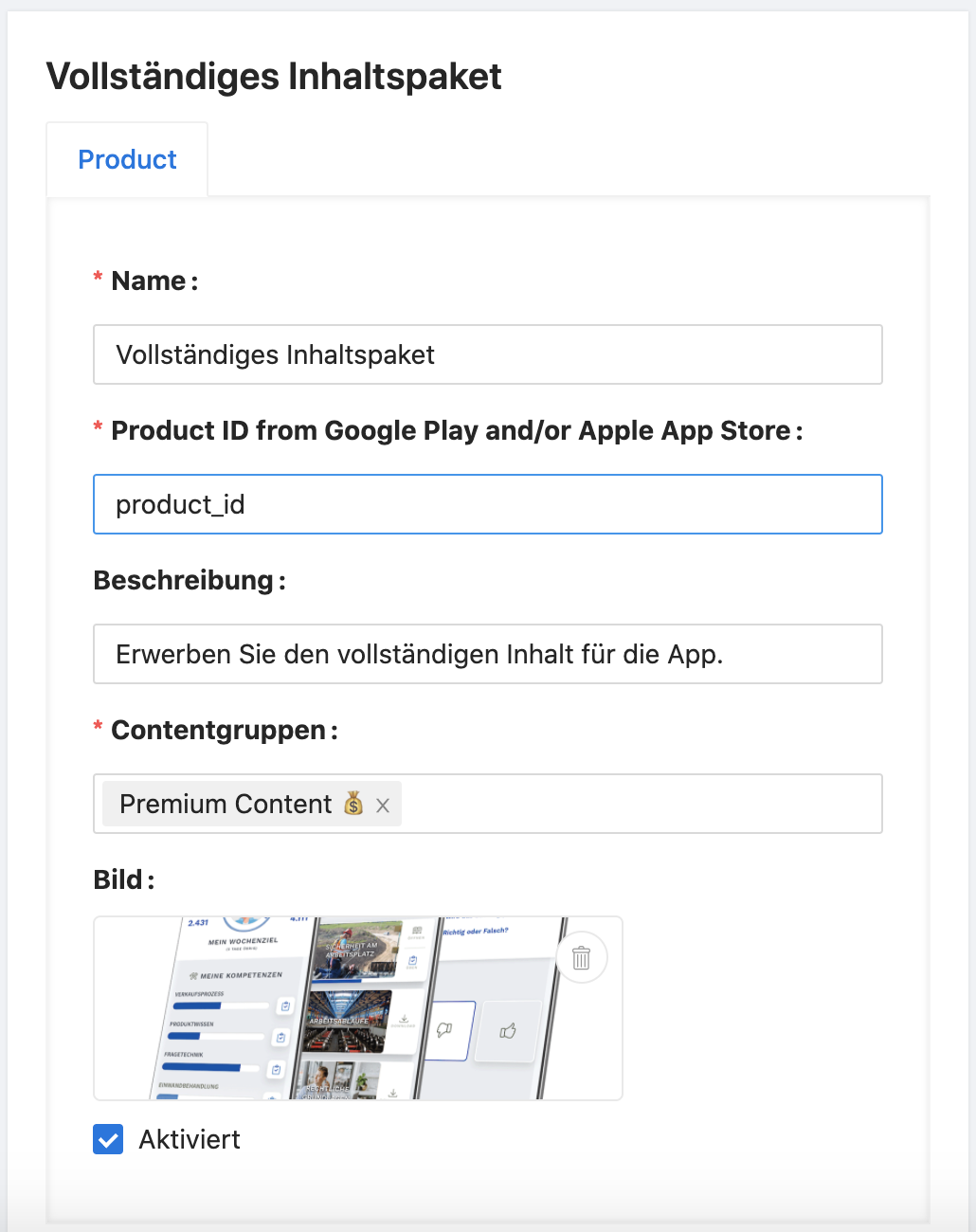
Tipp: Verwenden Sie im Google Play und im Apple App Store dieselbe Product ID, um das Produkt für beide Stores mit nur einem ovos play Produkt verknüpfen. So bleibt es immer auf dem neuesten Stand.
In der App sehen die Benutzer*innen das Produkt im Shop mit dem von Ihnen gewählten Namen, Beschreibung und Bild.
Produkte können nur über die App und nicht über die Web-Version erworben werden.
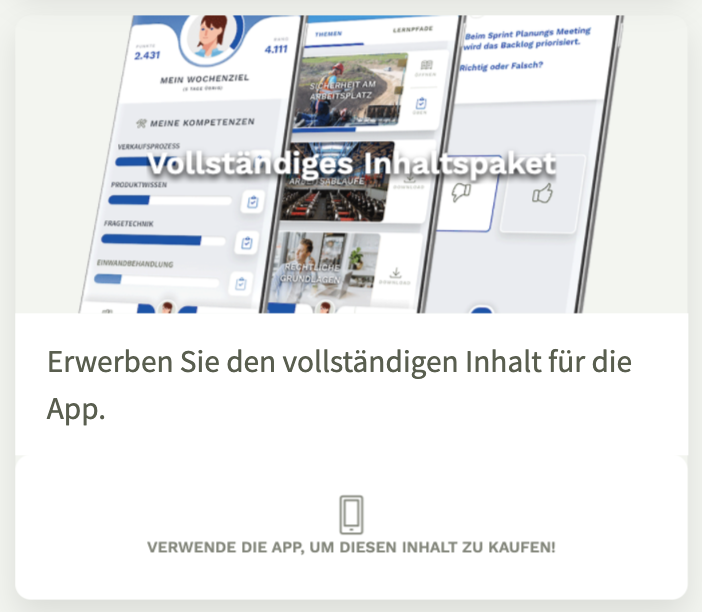
Wie funktioniert der Kauf von In-App Purchases?
Kaufen Benutzer*innen die von Ihnen erstellten In-App Purchases, läuft der Bezahlvorgang über den App Store. Ist das Produkt gekauft, erhalten Benutzer*innen automatisch Zugriff auf die Inhalte aus dem Produkt. Sie erscheinen dann in der Bibliothek. Im Shop wird ein dementsprechender Hinweis angezeigt, dass dieses Produkt bereits erworben wurde. Ein neuerlicher Kauf ist nicht möglich.
Kann man einen Kauf rückgängig machen?
Ein Kauf kann rückgängig gemacht werden, dabei werden die zugewiesenen Contentgruppen der Benutzer*innen wieder gelöscht. Auch Rückerstattungen sind möglich. Dafür kann es nötig sein, die Store-Betreiber zu kontaktieren. In solchen Fällen kontaktieren Sie bitte ovos.