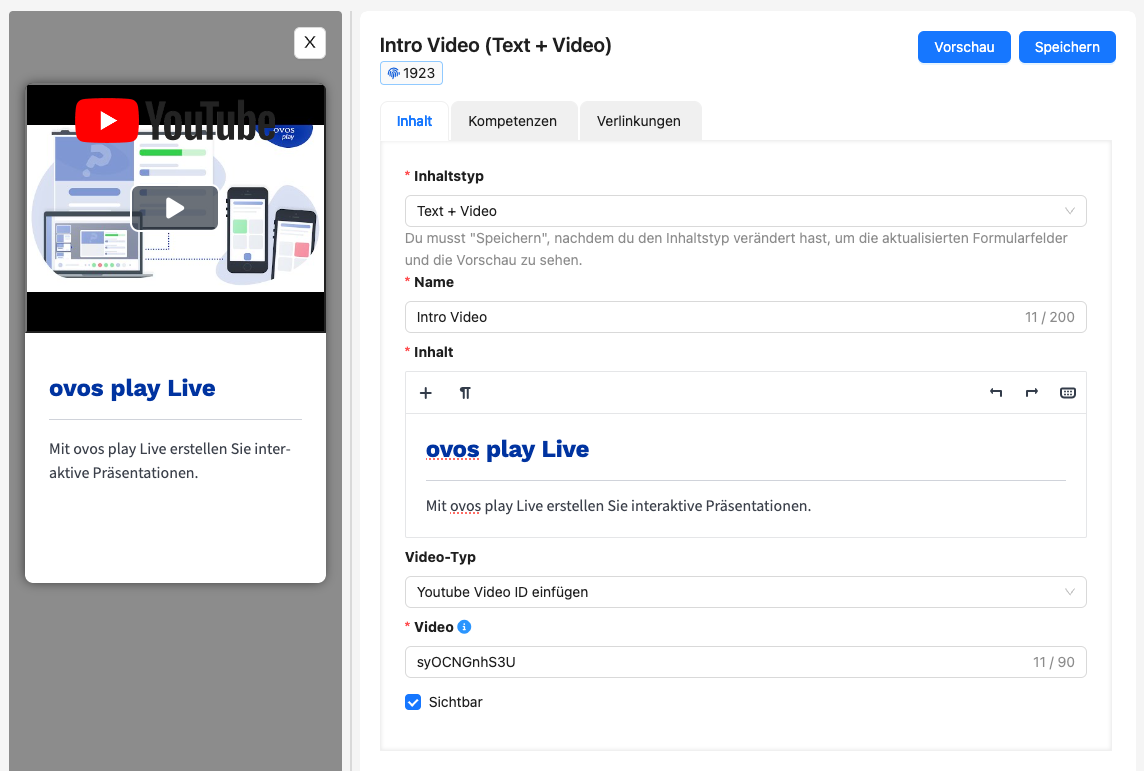ovos play bietet Ihnen die Möglichkeit Ihre vorhandene Videos in Ihre Schulung einzubinden. Folgende Kartentemplates stehen Ihnen dafür zur Verfügung:
Lernkarten Template Video
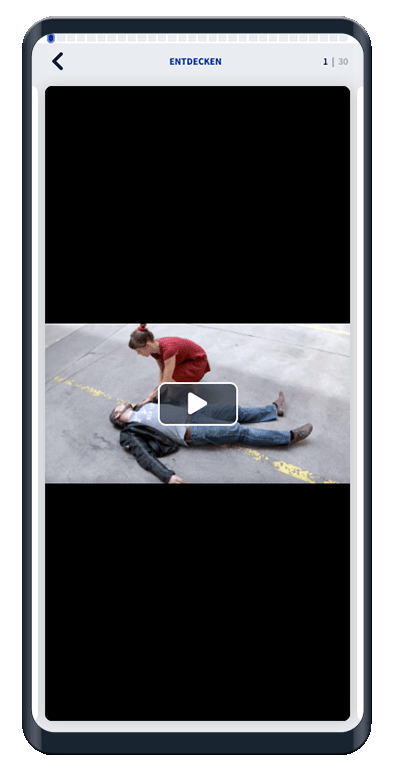
Lernkarten Template Text + Video
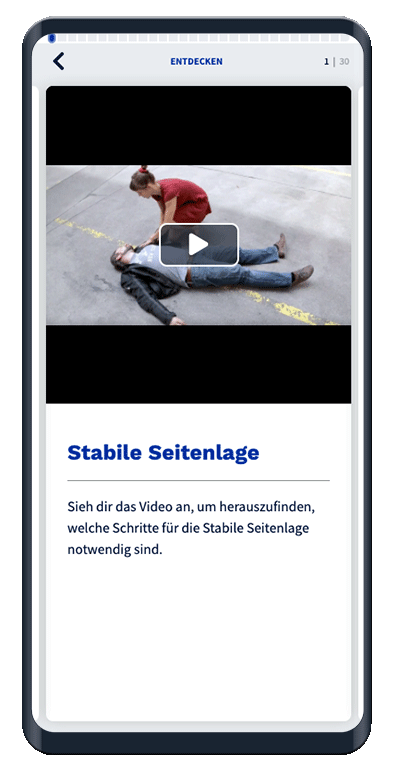
Tipp: Aufgrund der Datengröße sowie der daraus resultierenden Ladezeiten, empfehlen wir Ihnen eine Einbindung Ihrer Videos über die externen Anbieter Youtube oder Vimeo.
Die Video-Kartentemplates bieten Ihnen die Möglichkeit sowohl Hochformat-, als auch Querformat-Videos zu verwenden.
Hochformat-Videos sind auf Video-Templates zu empfehlen, da Sie von den Benutzer*innen groß angezeigt werden, ohne dass Sie das Smartphone drehen müssen.
Empfehlung für Hochformat:
Video-Format: 9:16 oder 9:21
Dateigröße: kleiner als 10 MB
Videoauflösung: 720px x 1280px
Dateiformat: mp4
Querformat-Videos eignen sich sowohl auf Video-Templates als auch auf Text+Video-Templates. Die Videos können jederzeit im Fullscreen-Modus abgespielt werden.
Empfehlung für Querformat:
Video-Format: 4:3 oder 16:9
Dateigröße: kleiner als 10 MB
Videoauflösung: 1280px x 720px
Dateiformat: mp4
Die Einbindung Ihrer Videos, verhält sich grundsätzlich in jedem verfügbaren Lernkarten Template mit Videos innerhalb von ovos play gleich.
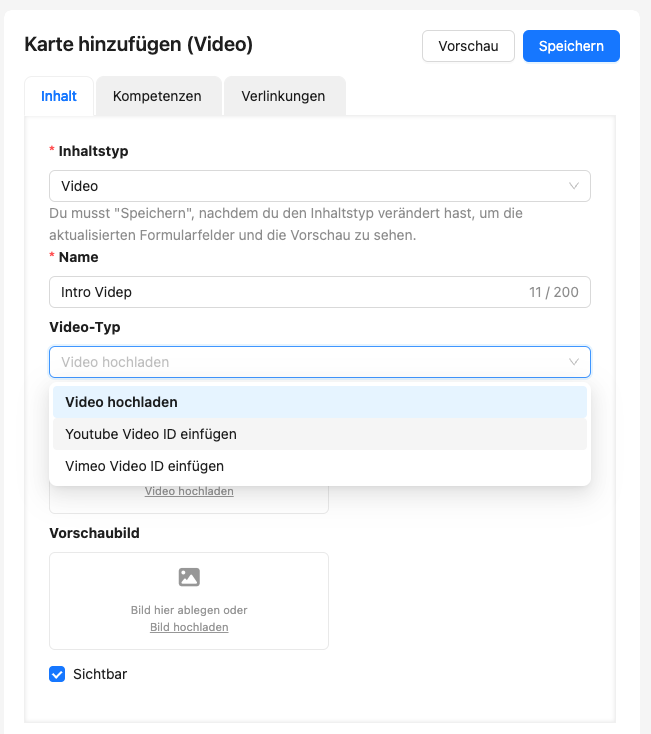
Video-Typ
ovos play bietet Ihnen die Möglichkeit Ihre Videos auf verschiedene Arten einzufügen. Hierzu können Sie zwischen 3 Varianten wählen:
Video hochladen
Video wird per Drag and Drop eingefügt
Youtube Video ID einfügen
Um ein Youtube Video hinzuzufügen, suchen Sie das gewünschte Video auf Youtube und klicken Sie auf Share.Es öffnet sich ein neues Fenster. Kopieren Sie den Link von Youtube und fügen Sie ihn unter Youtube Video ID im Administrationstool ein. Die ID wird automatisch aus dem Link genommen. Das Video sollte nun in der Vorschau der Karte erscheinen.
Vimeo ID einfügen
Für Vimeo gelten dieselben Schritte wie obenstehend bei Youtube. Den Share-Button finden Sie bei Vimeo rechts oben:
Sie können Ihre Videos in der Vorschau auf der rechten Seite jederzeit überprüfen. Nach dem einfügen der Youtube oder Vimeo ID wird die Vorschau automatisch aktualisiert, das kann einige Sekunden dauern. Sollte kein Video erscheinen, überprüfen Sie bitte die ID oder laden Sie neu.