Das Template "Szene" bietet Ihnen die Möglichkeit größere Querformat-Grafiken darzustellen. Benutzer*innen können frei in der Szene navigieren. Auf den Grafiken der Szenen können Sie Informations-Hotspots anzeigen oder auf weitere Szenen-Hintergründe verlinken.
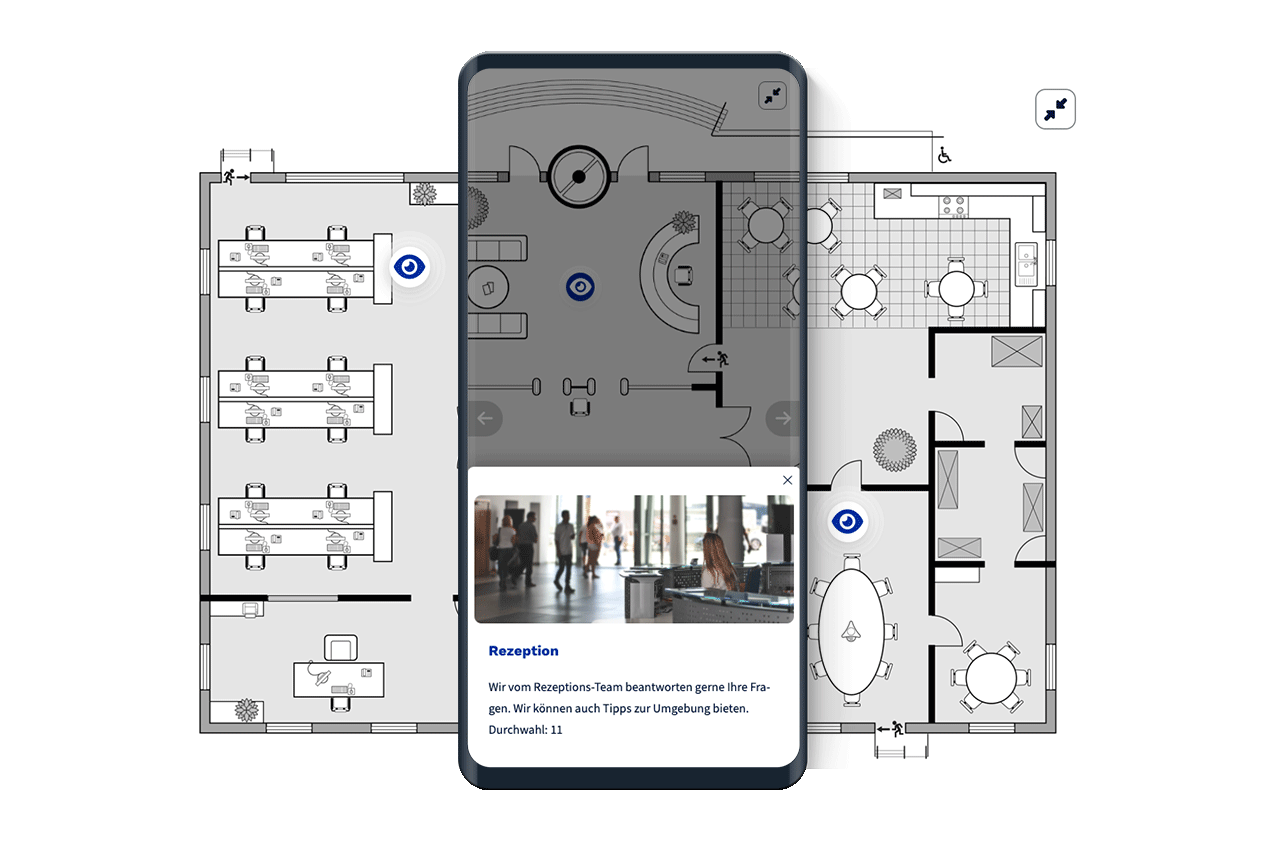
Konkrete Anwendungsfälle für Szenenkarten sind zum Beispiel:
Größere Infografiken mit Hotspots für mehr Details
Eine virtuelle Tour durch z.B. das Büro
Software-Anleitungen mit Hotspots zur Navigation und Erklärungen
Hotspots können aus einer Infobox mit Bild, Audio oder Text bestehen, nur eine Audio-Datei abspielen oder zu einem anderen Hintergrund navigieren.
Zum Erstellen einer Szene-Karte fügen Sie eine Karte mit dem Template Szene zu einem Deck hinzu.
Nach dem Erstellen der Szene-Karte gelangen Sie zum Karteneditor. Geben Sie der Karte einen Namen, um sie später zu speichern. Darunter können Sie ein Vorschaubild hochladen und hinzufügen. Das Vorschaubild wird angezeigt, wenn die Szene-Karte im Deck erreicht wird. Die Szene wird im Anschluss in Vollbild-Ansicht angezeigt. In der Vorschau der Karte auf der rechten Seite sehen Sie bereits das Vorschaubild und den Button zum öffnen der Szene.
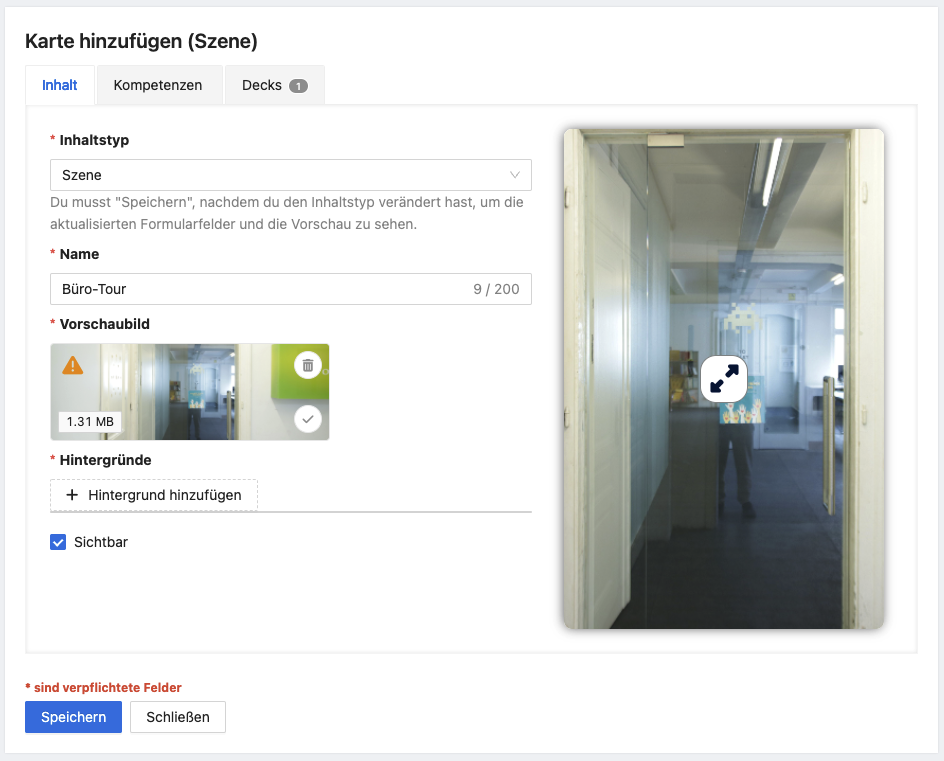
Damit Sie eine Szene speichern können, müssen Sie mindestens einen Hintergrund hinzufügen. Klicken Sie dazu auf den gleichnamigen Button und es erscheinen neue Input-Felder für den Hintergrund.
Jeder Hintergrund muss ebenso einen eindeutigen Namen haben und ein Bild als Hintergrund. Damit ein Hintergrund für eine Szene zulässig ist, muss das Bild im Querformat angelegt sein. Ein Hintergrundbild einer Szene muss dabei mindestens 600px hoch sein, damit sie auf Smartphones im Vollbildmodus ohne Qualitätsverlust angezeigt werden kann.
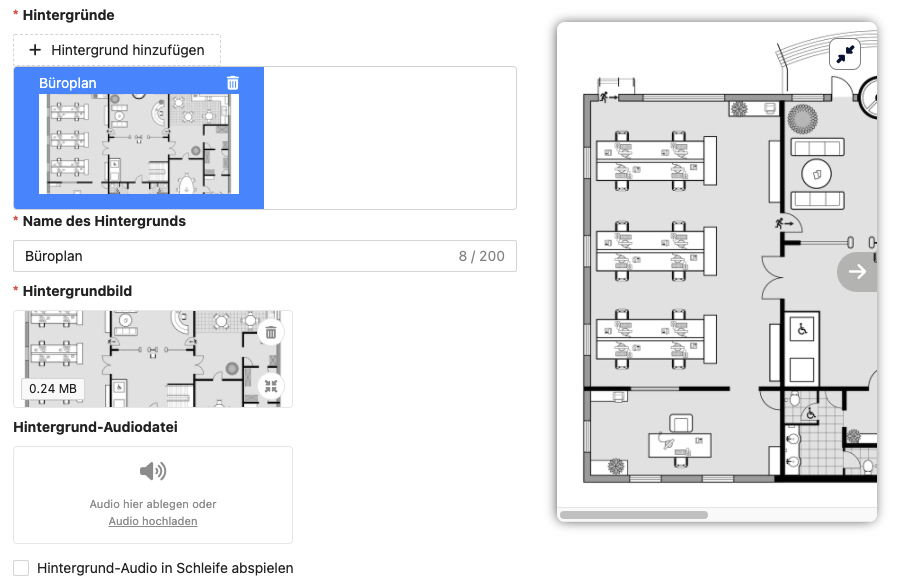
Ein Hintergrund kann zusätzlich auch eine Audio-Datei hinterlegt haben. Fügen Sie ein Audio hinzu wird es oben links am jeweiligen Hintergrund angezeigt.
Haben Sie einen Hintergrund hinzugefügt können Sie mit dem Positions-Regler festlegen, welcher Bildausschnitt beim Öffnen der Szene zuerst angezeigt werden soll.
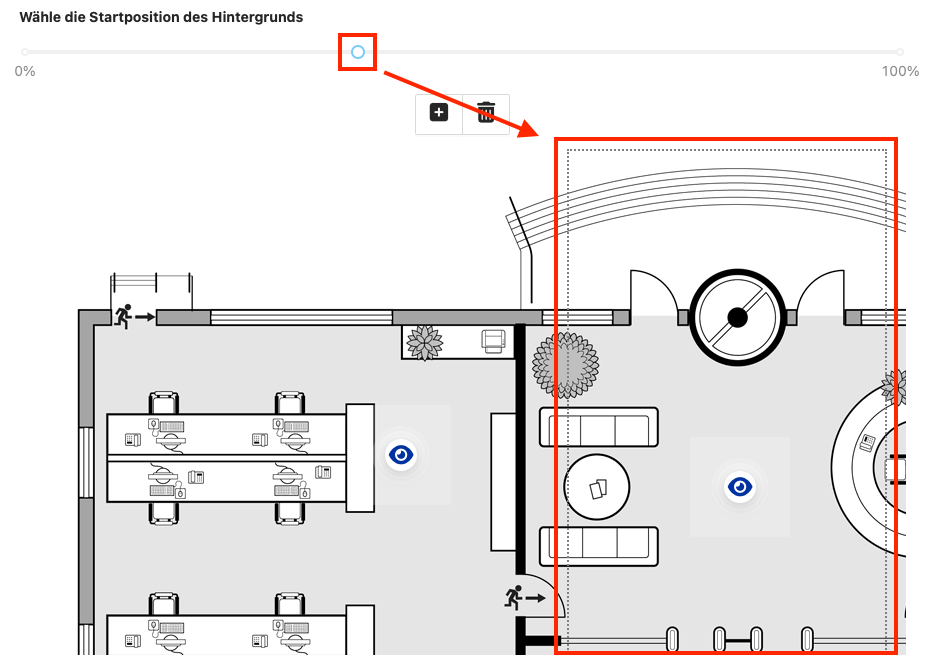
Der Start-Bereich der Szene wird in der darunter angezeigten Vorschau mit einem strichlierten Rechteck angezeigt und zeigt ihnen die Breite des kleinsten Handy-Displays, das zur Zeit unterstützt wird.
Hotspots sind Elemente auf einer Szene, die entweder eine Infobox öffnen oder einen weiteren Hintergrund der Szene öffnen. Um einen Hotspot hinzuzufügen finden Sie über dem hinzugefügten Hintergrundbild einen Button mit Plus-Symbol.
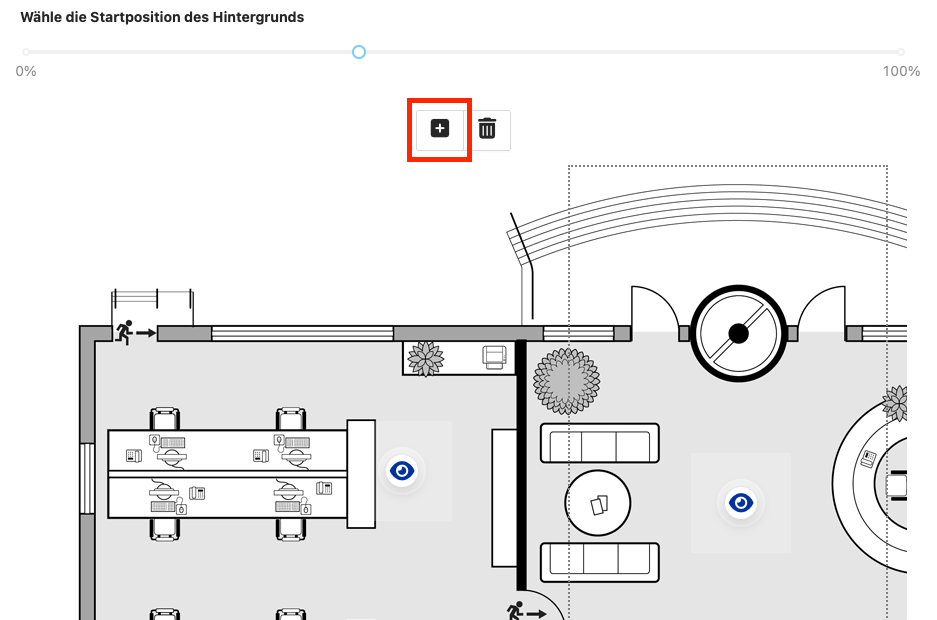
Nach dem Klick wird ein Hotspot in der Mitte des aktuellen Szene-Ausschnitts hinzugefügt. Sie können den Hotspot nun per Drag and Drop verschieben. Die graue Fläche um den Hotspot zeigt Ihnen die Interaktive Fläche, auf die Benutzer*innen klicken müssen, um den Hotspot zu öffnen. An den Ecken können Sie diese Fläche vergrößern oder verkleinern.
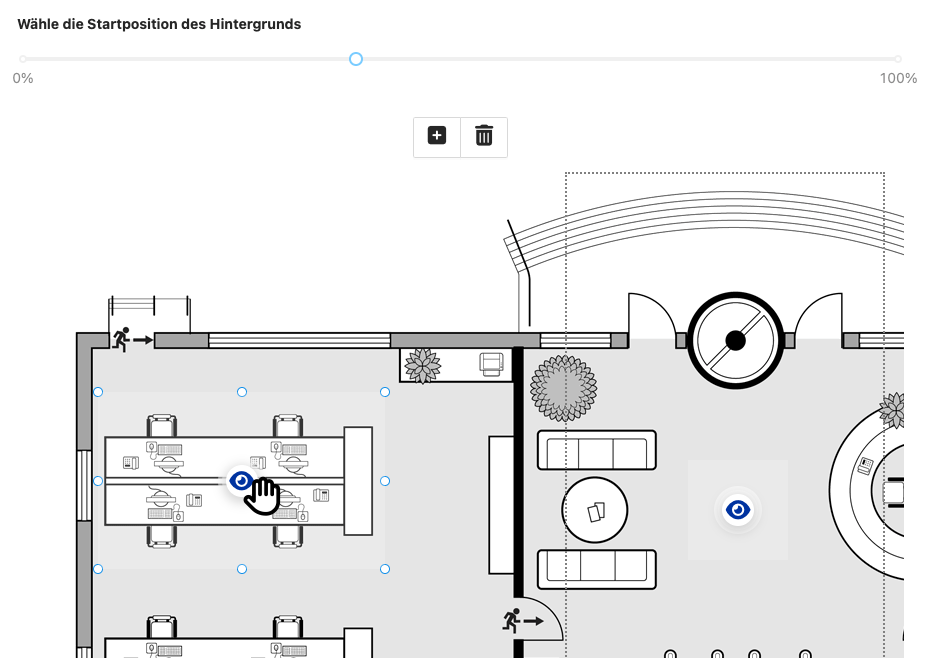
Scrollen Sie nach unten, um den Hotspot zu bearbeiten. Vergeben Sie einen Namen für den Hotspot. Jeder Hotspot kann auch als inaktiv markiert werden und bei Bedarf später aktiv und damit sichtbar geschalten werden.
Für den Typ eines Hotspots haben Sie die Auswahl zwischen:
Infobox: Der Hotspot öffnet eine Infobox mit Text, Bild und/oder Audio.
Hintergrund: Der Hotspot öffnet einen weiteren Hintergrund der Szene.
Hinweis: Der Typ "Hintergrund" kann nur gewählt werden, wenn die Szene mehrere Hintergründe beinhaltet. Klicken Sie dazu auf "Hintergrund hinzufügen" laden Sie ein passendes Bild hoch und speichern Sie die Szene.
Haben Sie für den Hotspot den Typ Infobox gewählt, können Sie den Hotspot nun näher beschreiben.
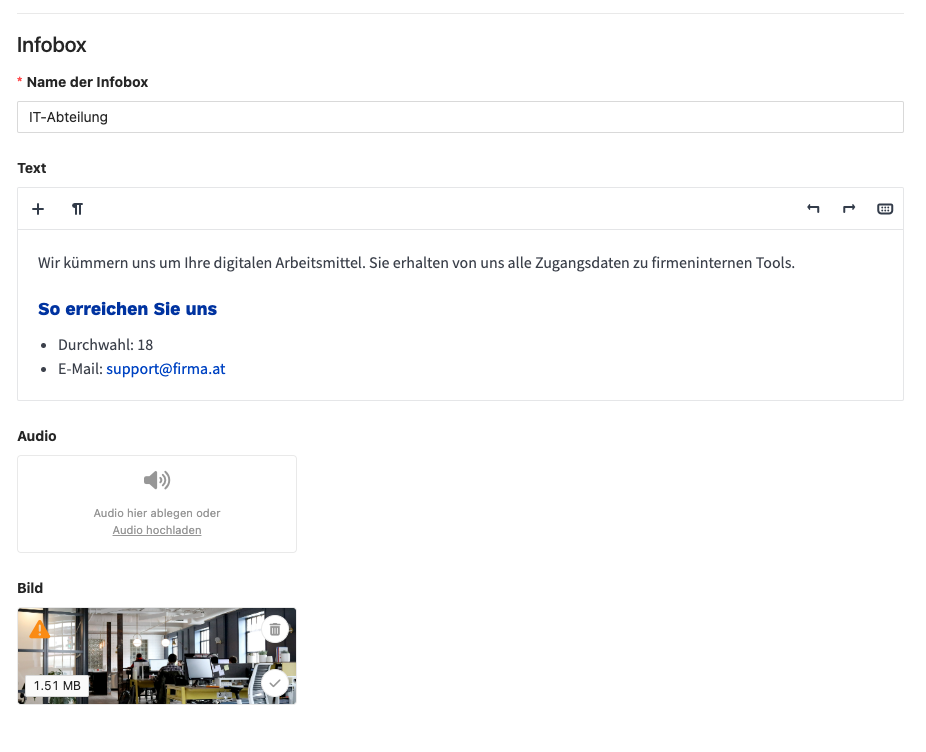
Der Name der Infobox ist gleichzeitig der Titel und wird als Überschrift angezeigt. Mit dem Textfeld können Sie beliebig formatierten Text hinzufügen. Zusätzlich haben Sie die Möglichkeit eine Audio-Datei und ein Bild hochzuladen.
In der Vorschau-Ansicht im Karten-Editor können Sie die Szene öffnen und Hotspots aktivieren.
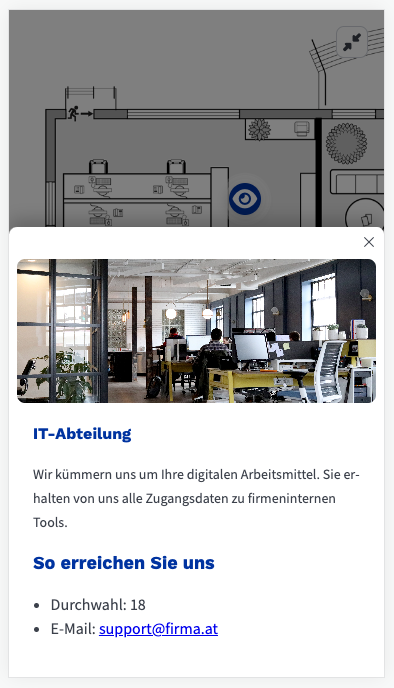
Eine Szene kann mehrere Hintergründe beinhalten. Um mehrere Hintergründe zu erstellen, klicken Sie auf Hintergrund hinzufügen.
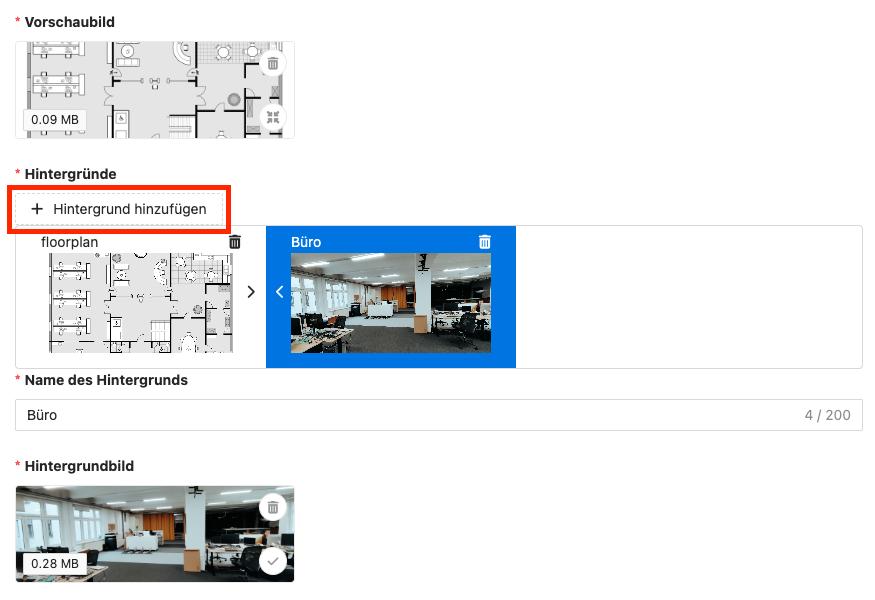
Damit Sie einen Hotspot erstellen können, der auf diesen Hintergrund verweist, speichern Sie zuerst die Szene. Um zwischen den verschiedenen Hintergründen zu wechseln, um Hotspots zu platzieren, klicken Sie in der Hintergrundliste auf die verschiedenen Hintergründe.
Haben Sie einen Hotspot erstellt, können Sie für den Typ Hintergrund auswählen, welchen der erstellten Hintergründe Sie öffnen wollen.
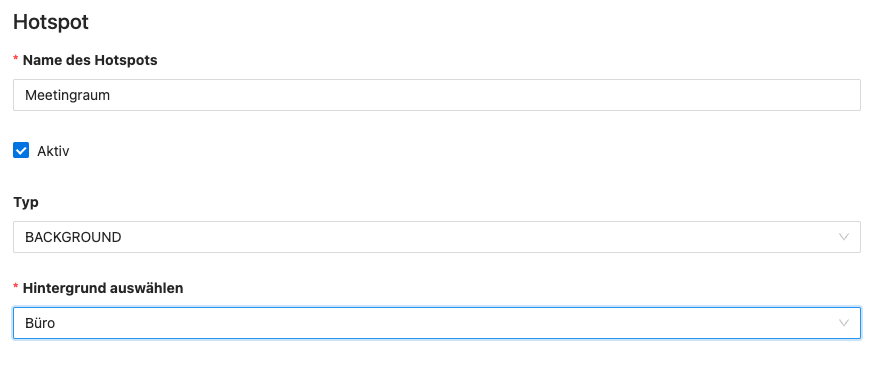
So können Sie zu bestimmten Elementen im ersten Hintergrund ein detaillierteres Bild öffnen oder z.B. einen Rundgang durchs Büro durch mehrere Räume gestalten.
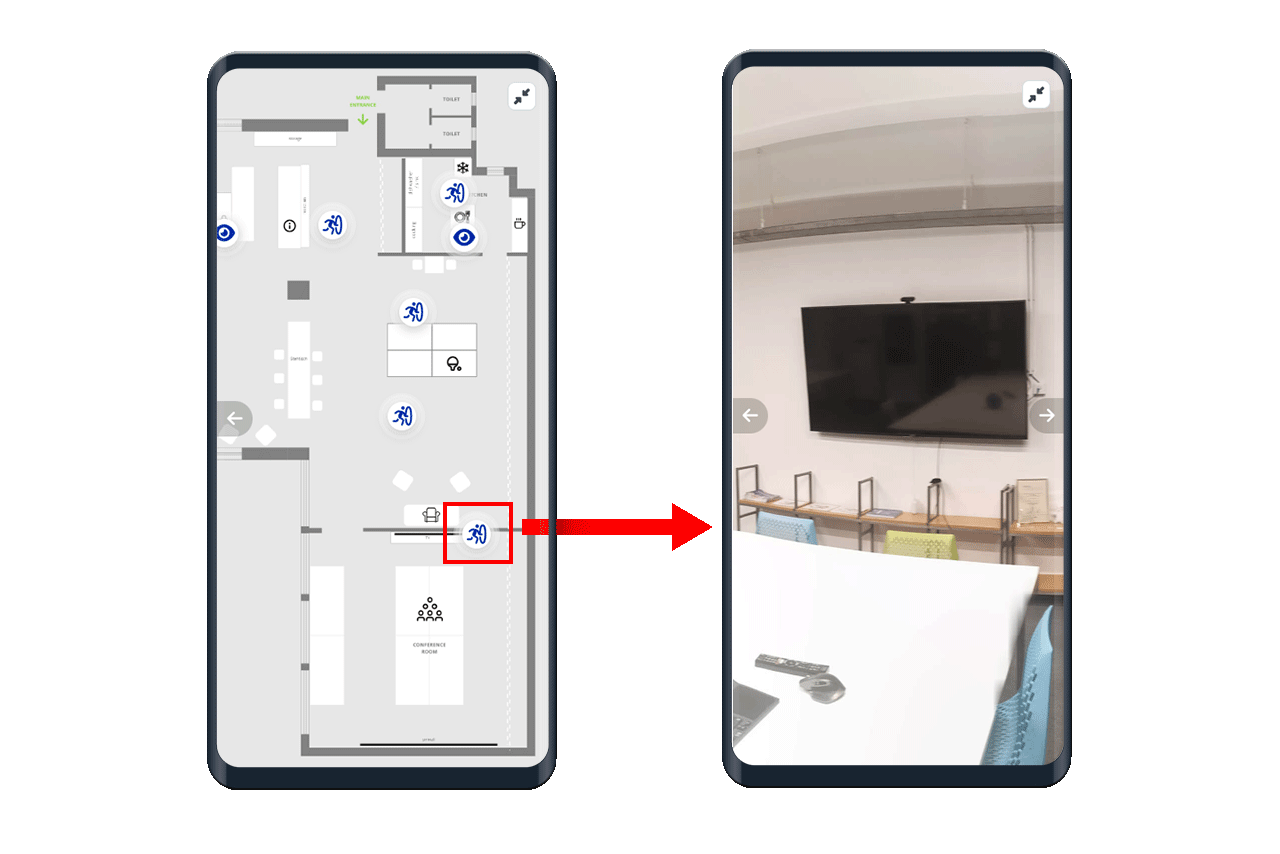
Hinweis: Wenn sie auf einen Hintergrund verlinken, können Benutzer*innen die Szene nur komplett schließen, um zurückzugelangen. Denken Sie daran auf dem verlinkten Hintergrund einen Hintergrund-Hotspot zurück zum ersten Hintergrund zu erstellen.