Um Single oder Multiple Choice Fragekarten mit Bildern als Antworten zu erstellen, können Sie das Template "Aufgabe: Choice Text" verwenden. Die Frage kann hierbei aus einem formatierten Text, einem Bild oder einem Audio bestehen. Als Antworten können bei diesem Template nur Bilder und Audios verwendet werden.
Hinweis: Möchten Sie Texte als Antworten verwenden, wählen Sie das Template "Aufgabe: Choice Text".
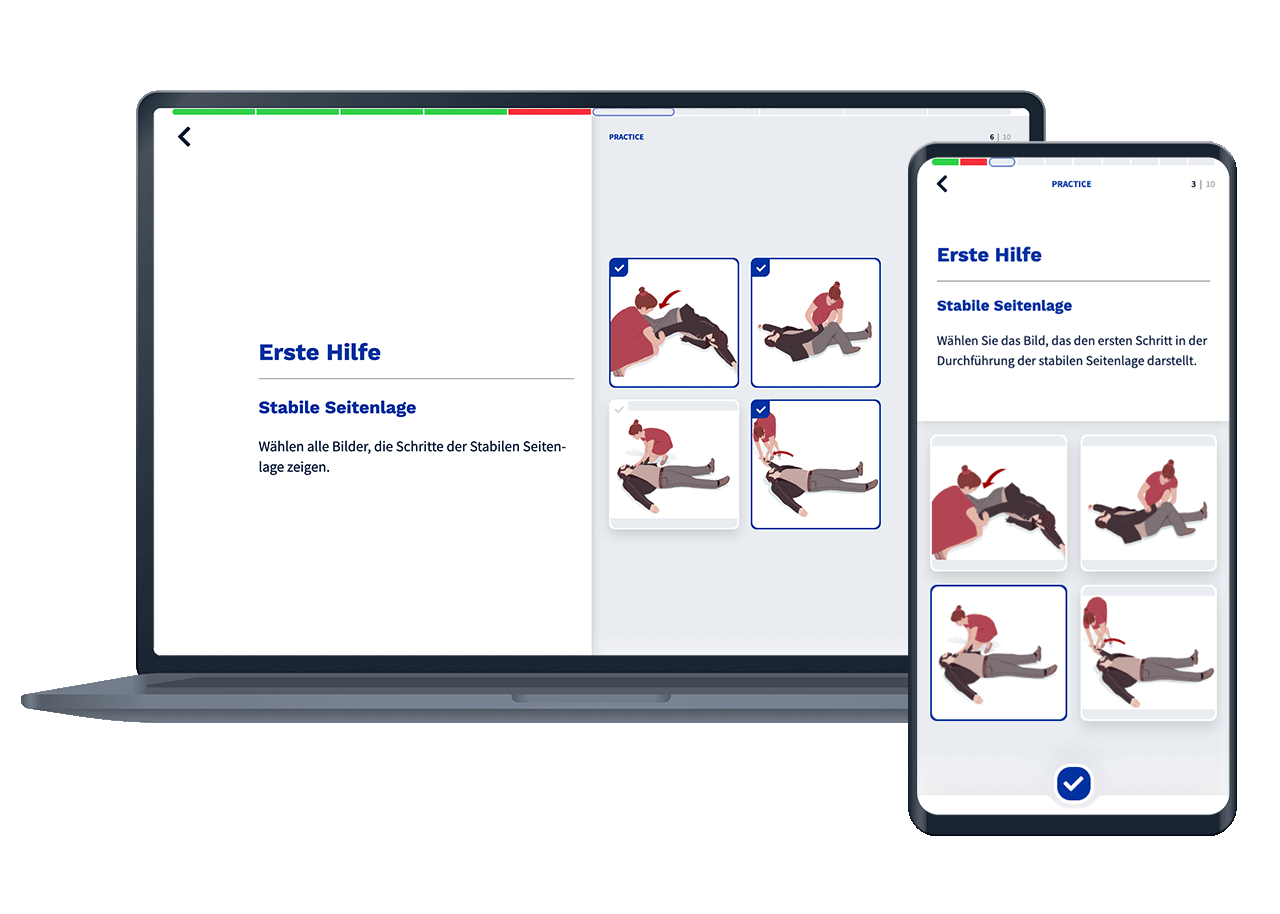
Um eine Karte vom Template "Aufgabe: Choice Bild" zu erstellen, klicken Sie auf den Button Karte hinzufügen innerhalb eines Decks.
Vergeben Sie zuerst einen Namen für die Karte. Für jede Karte des Templates "Aufgabe: Choice Bild" können Sie festlegen, ob es sich um eine Single oder Multiple Choice Karte handelt. Dazu wählen Sie den gewünschten Modus im Feld Variante. Standardmäßig ist hier Single Choice ausgewählt.
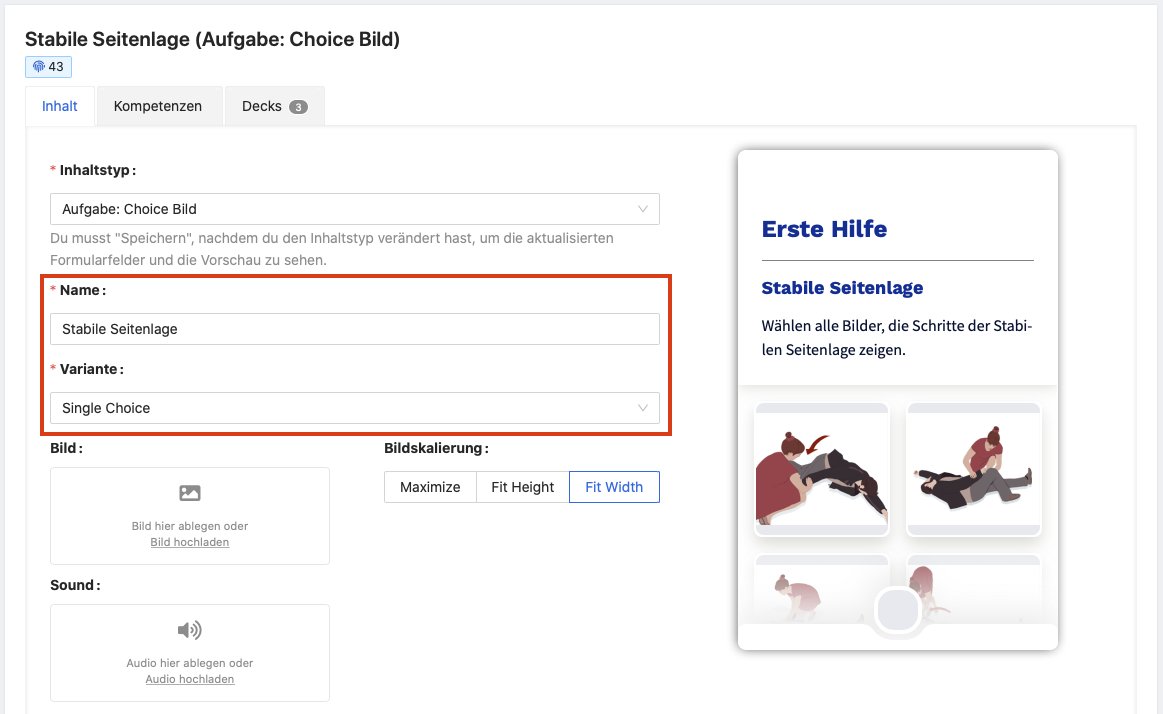
Der Frageteil einer "Aufgabe: Choice Bild" kann aus einem Bild, einem Audio oder einem formatierten Text bestehen. Bild- und Audio-Dateien können Sie mittels Drag and Drop hochladen, oder Sie klicken auf das Dateiupload-Feld und wählen die gewünschte Datei. Fügen Sie einen Text hinzu, können Sie alle Formate nutzen, die Ihnen im Karten-Editor zur Verfügung stehen.
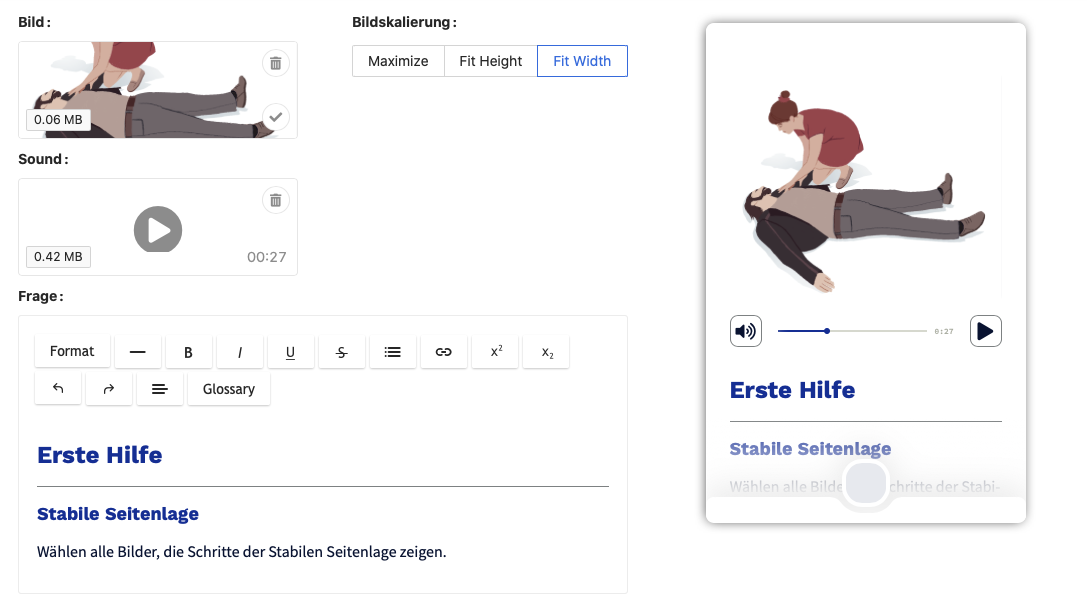
Sie können beliebig viele Antworten zu einer "Aufgabe: Choice Bild" hinzufügen. Um eine Antwort hinzuzufügen klicken Sie unter der Überschriften Antworten auf Feld hinzufügen.
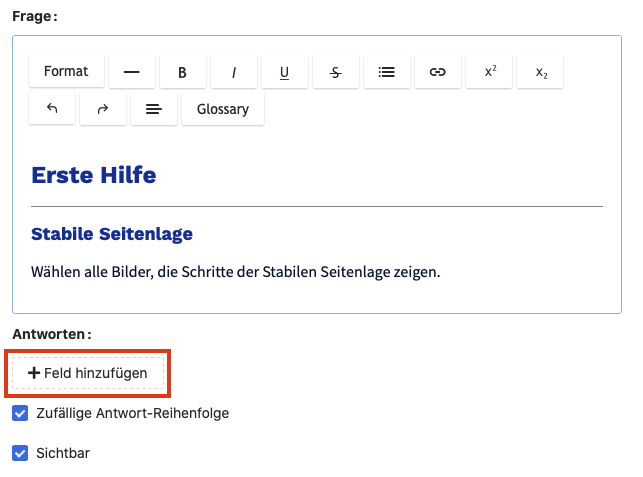
Für jede Antwort müssen Sie Bild hochladen. Für hochgeladene Bilder empfehlen wir die Dateigröße kleiner als 200 kB zu halten, um die Ladezeiten auf mobilen Geräten so kurz wie möglich zu halten. Die empfohlene Auflösung ist dabei 400 x 400 Pixel.
Unter dem Upload-Feld der Antwort finden Sie das Feld Korrekt. Mit diesem Feld können Sie die korrekte(n) Antwort(en) markieren.
Im Single Choice Modus, kann nur eine Antwort als korrekt markiert werden. Klicken Sie dazu auf das Feld Korrekt.
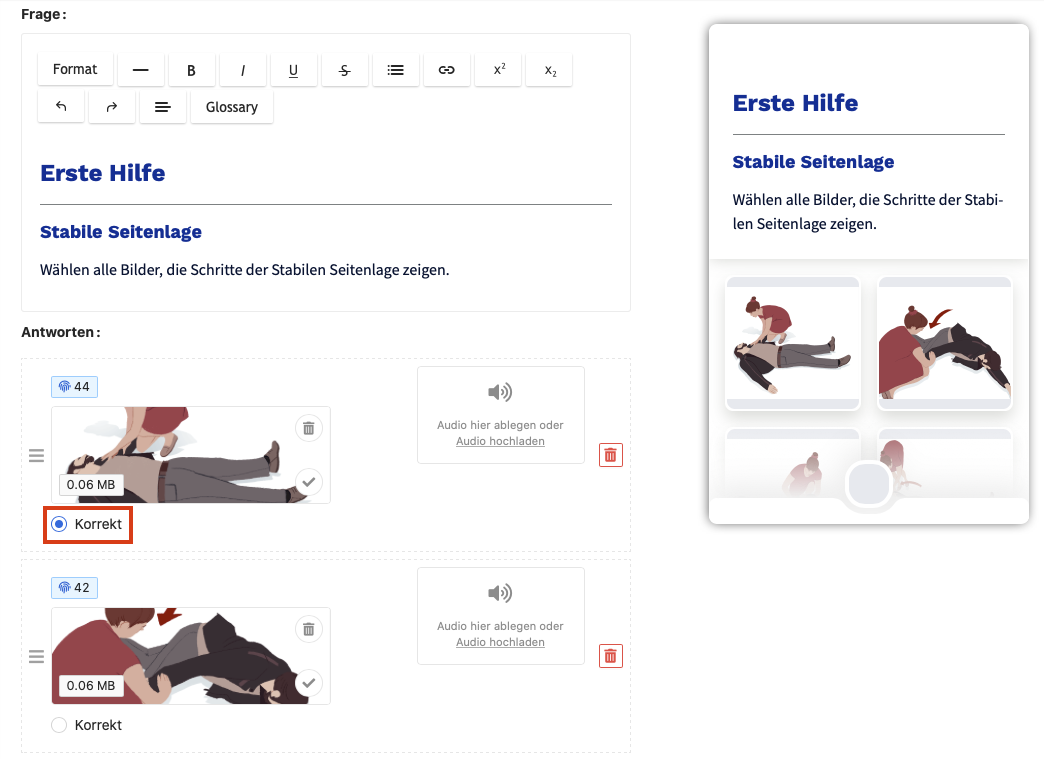
Im Multiple Choice Modus, können mehrere Antworten als korrekt markiert werden. Markieren Sie jede korrekt Antwort mithilfe der Checkbox Korrekt.
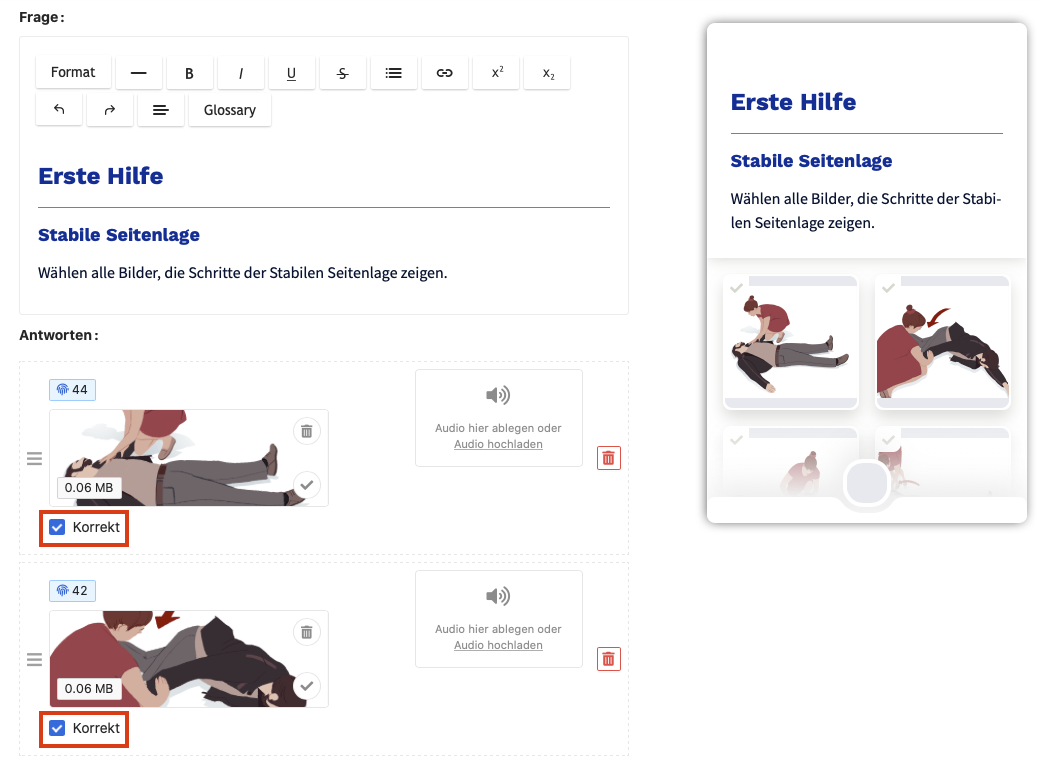
Jede Bild-Antwort kann auch eine zusätzliche Audio-Datei beinhalten. Das kann zum Beispiel dafür genutzt werden, um bei der Auswahl das Bild zu beschreiben.
Ziehen Sie per Drag and Drop eine Audio-Datei in das Upload-Feld der gewünschten Antwort oder klicken Sie in das Upload-Feld und wählen die gewünschte Audio-Datei aus Ihren Dateien.
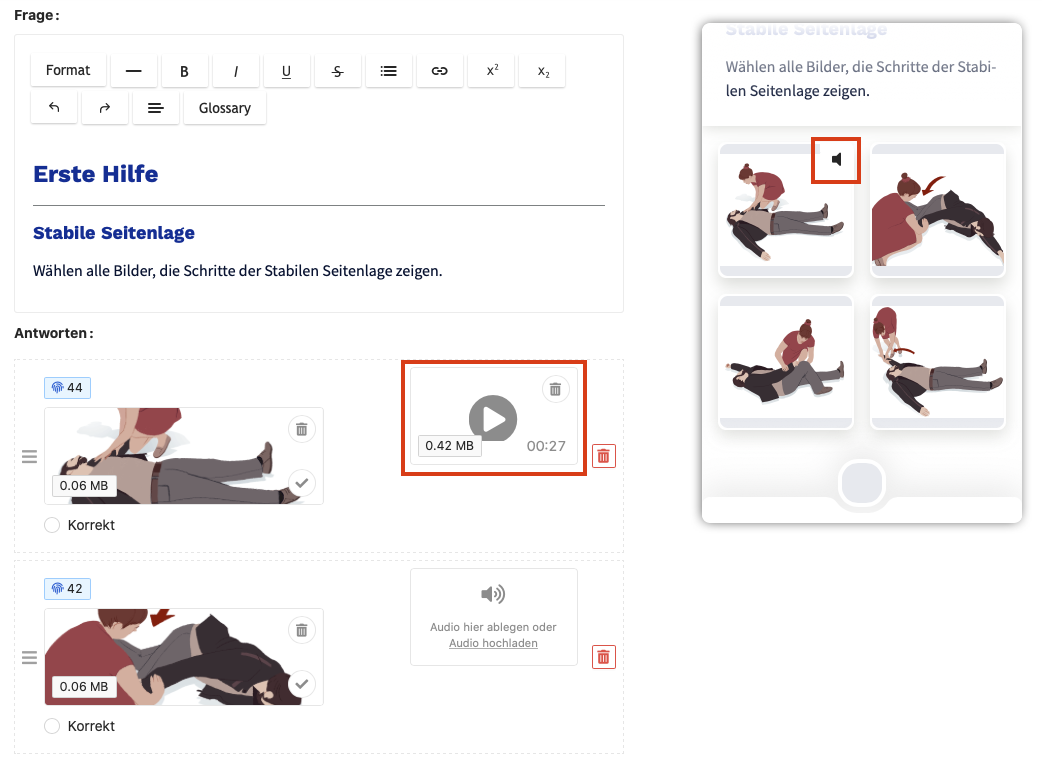
Sie haben auch die Möglichkeit eine Antwort nur aus einem Audio bestehen zu lassen. Fügen Sie nur eine Audio-Datei hinzu und laden kein Bild in der Antwort hoch, wird in der App nur eine Audio-Schaltfläche angezeigt.
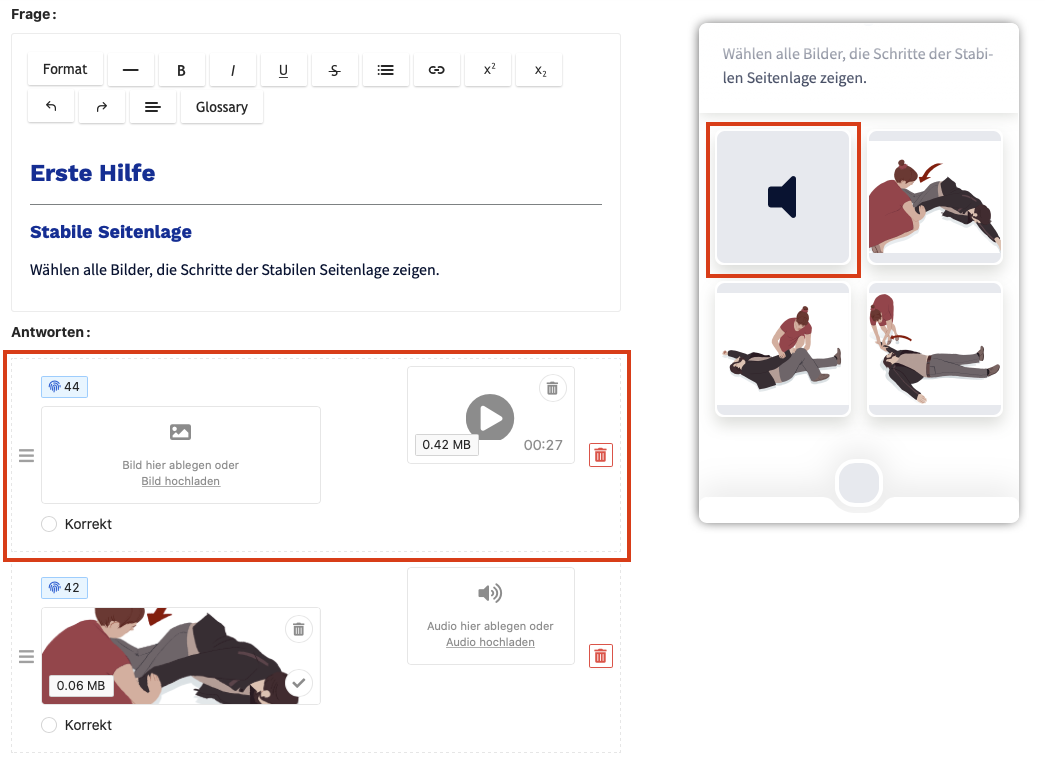
Beim Kartentemplate "Aufgabe: Choice Bild" können Sie die Antwort-Reihenfolge bei jedem Kartenaufruf zufällig auswählen oder in einer bestimmten Reihenfolge erscheinen lassen. Standardmäßig werden Antworten in zufälliger Reihenfolge angezeigt. Das hat den Vorteil, das Lernende sich die richtige Antwort anhand der Position einprägen.
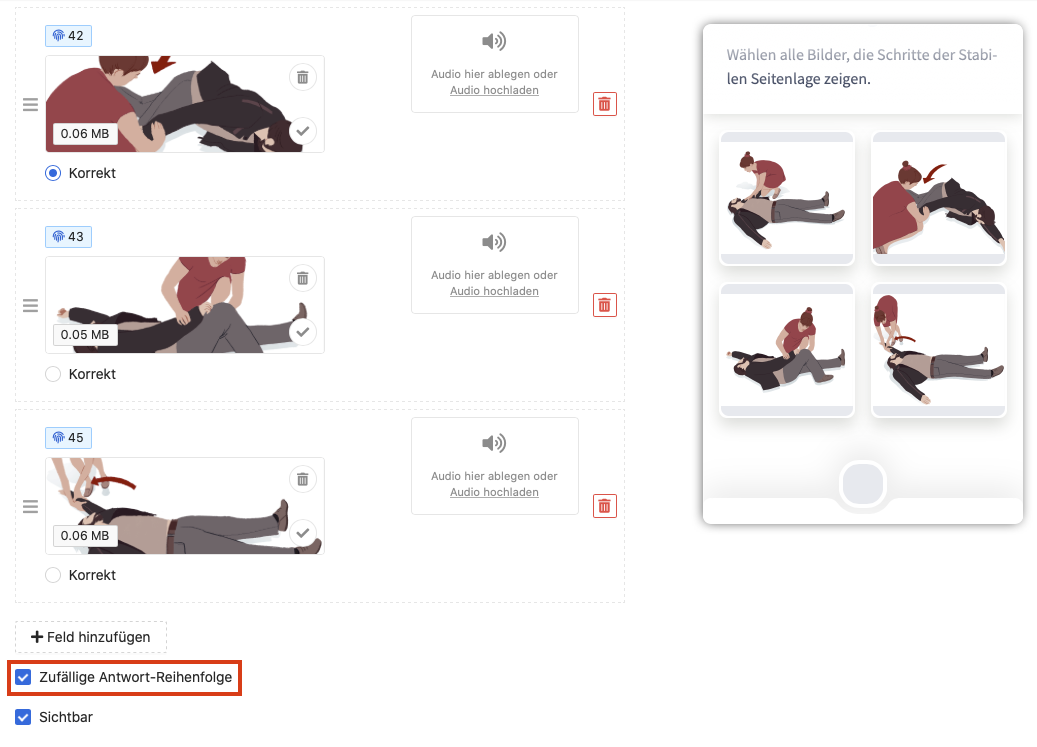
Mit der Checkbox Zufällige Antwort-Reihenfolge können Sie diese Einstellung für jede Karte individuell auch deaktivieren. Ist die Checkbox nicht aktiv, erscheinen die Antworten immer in derselben Reihenfolge. Das kann zum Beispiel hilfreich sein, wenn Sie die einzelnen Antworten einen Ablauf anzeigen möchten.
Jede Karten kann zusätzlich auch einzeln sichtbar oder versteckt werden. Ist die Checkbox Sichtbar aktiviert wird die Karte auch im gewählten Deck angezeigt.