Der Karten-Editor innerhalb eines Decks und in der Übersicht erscheint im zweispaltigen Layout. Auf der linken Seite können Sie neue Karte hinzufügen, sortieren und verwalten. Auf der rechten Seite können Sie die Karteninhalte bearbeiten.
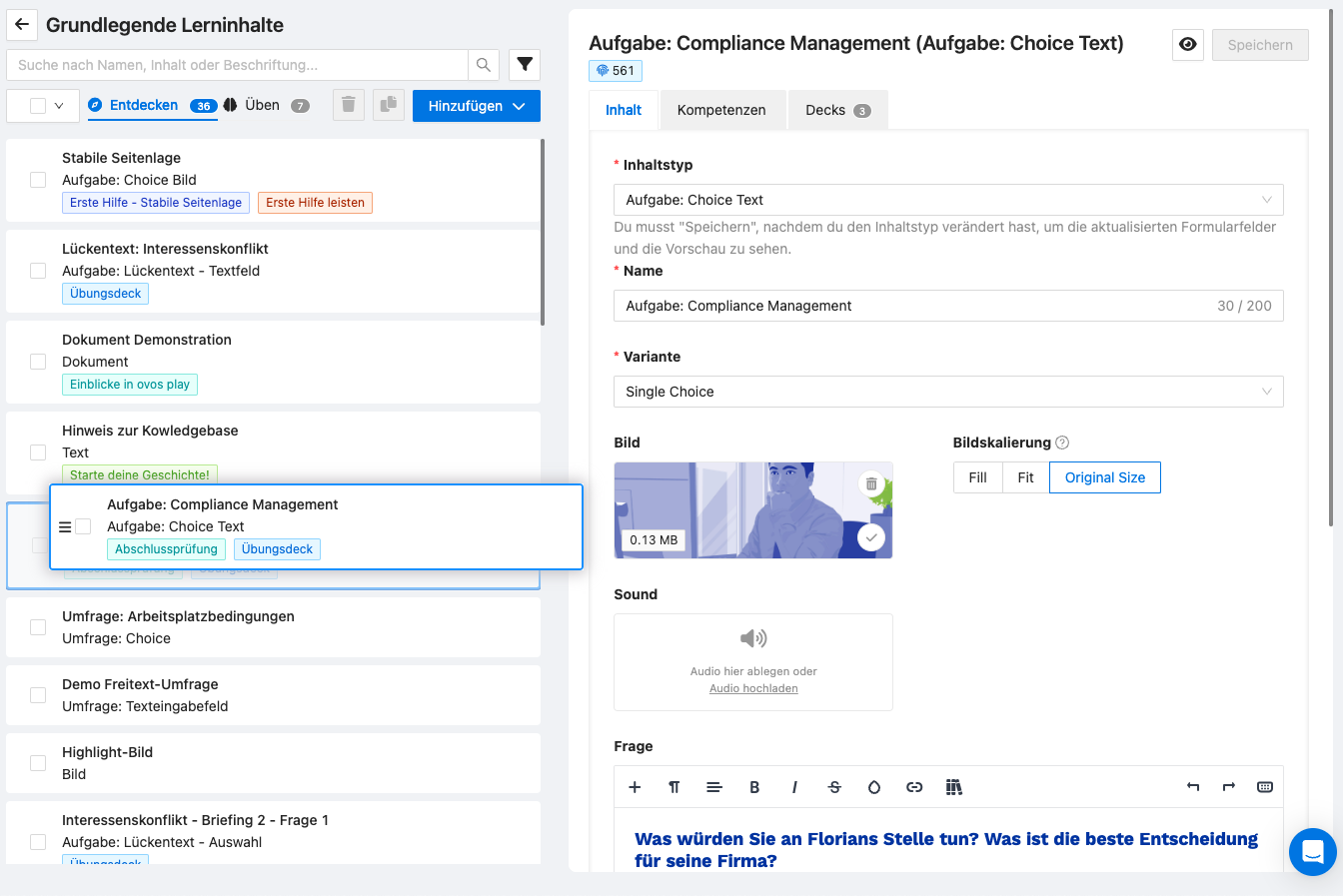
Wenn Sie ein Deck oder eine Prüfung bearbeiten, finden Sie rechts oben den Button Karten bearbeiten. So gelangen Sie zum Karten-Editor. Im Karten-Editor sehen Sie die Karten des Entdecken- und Übungs-Teils des Decks.
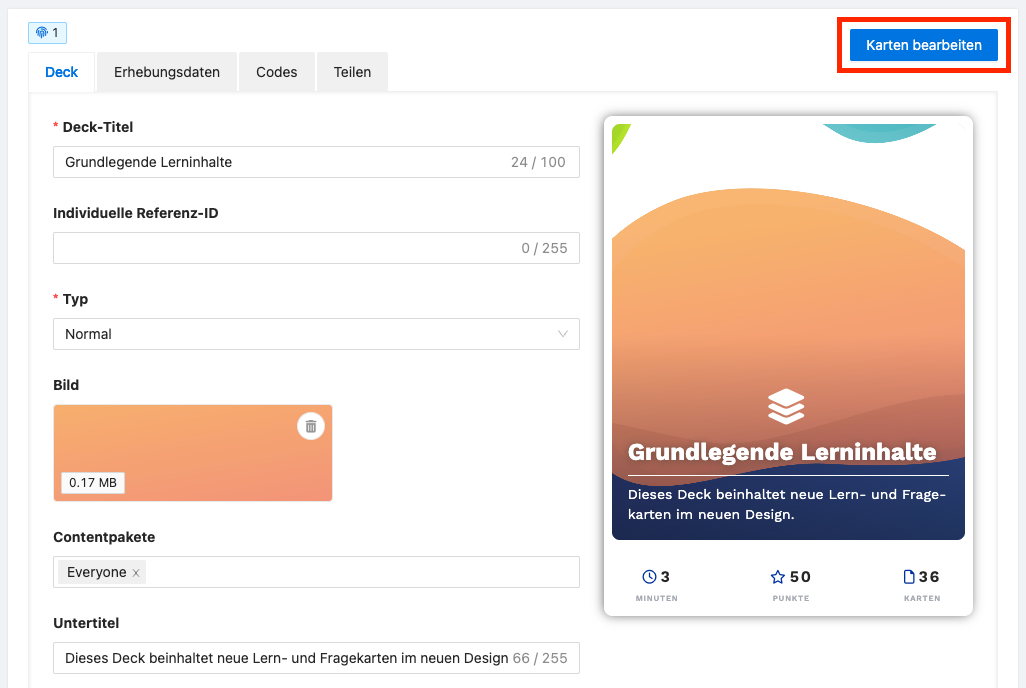
Wenn Sie ein neues Deck bearbeiten, ist die Karten-Ansicht leer und Sie können neue Karten erstellen. Bearbeiten Sie ein bereits bestehendes Deck, sehen Sie eine Übersicht aller Karten. Um zurück zum Deck-Editor zu gelangen, nutzen Sie den Zurück-Button oben links.
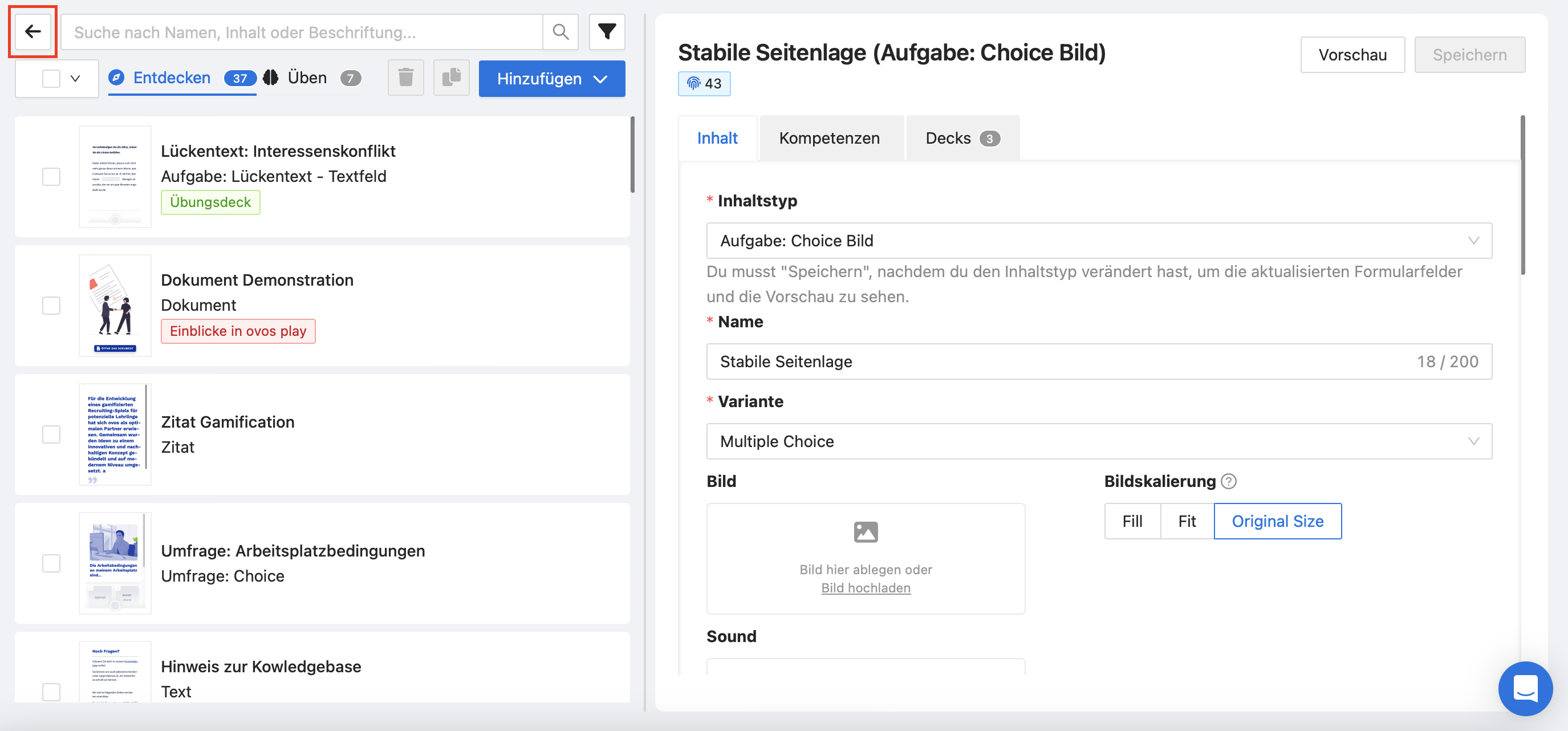
Tipp: Sie können die Größe der rechten und linken Spalte beliebig ändern, indem Sie den Mauszeiger über die Trennlinie bewegen. Ziehen Sie die Trennlinie in die gewünschte Richtung, um die Spaltengröße zu variieren. Das kann hilfreich sein, wenn sie für komplexere Templates mehr Platz auf der rechten Seite benötigen, oder längere Karten-Titel auf der linken Seite einsehen wollen.
Um neue Karten hinzuzufügen können Sie weiterhin den Button Karte hinzufügen benutzen und wählen Sie das gewünschte Template. Der Editor der neuen Karte öffnet sich in der rechten Spalte automatisch. Speichern Sie die Karte wird sie direkt am Ende der Kartenliste hinzugefügt.
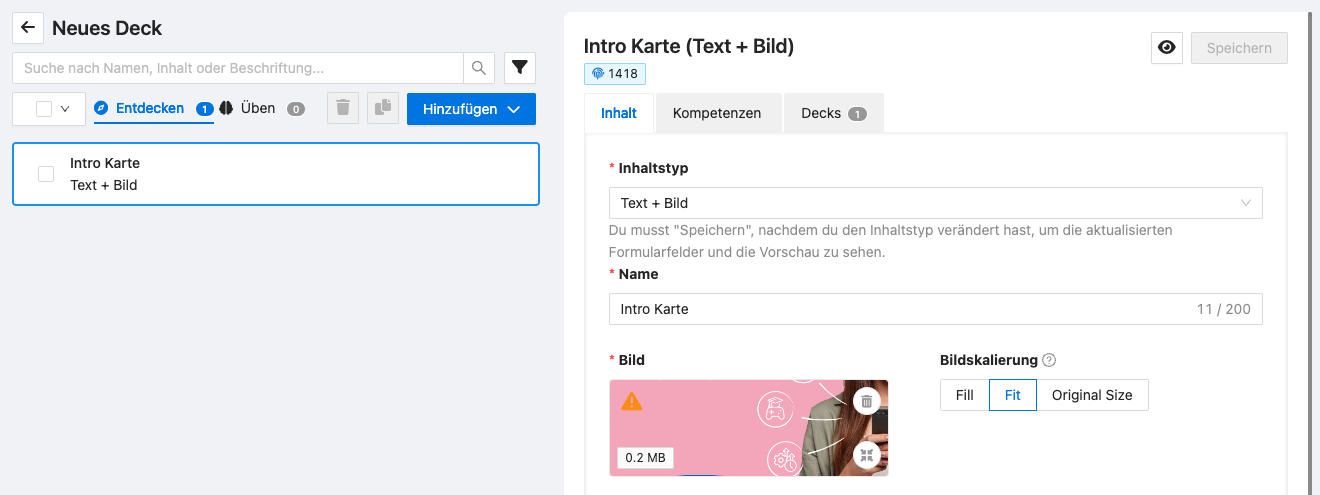
Um eine Karte zu bearbeiten, klicken Sie in der linken Spalte auf die gewünschte Karte. Es öffnet sich der Editor auf der rechten Seite.
Wenn Sie Karten bearbeiten, können Sie sich eine Vorschau anzeigen lassen. Klicken Sie dazu auf das Auge-Icon rechts oben. Es öffnet sich eine Vorschau der Karte auf der linken Seite. Die Kartenvorschau ist interaktiv und verhält sich gleich wie in der App. Die Vorschau bleibt solange geöffnet, bis Sie geschlossen wird, oder Sie wieder auf das Auge klicken.
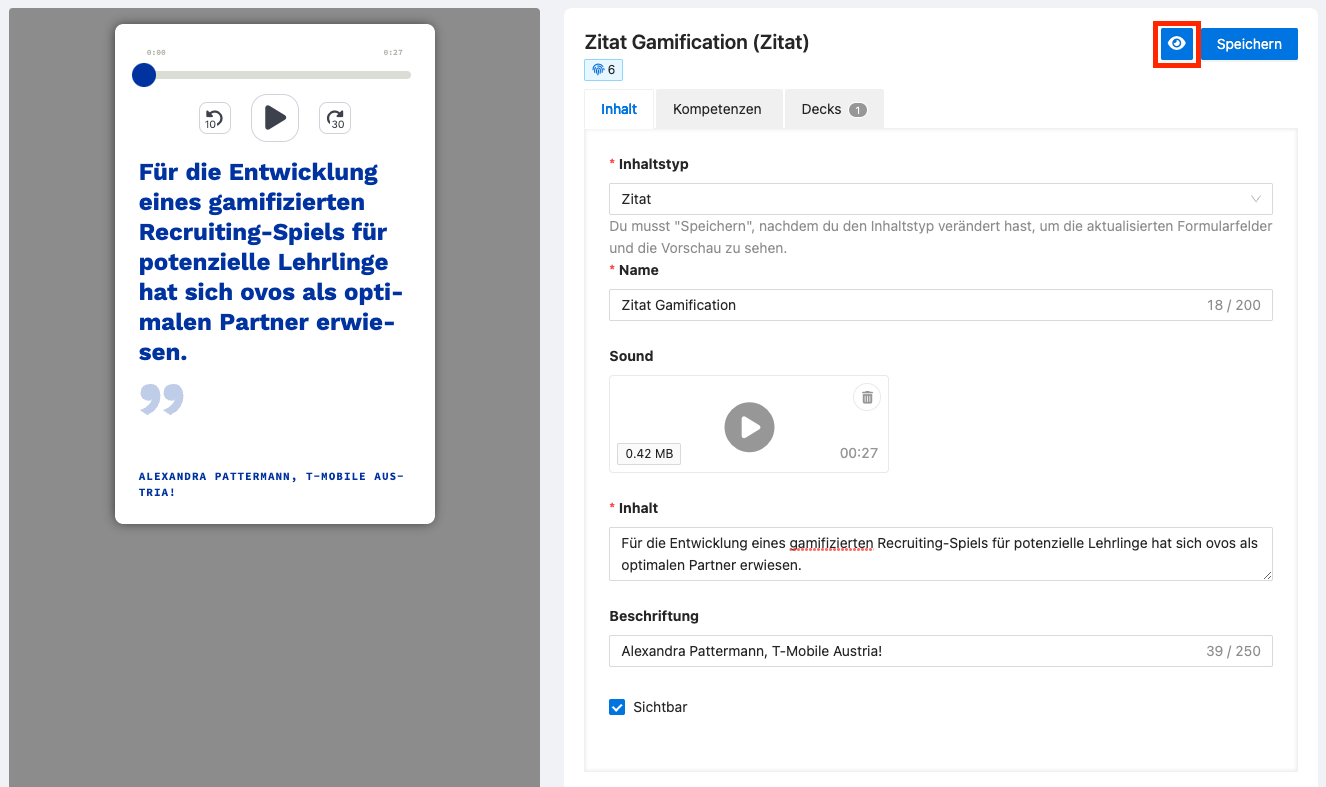
In der linken Spalte haben Sie die Möglichkeit Karten zu sortieren, zu duplizieren und zu löschen.
Sortieren
In der linken Spalte können Sie die Reihenfolge der Karten per Drag and Drop festlegen. Klicken Sie dazu auf die Karte auf der linken Seite und ziehen Sie die Karte an die gewünschte Stelle. Ihre Änderungen werden automatisch gespeichert.
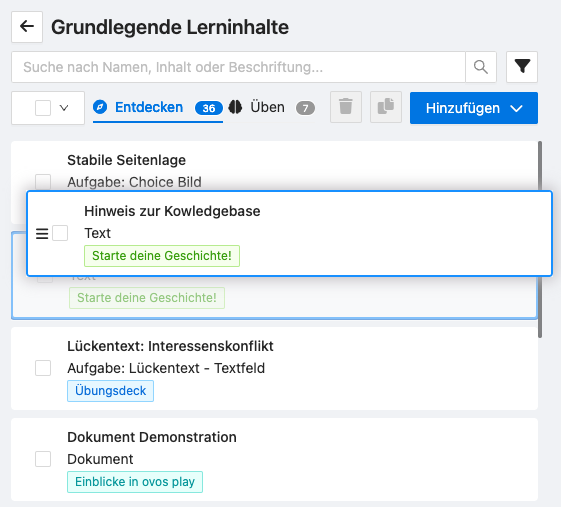
Duplizieren und löschen
Um Karten zu duplizieren oder zu löschen, wählen Sie eine oder mehrere Karten mit der Checkbox aus. Mit einer Auswahl werden die Buttons zum Löschen und Duplizieren in der oberen Leiste aktiv. Beim duplizieren werden die Karten innerhalb des bearbeiteten Decks hinzugefügt.
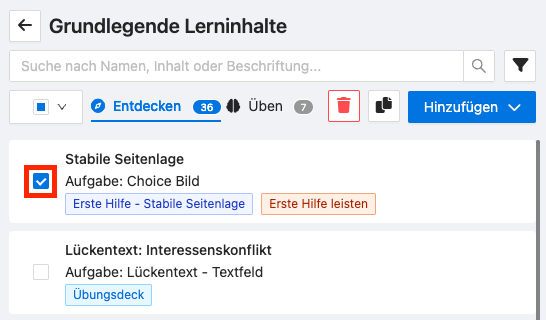
In der oberen Leiste finden Sie links auch eine übergreifende Checkbox, mit der Sie alle hinzugefügten Karten auswählen können. Sie können die Auswahl auch umkehren oder zurücksetzen.
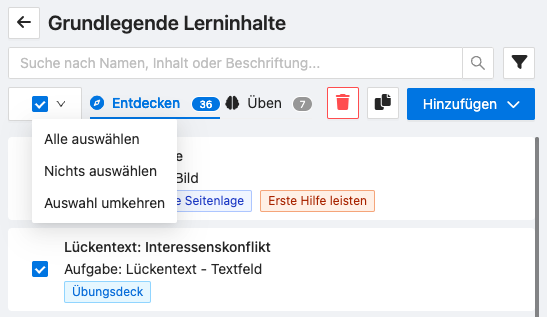
In der rechten Spalte können Sie auf weitere Einstellungen der Karte zugreifen. Weitere Einstellungen sind Zuweisungen zu Kompetenzen oder Zuweisungen zu anderen bestehenden Decks. Wählen Sie dazu die gewünschte Karte und wechseln Sie auf den gewünschten Tab im Editor.
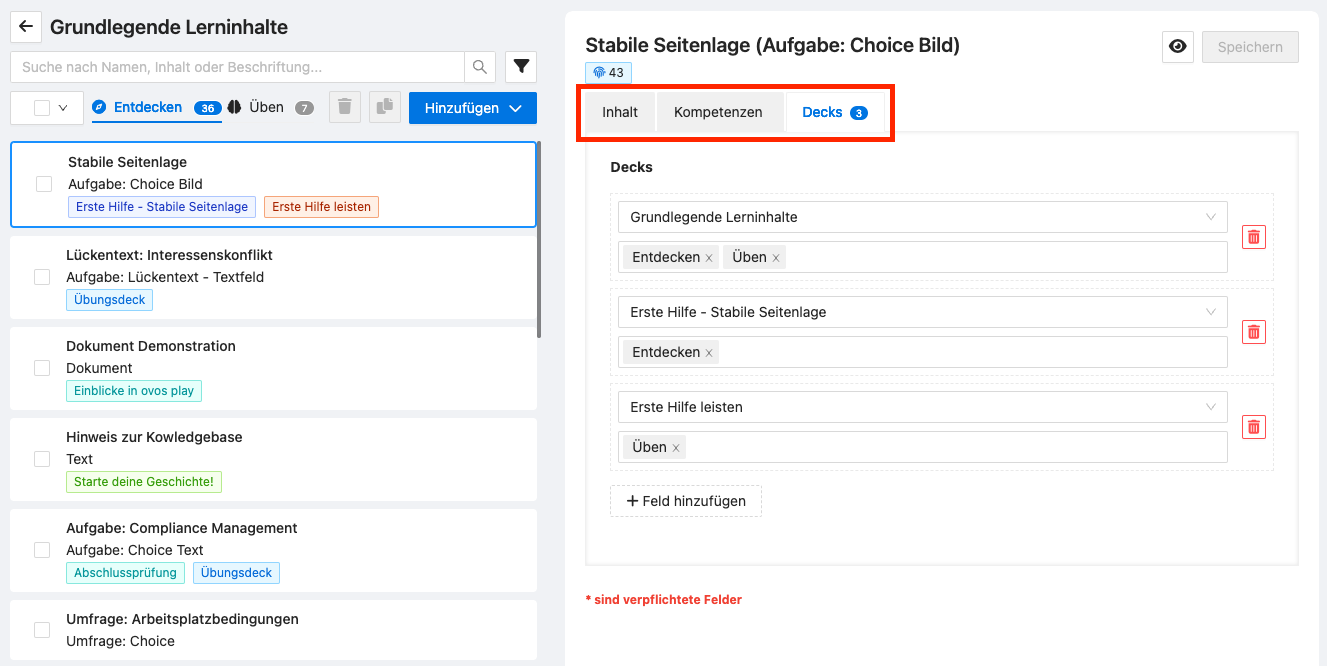
Im Tab Kompetenzen, können Sie Fragekarten den von Ihnen erstellen Kompetenzen zuweisen. Sie können auch im Tab neue Kompetenzen erstellen. Im Tab Deck können Sie die Karte mehreren Decks oder Prüfungen zuweisen.