* Wir empfehlen, eine E-Mail-Adresse zu verwenden, auf die mehrere Personen Ihrer Firma zugreifen können, wie etwa Ihre Support- oder Ihre Info-E-Mail. Falls Sie keine Firmen-E-Mail-Adresse haben, erstellen Sie zunächst eine.
Öffnen Sie diese Seite, um Ihre Apple-ID zu erstellen.
Füllen Sie das Formular aus und geben Sie Ihre Firmen-E-Mail-Adresse ein.
Diese E-Mail-Adresse wird Ihre neue Apple-ID sein. Apple sendet Ihnen wichtige Nachrichten, Aktionen oder Entscheidungen bezüglich Ihrer App zu dieser E-Mail-Adresse. Prüfen Sie dieses Postfach daher bitte regelmäßig.
Sie erhalten per E-Mail einen 6-stelligen Verifizierungscode. Geben Sie diesen Code in das sich öffnende Pop-up-Fenster ein.
Der Code wird innerhalb von 3 Stunden, nachdem die E-Mail versendet wurde, ablaufen.
Ihre Apple-ID wurde nun erstellt.
Bitte beachten Sie, dass die Erstellung einer Apple-ID und die Erstellung eines Apple Developer Accounts NICHT dasselbe sind.
Die D-U-N-S-Nummer steht für "Data Universal Numbering System" und ist eine eindeutige neunstellige Identifikationsnummer, die von der Firma Dun & Bradstreet (D&B) vergeben wird. Sie dient dazu, Geschäftsunternehmen weltweit zu identifizieren und zu klassifizieren.
Hier können Sie Ihre eigene D-U-N-S-Nummer kostenlos beantragen:
Der Prozess bis zum Erhalt Ihrer D-U-N-S-Nummer kann bis zu 30 Tage dauern, daher machen Sie diesen Schritt möglichst bald. (Die Erfahrung zeigt aber, dass es deutlich schneller geht.)
Sobald Ihre Apple-ID erstellt wurde, öffnen Sie die "Apple Developer Program Enrollment"-Seite.
Hinweis: Diese Seite ist lediglich auf Englisch verfügbar.
Klicken Sie auf Start Your Enrollment (Ihre Anmeldung starten) und melden Sie sich mit Ihrer neuen Apple-ID an.
Lesen Sie das Apple Developer Agreement und stimmen Sie zu. Klicken Sie auf Submit (Übertragen).
Ihr Apple Developer Program öffnet sich jetzt. Wählen Sie das Feld "Join the Apple Developer Program" (Dem Apple Developer Program beitreten) auf der "Welcome"-Seite aus und klicken Sie auf der nächsten Seite auf Enroll (Anmelden).
Wählen Sie im Feld "I develop apps as" (Ich entwickle Apps als) Company / Organization als Ihren Entity Type (Unternehmenstyp) aus. Klicken Sie auf Continue.
Geben Sie auf der nächsten Seite die Informationen zu Ihrem Unternehmen ein und klicken Sie auf Continue
Wählen Sie "My organization has given me the authority ...", sodass Apple einen befugten Beschäftigten Ihrer Firma anstelle des Besitzers/Gründers zur Verifizierung Ihrer Anmeldung kontaktieren kann. Geben Sie die Kontaktinformationen dieses Beschäftigten als "Verification Contact" (Verifizierungskontakt) an. Stellen Sie sicher, dass Sie eine erreichbare Telefonnummer hinzufügen.
Legal Entity Name (Firmenname)
Ihr Firmenname inklusive der Firmenform wie GmbH, AG, KG, oHg etc.
D-U-N-S-Nummer®
Website
Ihre Unternehmenswebseite.
Headquarters Phone Number (Telefonnummer des Hauptsitzes)
Geben Sie eine Telefonnummer ein, unter der Apple Sie erreichen kann.
Apple WIRD Sie anrufen, um Ihre Anmeldung zu verifizieren. Falls Sie der Gründer / Besitzer sind, stellen Sie sicher, dass Sie eine erreichbare Nummer eingeben.
Your Work Email (Ihre Arbeits-E-Mail-Adresse)
Prüfen Sie Ihre Anmeldedetails auf der nächsten Seite. Wenn alles korrekt ist, klicken Sie auf Submit.
Innerhalb der nächsten zwei Wochen wird Apple den "Verifizierungskontakt" oder Ihre "Headquarters Phone Number" (Telefonnummer des Hauptsitzes) anrufen, um die Anmeldung zu verifizieren. Bitte stellen Sie sicher, dass die entsprechende Person informiert ist.
Sobald die Verifizierung abgeschlossen ist, erhalten Sie eine Bestätigung an Ihre Apple-ID-E-Mail-Adresse. In dieser Bestätigungs-E-Mail befindet sich ein Link, über den Sie Ihre Mitgliedschaft im Apple Developer Program bestätigen und bezahlen können.
Klicken Sie in der E-Mail auf Review Now. Dies öffnet die "Review and Accept"-Seite.
Melden Sie sich mit Ihrer in Schritt 1 erstellten Apple-ID und Ihrem Passwort an.
Akzeptieren Sie das Apple Developer Program License Agreement, indem Sie die Checkbox am Ende der Seite auswählen und auf Continue klicken.
Prüfen Sie auf der nächsten Seite Ihre Kaufdetails und wählen die Option Automatic Renewal (Automatische Erneuerung) aus.
Falls Automatic Renewal nicht verwendet wird, erstellen Sie bitte eine Erinnerung, um Ihre Mitgliedschaft im Apple Developer Program jedes Jahr aufs Neue zu verlängern. Ihre App wird innerhalb von 24 Stunden, nachdem Ihre Mitgliedschaft ausgelaufen ist, aus dem App Store entfernt.
Sie werden zum App Store weitergeleitet. Melden Sie sich mit Ihrer Apple-ID und Ihrem Passwort ein.
Bezahlen Sie auf der nächsten Seite 99 € mit Ihrer Kreditkarte und klicken Sie auf Continue.
Akzeptieren Sie die Terms & Conditions (Allgemeine Geschäftsbedingungen) und klicken Sie auf Continue. Folgen Sie den Anweisungen auf dem Bildschirm, bis Sie die "Thank you"-Seite sehen.
Sie haben sich erfolgreich im Apple Developer Program angemeldet. Innerhalb der nächsten Stunde erhalten Sie 2 Willkommens-E-Mails sowie eine Zahlungsbestätigung von Apple an Ihre Apple-ID-E-Mail-Adresse.
Sie werden auf der E-Mail-Adresse benachrichtigt, die Sie mit Ihrer Apple-ID verknüpft haben.
Ihre eigentliche App befindet sich später in Ihrem "App Store Connect"-Konto. Um Ihre App erstmalig in App Store Connect anlegen, veröffentlichen und hin und wieder App-Updates durchführen zu können, benötigen wir auch hierfür einen Zugang.
Melden Sie sich bei App Store Connect an und klicken Sie unter "Benutzer und Zugriffsrechte auf das Plus-Icon (rechts neben "Benutzer:innen" und "Alle").
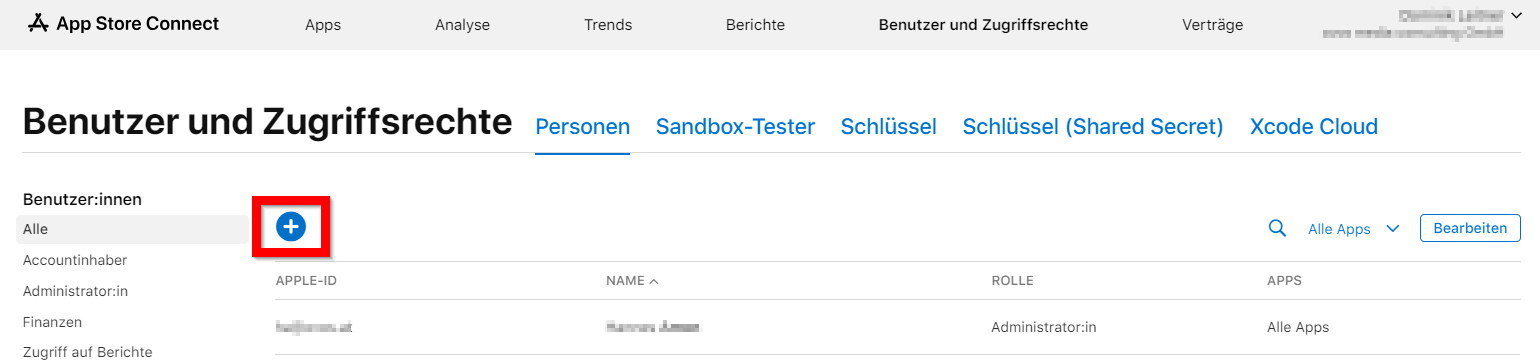
Die Seite "Add App Store Connect User" öffnet sich. Geben Sie die User-Information für ovos ein und klicken Sie auf Next.
Vorname: ovos
Nachname: media
E-Mail: qa@ovos.at
Wählen Sie im besten Fall "Administrator:in" und mindestens "App-Manager" als "User Role" aus.
Aktivieren Sie im Bereich "Weitere Ressourcen" die Checkbox "Zugriff zu Zertifikaten, IDs und Profilen" und auch "Zugriff auf das in der Cloud verwaltete Vertriebszertifikat" und klicken Sie auf Invite.
Das ovos-App-Team wird nun eine E-Mail erhalten und die Einladung in Kürze annehmen.
Der API-Schlüssel ist notwendig, um neue Updates für Ihre App automatisch in den AppStore schicken zu können.
Zur Vereinfachung unserer dreiwöchigen Releases bräuchte ich von euch einen sogenannten "API Key", welcher im AppStore Connect (https://appstoreconnect.apple.com/) erstellt werden kann. Hier eine kurze Schritt für Schritt-Anleitung.
Schritt: Loggen Sie sich im AppStore Connect mit einem Admin-Konto ein.
Schritt: Wählen Sie das Feld "Benutzer und Zugriffsrechte" aus.
Schritt: Klicken Sie in der oberen Zeile (neben der großen Überschrift "Benutzer und Zugriffsrechte") auf den Reiter "Integration"
Schritt: Fügen Sie einen neuen Schlüssel unter "App Store Connect API" hinzu
Schritt: Wählen Sie als Rolle "App Manager" aus
Schritt: Der Key ist erstellt. Speichern Sie die Datei und notieren Sie sich bitte die Schlüssel-ID und die Issuer-ID.
Der APN-Schlüssel ist für das Versenden von Push-Notifications notwendig.
Gehe zu https://developer.apple.com/account/resources/authkeys/list
Klickt auf “Keys” in der linken Leiste
Danach klickt auf den blauen Button mit dem weißen Plus.
Wählt im Anschluss “Apple Push Notifications services (APNs)”
Die Datei jetzt einfach downloaden. Normalerweise heißt die Datei dann AuthKey_***********.p8. Die Sterne sind die Key_ID, welche von uns benötigt werden. Bitte also nicht umbenennen und die Datei einfach downloaden.
Damit es für uns einfacher möglich ist, Ihre App zu publizieren, empfehlen wir, dass sie uns nach der Einrichtung Ihres AppStore-Accounts folgende Informationen an den Release Manager (Dominik Leitner, dol@ovos.at) übermitteln:
Apple ID
Die ID, die Sie in Schritt 1 erstellt haben.
Team Name, Team ID
Sie finden diese Angaben unter "Developer Account → Membership"
API-Key (eine kleine Datei mit *.p8 Endung)
Issuer-ID
Schlüssel-ID
APN-Key (eine kleine Datei mit *.p8 Endung)