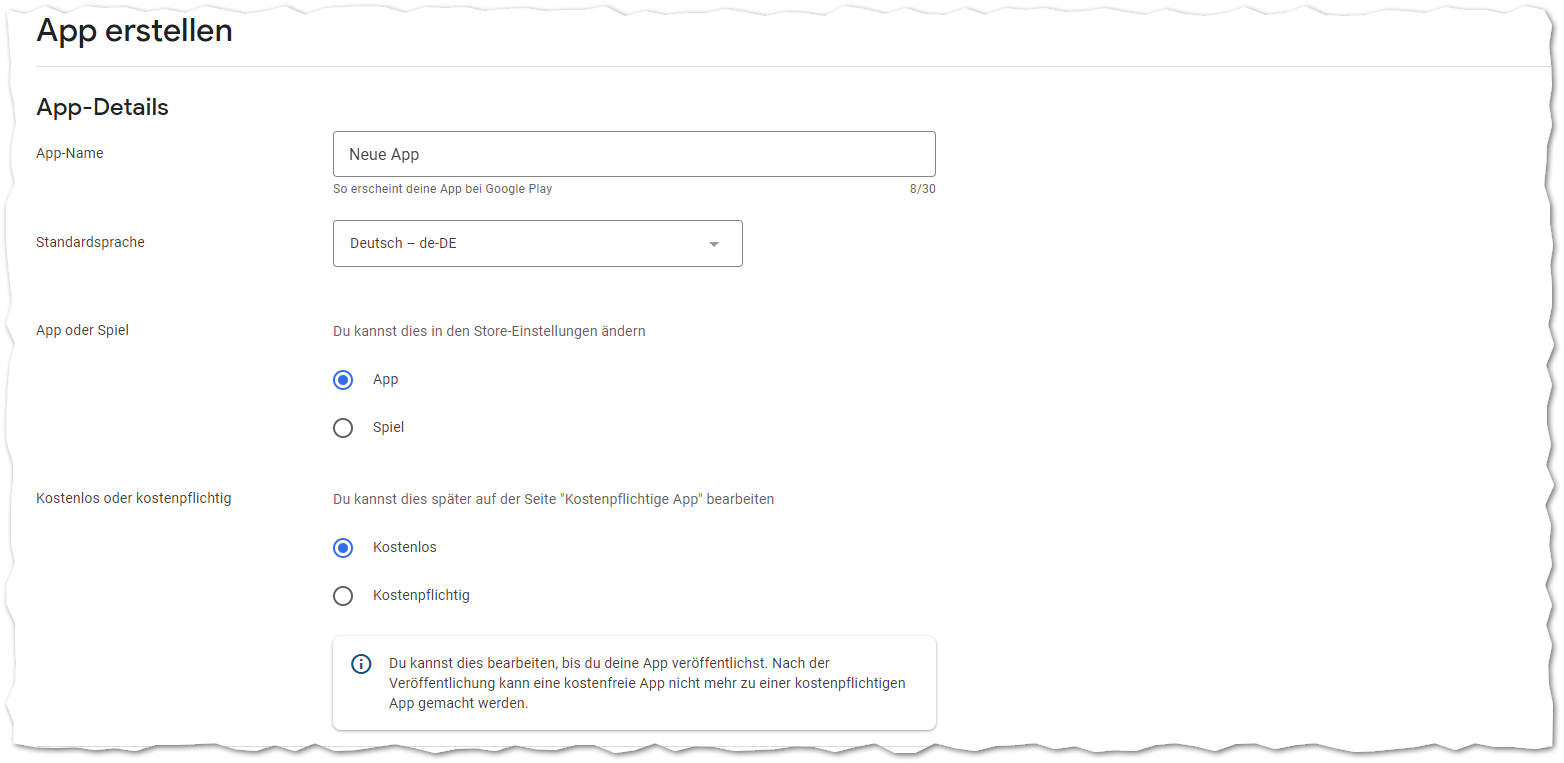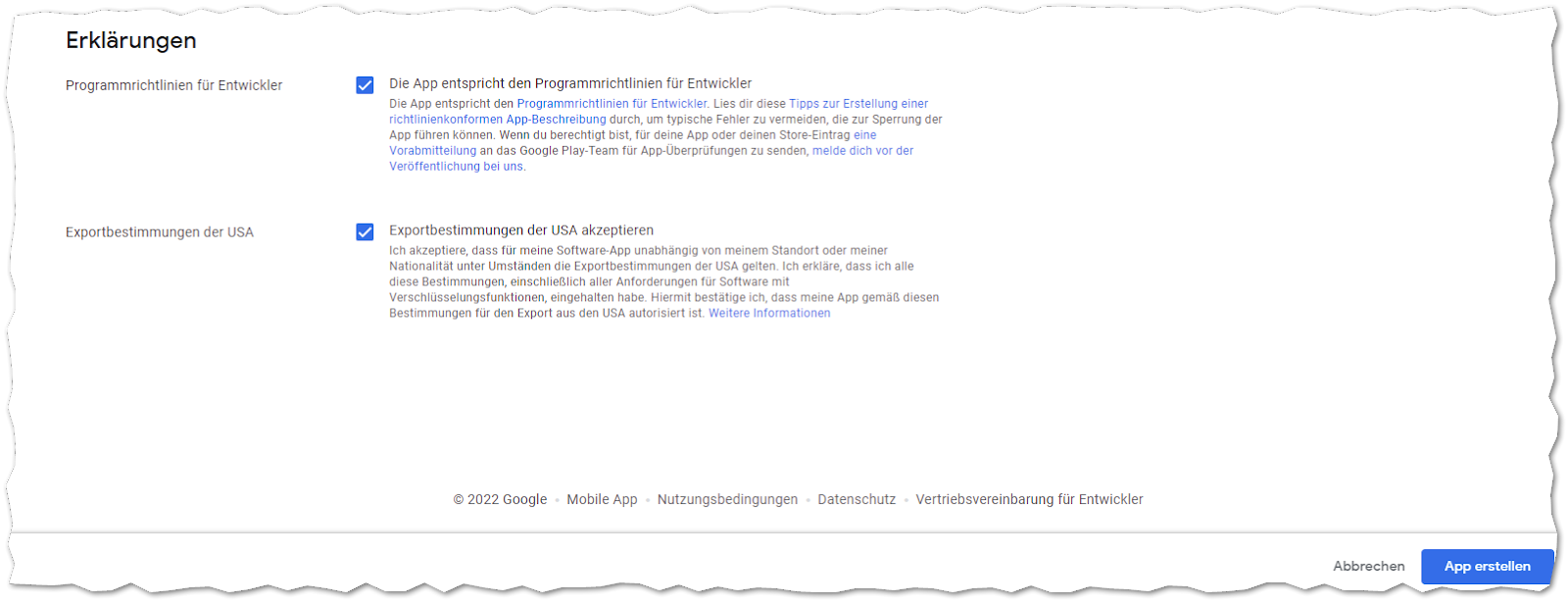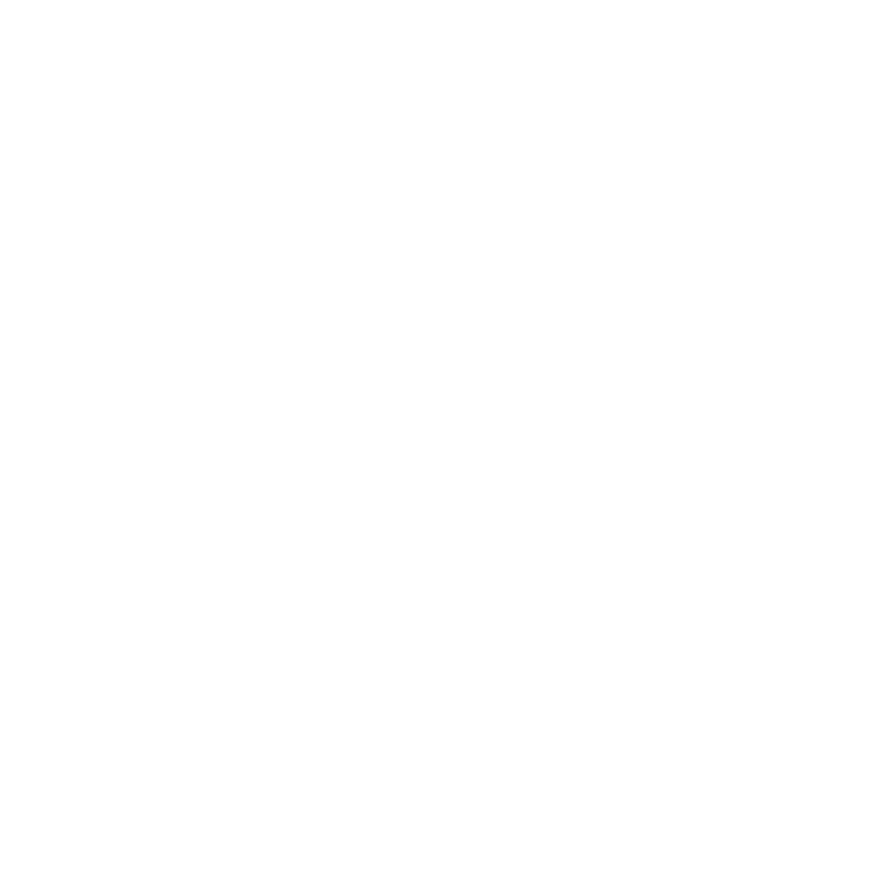1. Google-Konto mit einer bestehenden Firmen-E-Mail-Adresse* erstellen
* Wir empfehlen, eine E-Mail-Adresse zu verwenden, auf die mehrere Personen Ihrer Firma zugreifen können, wie etwa Ihre Support- oder Ihre Info-E-Mail.
Falls es sich bei Ihrer Firmen-E-Mail-Adresse bereits um ein Gmail-Account handelt, fahren Sie direkt mit Schritt 2 fort.
Erstellen Sie ansonsten hier ein neues Google-Konto.
Geben Sie Ihre Firmen-E-Mail-Adresse in das Feld "Meine E-Mail-Adresse" ein und füllen Sie das Formular aus.
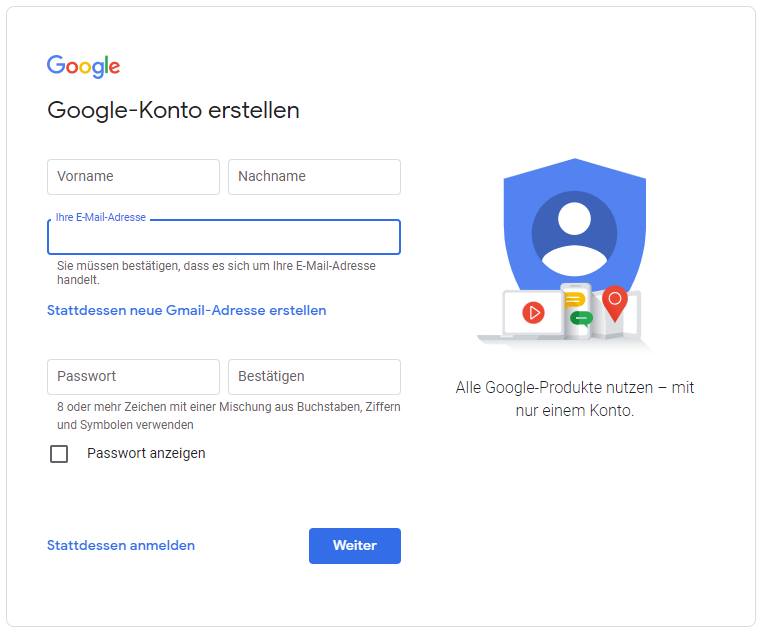
Google sendet Ihnen wichtige Nachrichten, Aktionen oder Entscheidungen bezüglich Ihrer App zu dieser E-Mail-Adresse. Prüfen Sie diesen Posteingang daher bitte regelmäßig.
4. Vervollständigen Sie den Verifikationsprozess.
Sie erhalten einen Code per E-Mail oder Telefon, um Ihren Account zu verifizieren. Zusätzliche Hilfe finden Sie in der Google-Konto-Hilfe.
2. D-U-N-S-Nummer beantragen
Die D-U-N-S-Nummer steht für "Data Universal Numbering System" und ist eine eindeutige neunstellige Identifikationsnummer, die von der Firma Dun & Bradstreet (D&B) vergeben wird. Sie dient dazu, Geschäftsunternehmen weltweit zu identifizieren und zu klassifizieren.
Hier können Sie Ihre eigene D-U-N-S-Nummer kostenlos beantragen:
Der Prozess bis zum Erhalt Ihrer D-U-N-S-Nummer kann bis zu 30 Tage dauern, daher machen Sie diesen Schritt möglichst bald. (Die Erfahrung zeigt aber, dass es deutlich schneller geht.)
3. Google Play Developer Account beantragen
Sobald Ihr neues Google-Konto verifiziert ist, öffnen Sie die Google Play Console, um die Registrierung abzuschließen.
Melden Sie sich mit Ihrem Google-Konto an.
Lesen Sie das Developer Distribution Agreement und stimmen Sie zu. Klicken Sie auf Weiter zur Zahlung.
Zahlen Sie die einmaligen $25 USD als Registrierungsgebühr für Ihren Account mit Ihrer Kreditkarte.
Vervollständigen Sie Ihre Account-Details.
Name des Entwicklers, E-Mail-Adresse und Website werden auf der "Google Play Store"-Seite Ihrer App angezeigt.
Name des Entwicklers
Geben Sie Ihren Firmennamen ein. Dieser wird als Name des Veröffentlichers angezeigt.
E-Mail-Adresse
Geben Sie Ihre Support-E-Mail-Adresse ein, sodass Ihre App-Nutzer Sie erreichen können.
Website
Geben Sie Ihre Firmen-Website ein.
Telefonnummer
Es sollte für Google und auch für App-Nutzer*innen möglich sein, Sie unter dieser Telefonnummer zu erreichen, falls es Probleme mit Ihrer App gibt. Diese Nummer wird öffentlich im Store-Account angezeigt.
Sobald Ihre Registrierung verifiziert wurde, erhalten Sie eine E-Mail an die mit Ihrer Google Play Console verknüpfte E-Mail-Adresse. Dies geschieht üblicherweise innerhalb einer halben Stunde, kann aber auch bis zu 48 Stunden dauern.
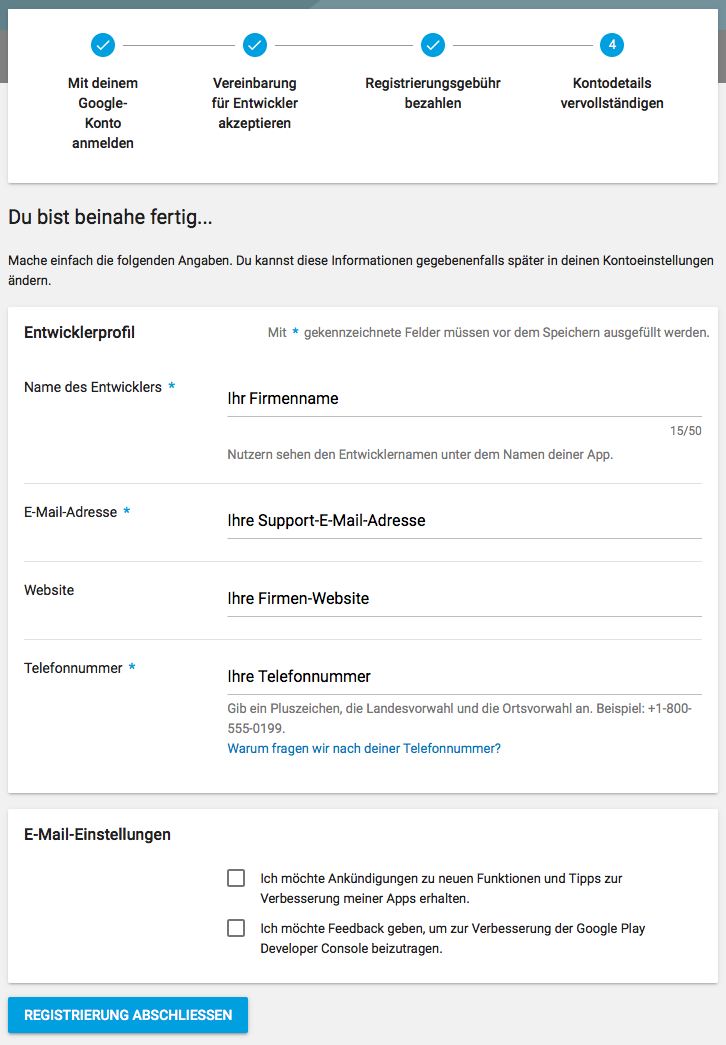
Sobald Sie die Registrierung Ihres Google Play Developer Accounts abgeschlossen haben, ergänzen Sie bitte noch die Anschrift Ihres Unternehmens. Dies ist wichtig, damit Google die App für den Google Play Store freigibt.
Gehen Sie dazu in Ihrem Google Play Developer Account zu dem Punkt Einstellungen.
Ergänzen Sie die Adresse Ihres Unternehmens bitte auf der Seite, die sich anschließend öffnet (Entwicklerkonto → Kontodetails) und klicken Sie oben rechts auf den Button SPEICHERN.
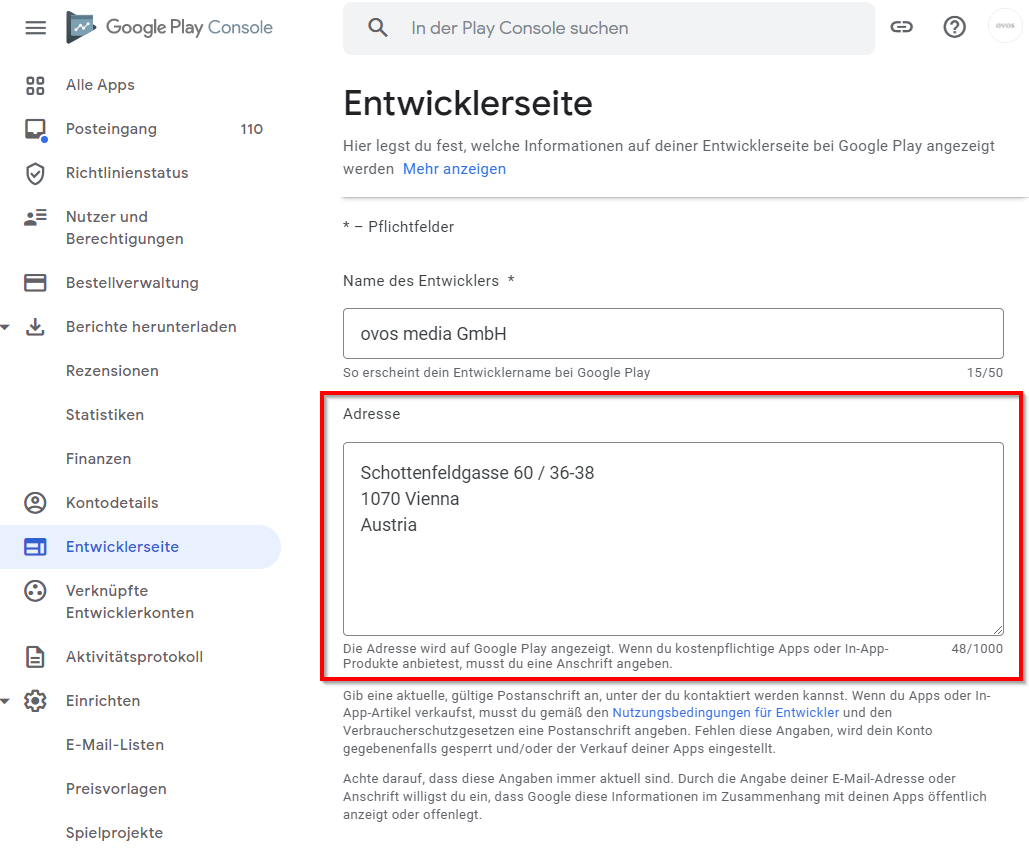
4. qa@ovos.at einladen und die richtigen Rechte vergeben
Das App-Team von ovos media sorgt dafür, dass Ihre Android-App im Google Play Store veröffentlicht wird. Damit unser Team die dafür nötigen Aufgaben ausführen kann, müssen Sie ovos als "Release-Manager" einladen.
Gehen Sie in Ihrer Google Play Console zu Einstellungen → Nutzer und Berechtigungen → Neuen Nutzer einladen.
Auf der "Neuen Nutzer hinzufügen"-Seite geben Sie die nachfolgenden Informationen ein und klicken schließlich auf Nutzer hinzufügen.
E-Mail-Adresse: qa@ovos.at
Ablaufdatum für den Zugriff: Nie
Wählen Sie unter “Kontoberechtigungen” alles aus bis auf “Administrator (alle Berechtigungen)” und die beiden Punkte bei Finanzdaten.
Diese Rolle ist nötig, um Ihre App zu erstellen und zu aktualisieren.Berechtigungen: Weltweit
Sobald die Einladung gesendet wurde, erhält unser App-Team eine E-Mail, um die Einladung zu akzeptieren.
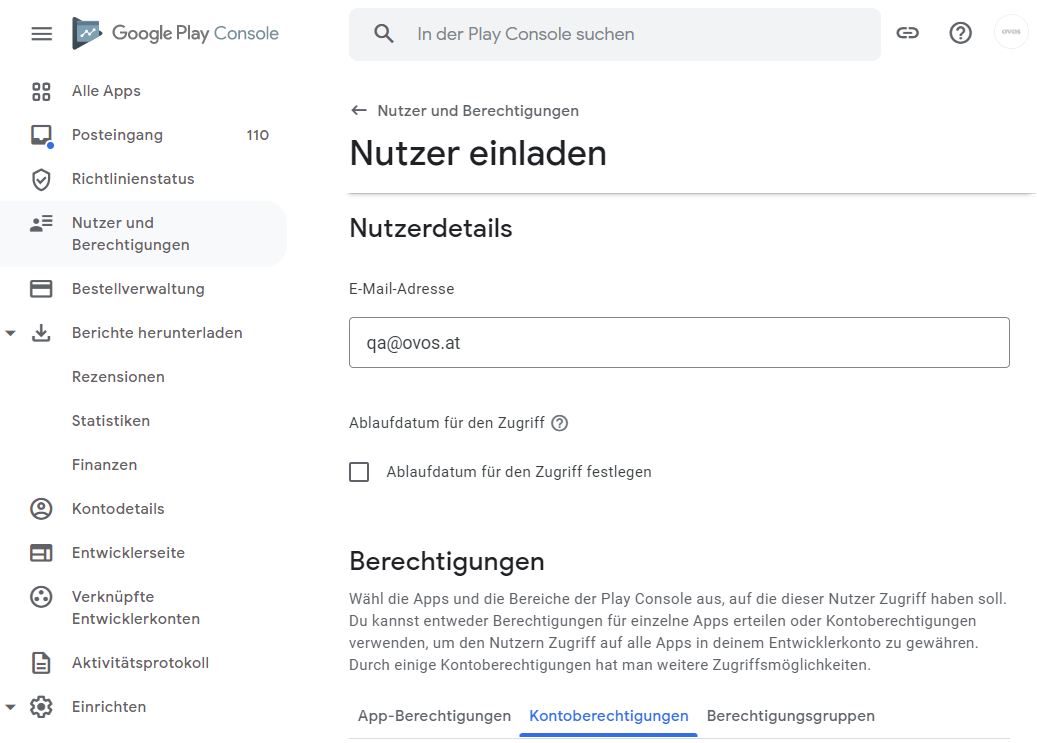
5. API-Zugang gewähren (Dienstkonto)
ovos nutzt einen automatisierten App-Service, um Ihre Apps regelmäßig zu aktualisieren. Dafür benötigen wir Zugang zu Ihrer Google Play Developer API. Dieser Schritt ist recht komplex - Google hat mit einem Update im Oktober 2023 dafür gesorgt, dass es noch komplizierter ist:
Als ersten Schritt müssen Sie ein neues Projekt in der Google Cloud Console erstellen. Mit diesem Link gelangen Sie direkt zur Projekterstellung.
Bitte beachten Sie, dass sie in der Google Cloud Console mit demselben Account eingeloggt sein müssen wie in der Google Play Console!
Im Anschluss müssen Sie die API aktivieren. Dazu rufen Sie bitte diesen Link auf und klicken dort auf "Aktivieren".
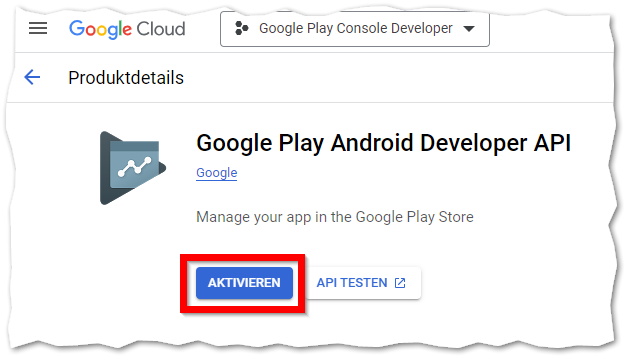
Als weiteren Schritt müssen Sie ein Dienstkonto erstellen. Folgen Sie diesem Link und klicken Sie dort in der oberen Leiste auf "Dienstkonto erstellen".

Geben Sie als Name des Dienskontos "sg-service-account" ein. Dadurch füllt sich automatisch das Feld "Dienstkonto-ID".
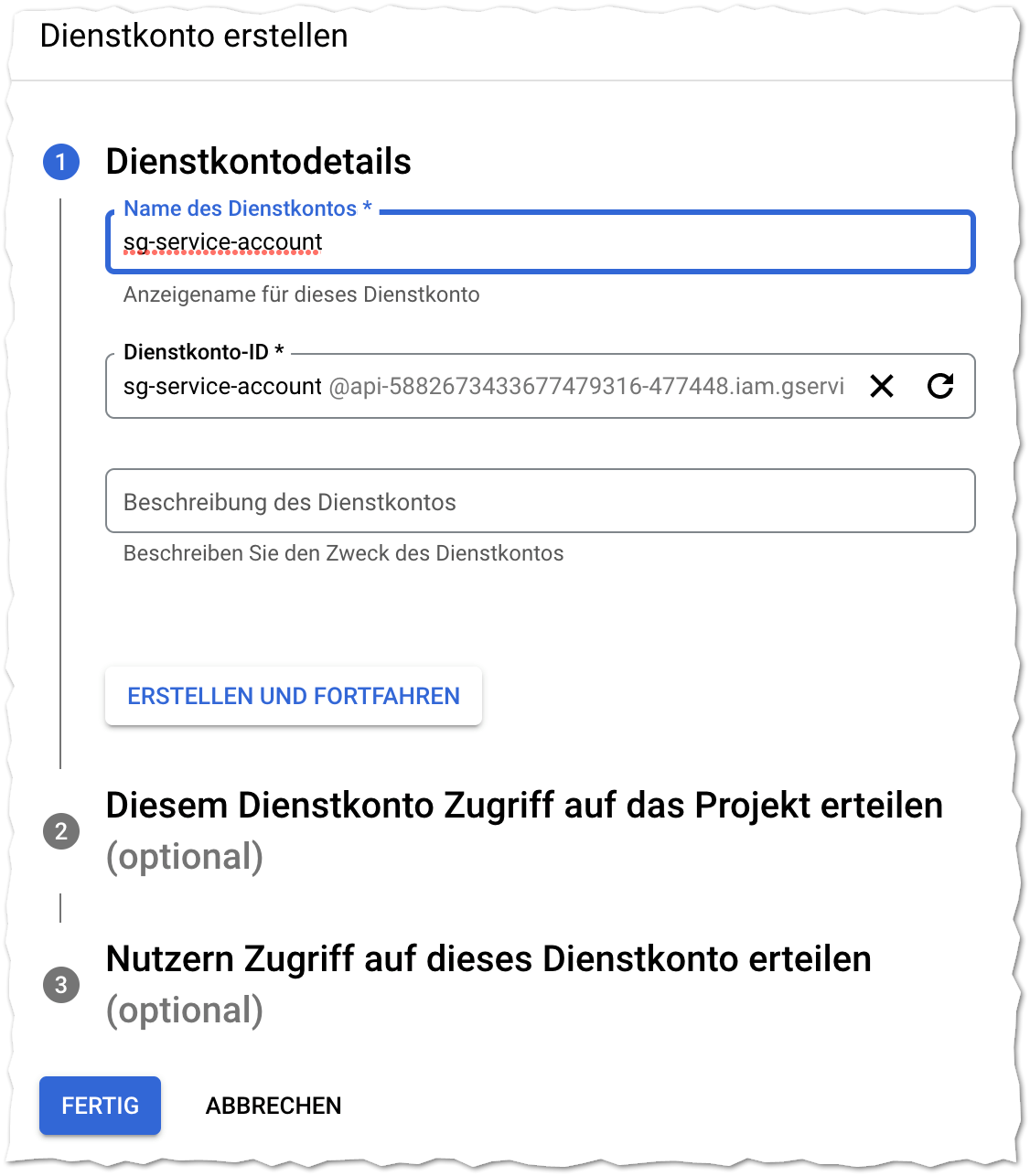
Klicken Sie auf Erstellen und Fortfahren.
Im zweiten Punkt wählen Sie bitte “Owner” oder “Inhaber” aus.
Wählen Sie dann in Ihrer Dienstkonten-Übersicht das gerade erstellte Dienstkonto aus und klicken Sie bei den drei Punkten ganz rechts auf “Schlüssel verwalten”.
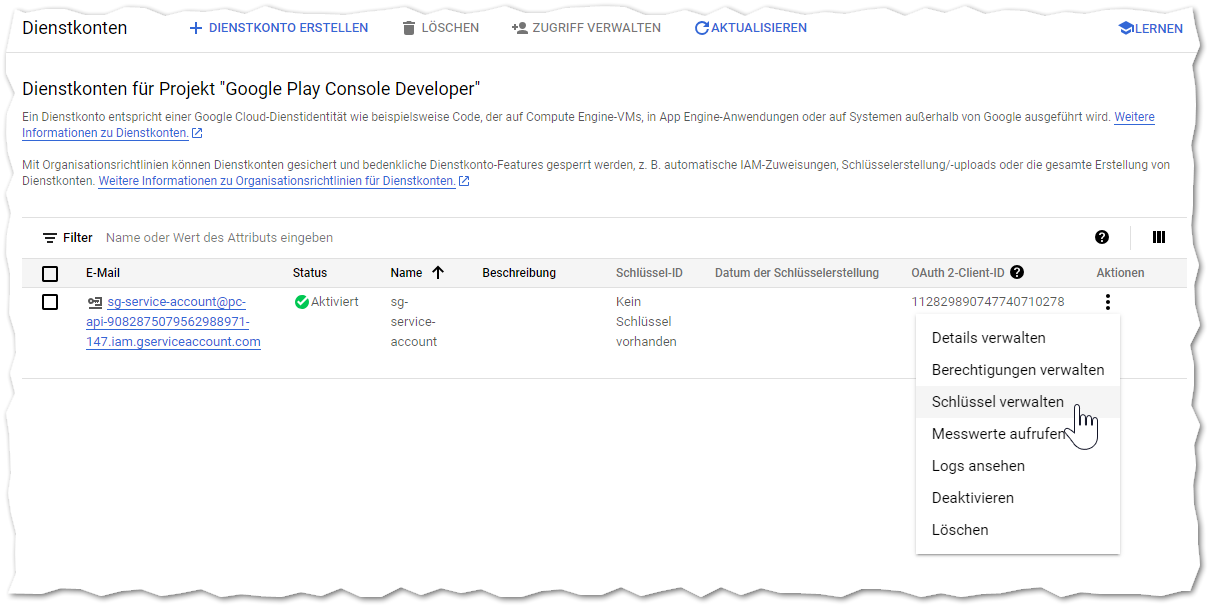
Klicken Sie dann auf den Button “Schlüssel hinzufügen” und auf “Neuen Schlüssel erstellen”
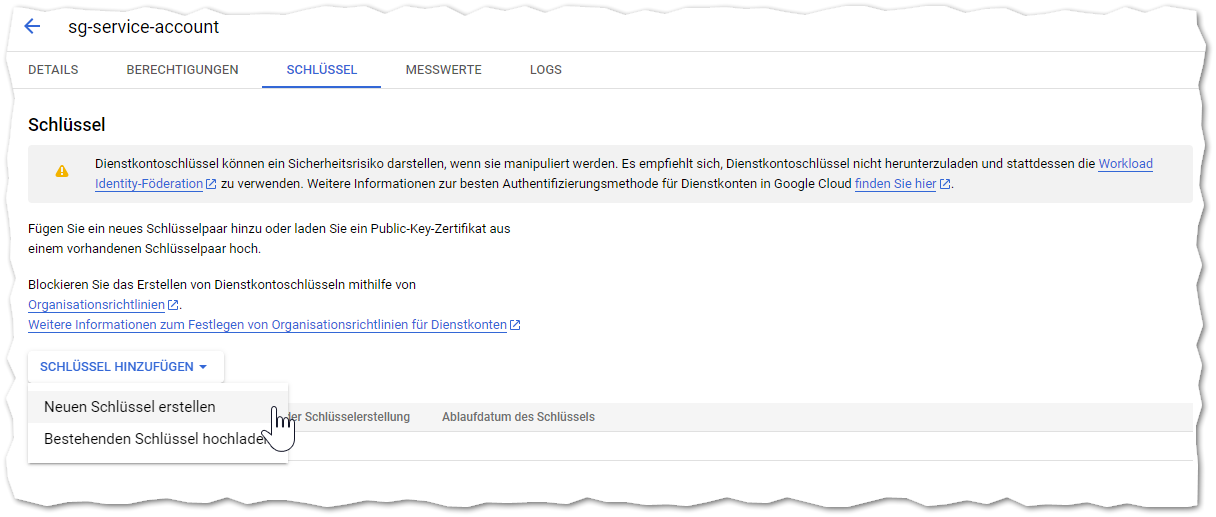
Wähle als Schlüsseltyp “JSON” aus und klicken Sie auf “Erstellen”. Der Private Schlüssel wurde erstellt und wird automatisch heruntergeladen. Schicken Sie diese Datei bitte an den Releasemanager Dominik Leitner (dol@ovos.at)
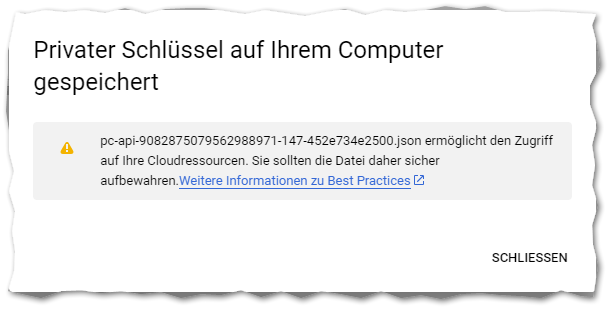
Gehen Sie noch einmal zurück zur Dienstkontenübericht - ihr Dienstkonto hat eine E-Mailadresse, die so beginnt "sg-service-account@pc-api...[Zahlenfolge]....iam.gserviceaccount.com". Kopieren Sie bitte diese E-Mail-Adresse.
Wechseln Sie nun wieder zurück in die Google Play Console und öffnen Sie wie im Schritt 1 den Bereich "Nutzer und Berechtigungen".
Klicken Sie nun auf "Neue Nutzer einladen", fügen Sie die E-Mail-Adresse ein und vergeben Sie im Bereich "Berechtigungen" im Reiter "Kontoberechtigungen" die Berechtigung "Administrator".
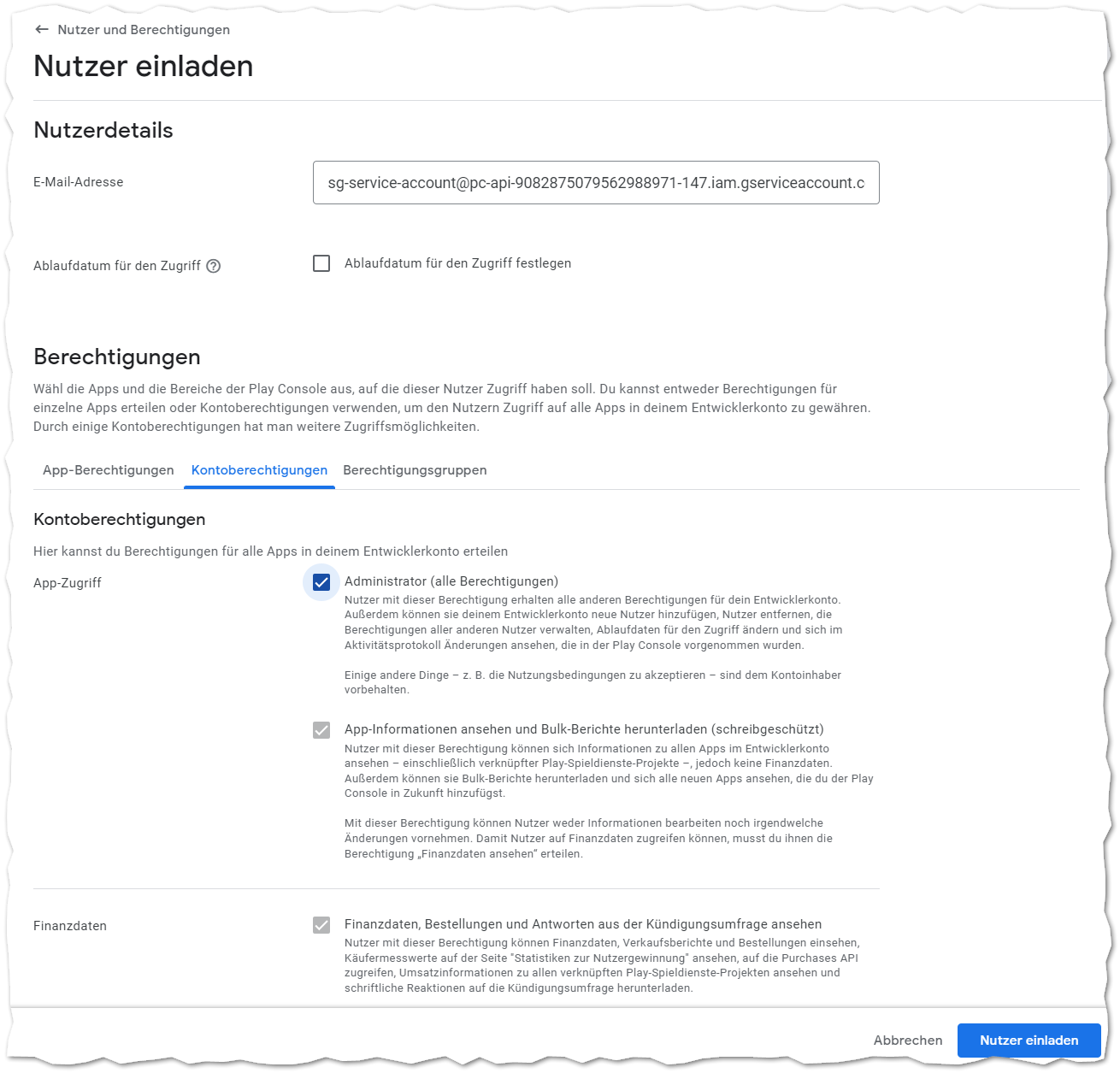
Klicken Sie dann auf Nutzer einladen.
Wenn es die Sicherheitsbestimmungen Ihres Unternehmens nicht zulassen, können Sie auch diese Admin-Rechte ausschließlich im Reiter "App-Berechtigungen" für Ihre App vergeben. (Zur Info: Wir konnten dies noch nicht testen, gehen aber davon aus, dass dies auch funktionieren müsste. Vom anderen Weg (Kontoberechtigungen) wissen wir, dass er funktioniert.)
6. “Leere” App erstellen im Store Account
Gehen Sie noch einmal zurück in die Play Console - und klicken Sie im Menüpunkt “Alle Apps” auf den “App erstellen” Button:

Füllen Sie dann alle Punkte auf - App-Name und alles weitere kann im Nachhinein noch geändert werden. Und kreuzen sie zudem alle Punkte an. Am Ende klicken Sie unten erneut auf “App erstellen”