Themen sind die erste Hierarchiestufe in der Bibliothek und sind dazu da, um die Lerninhalte nach ihrer inhaltlichen Zugehörigkeit aufzuteilen. Ein Thema kann mehrere Decks beinhalten.
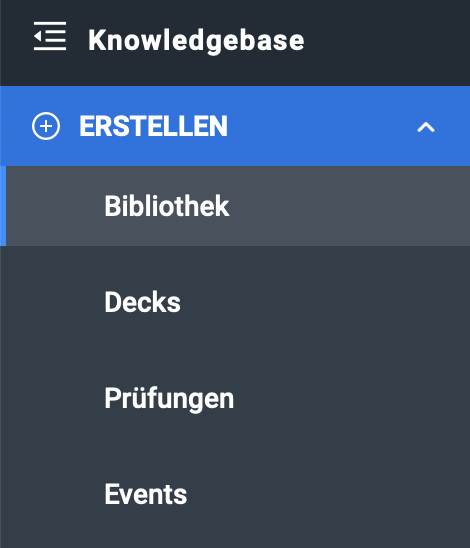
Um ein neues Thema zu erstellen, navigieren Sie zur Bibliothek im Bereich Erstellen.
Klicken Sie auf Hinzufügen und wählen Sie Thema.
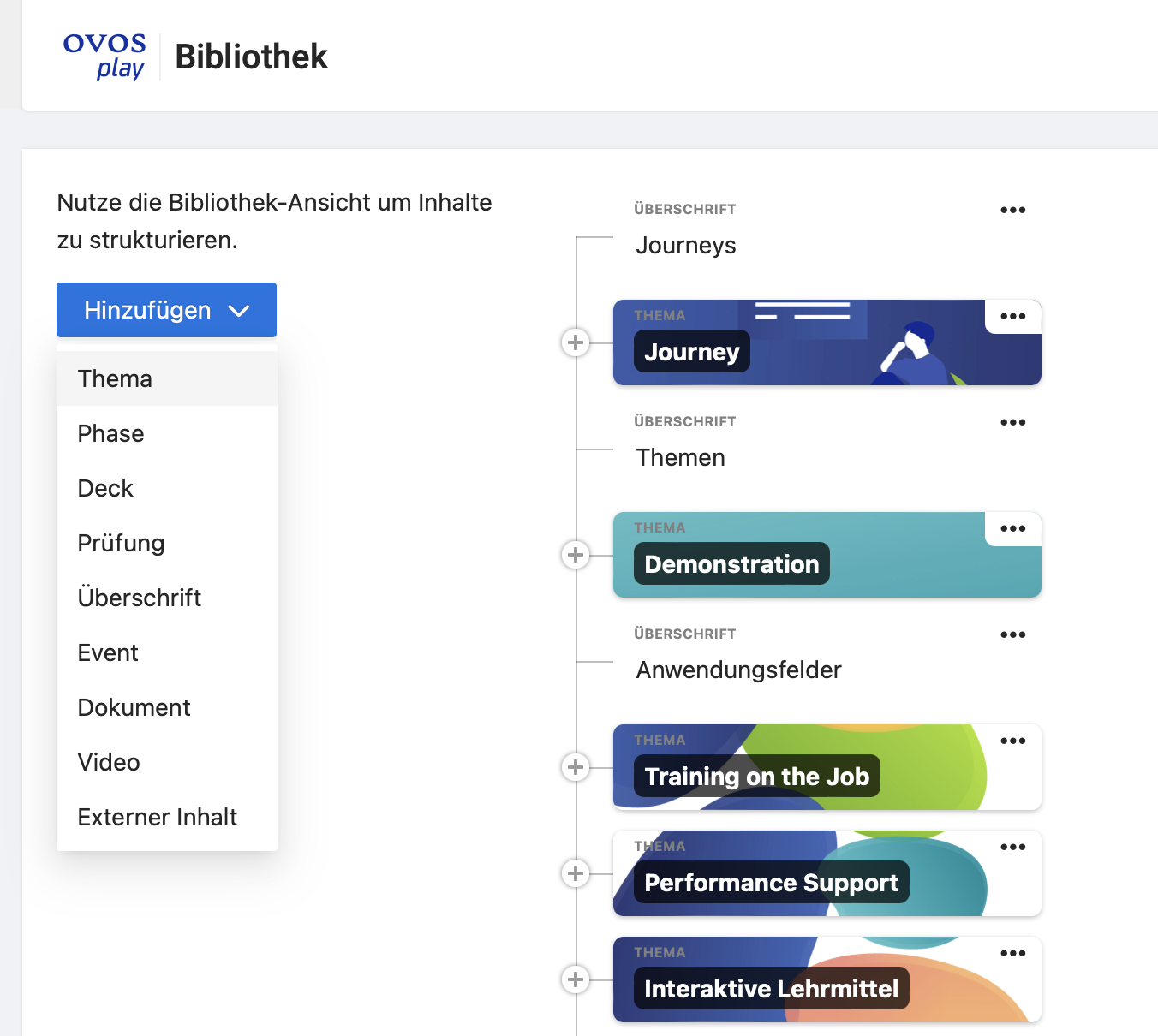
Es öffnet sich ein Erstellungsfenster, indem Sie dem neuen Thema einen Titel vergeben können.
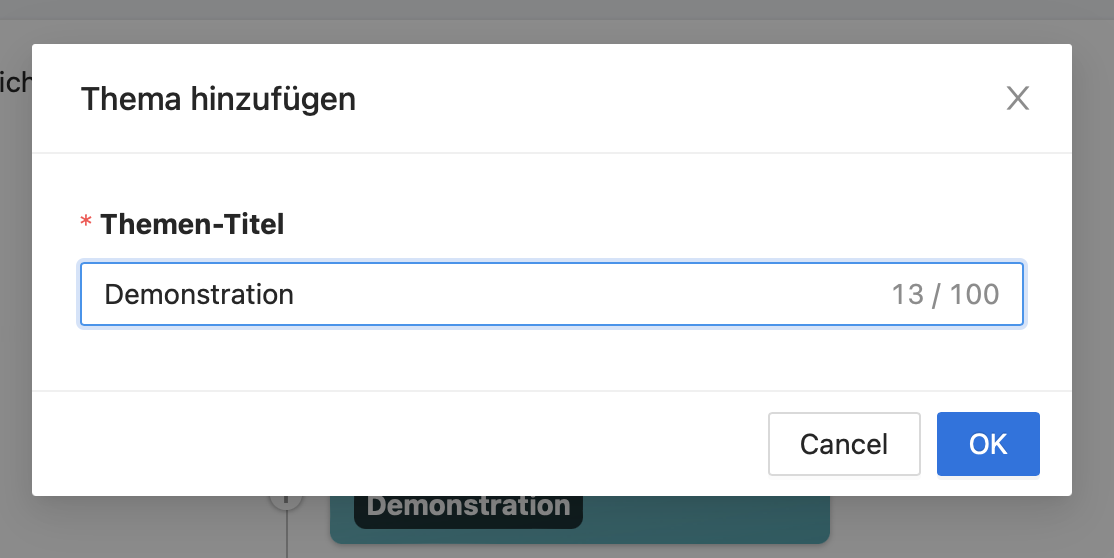
Das Thema erscheint nun unten in der Bibliothek. Sie können das Thema in der Bibliothek mittels Drag and Drop in der Bibliothek verschieben.
Das Thema kann nun bearbeitet werden. Klicken Sie auf den Namen des Themas um den Editor aufzurufen.
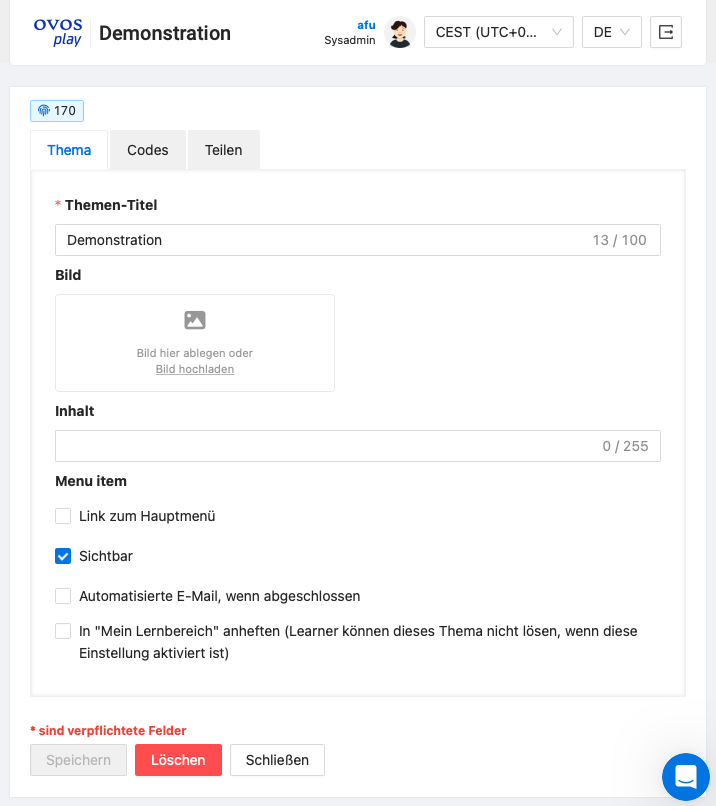
Jedes Thema kann optional ein Bild und eine Inhaltsangabe beinhalten. Verwenden Sie kein eigenes Bild wird ein Standard-Bild verwendet.
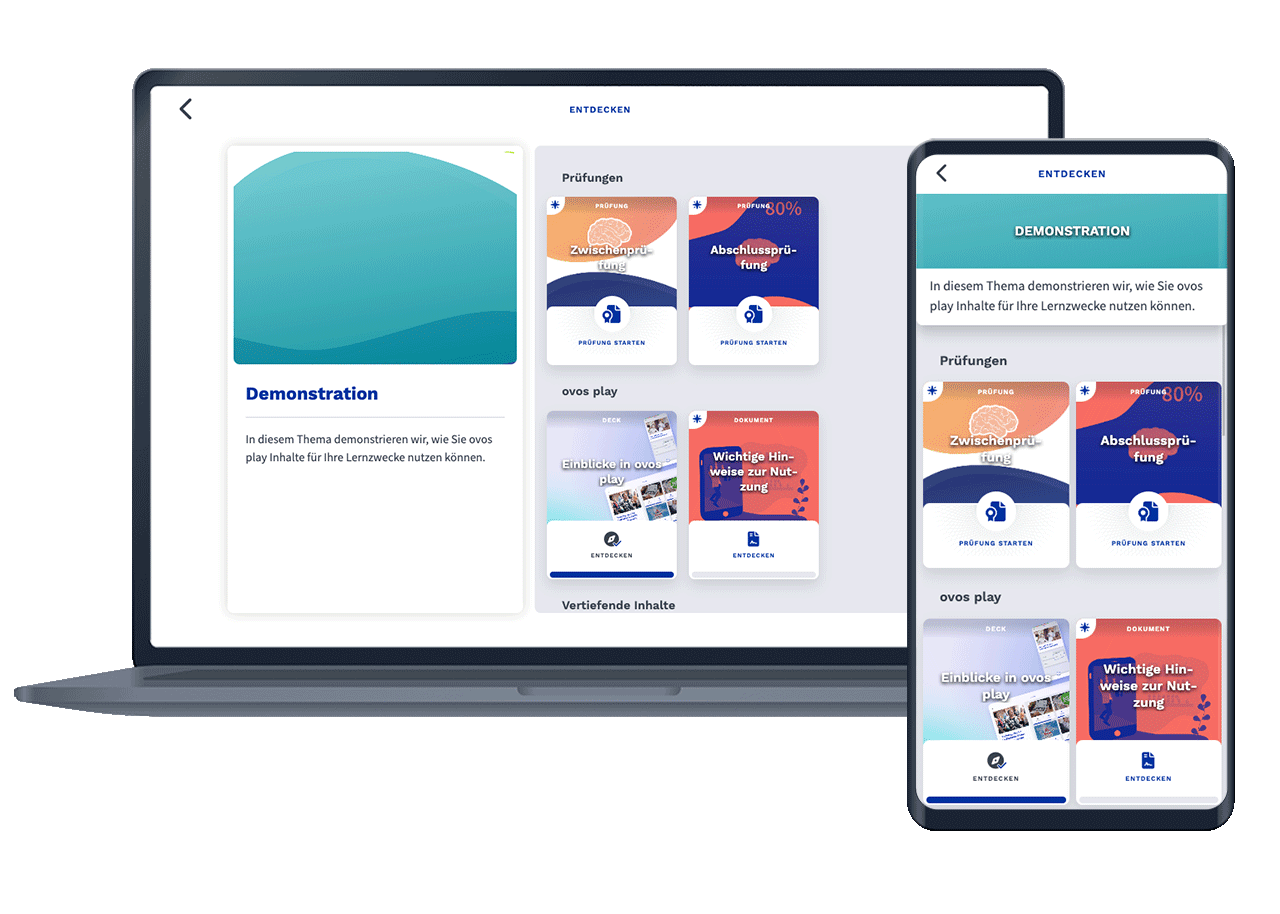
Empfehlungen für das Themen-Bild
800 x 600px (Verhältnis 4:3 Querformat)
kleiner als 100 kb
.jpg Format (wenn sie keine Transparenz haben) Verwenden Sie jedoch eine spezifische Standardgröße wegen der Konsistenz.
Wollen Sie, dass das Thema im Menü angezeigt wird, aktivieren Sie die Option "Link zum Hauptmenü".
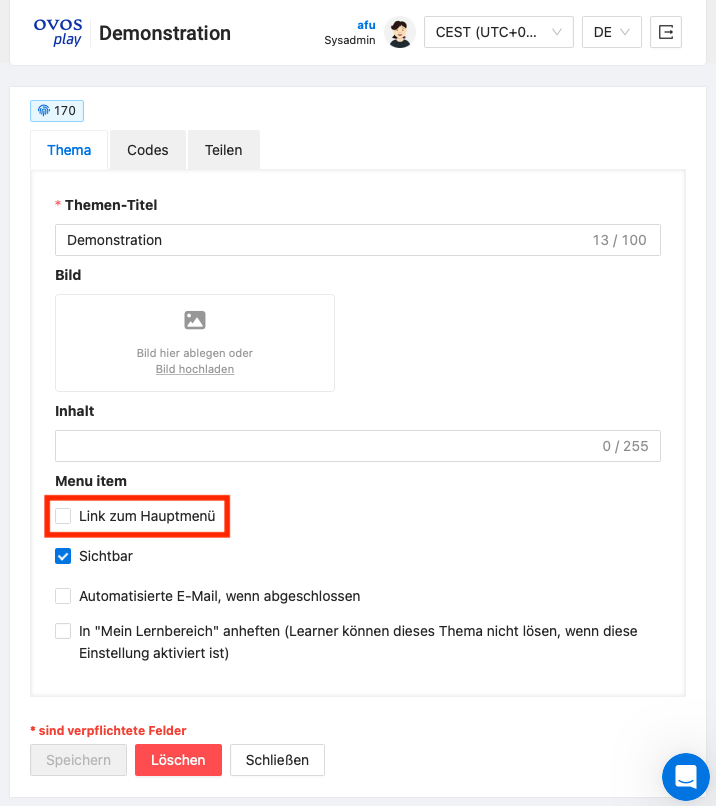
Ist die Option "Link zum Hauptmenü" aktiviert, öffnen sich zusätzlich die Einstellungen des Menüpunkts. Vergeben Sie den Namen und entscheiden Sie, ob es sich um einen großen oder kleinen Menüpunkt handeln soll. Ist der Menüpunkt groß, können Sie zusätzlich ein Icon wählen.
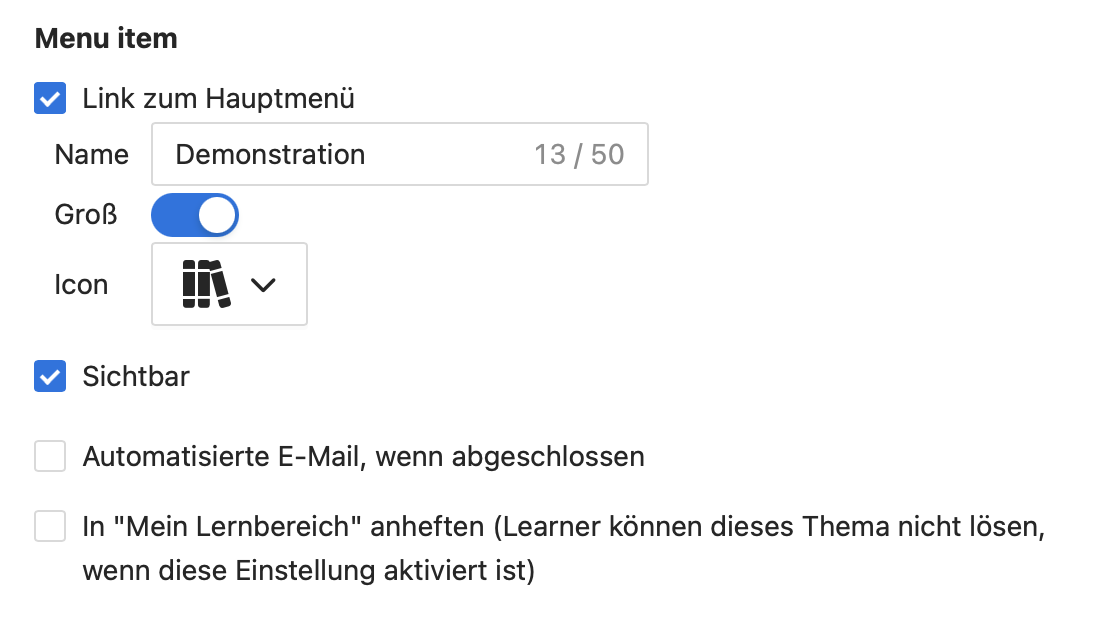
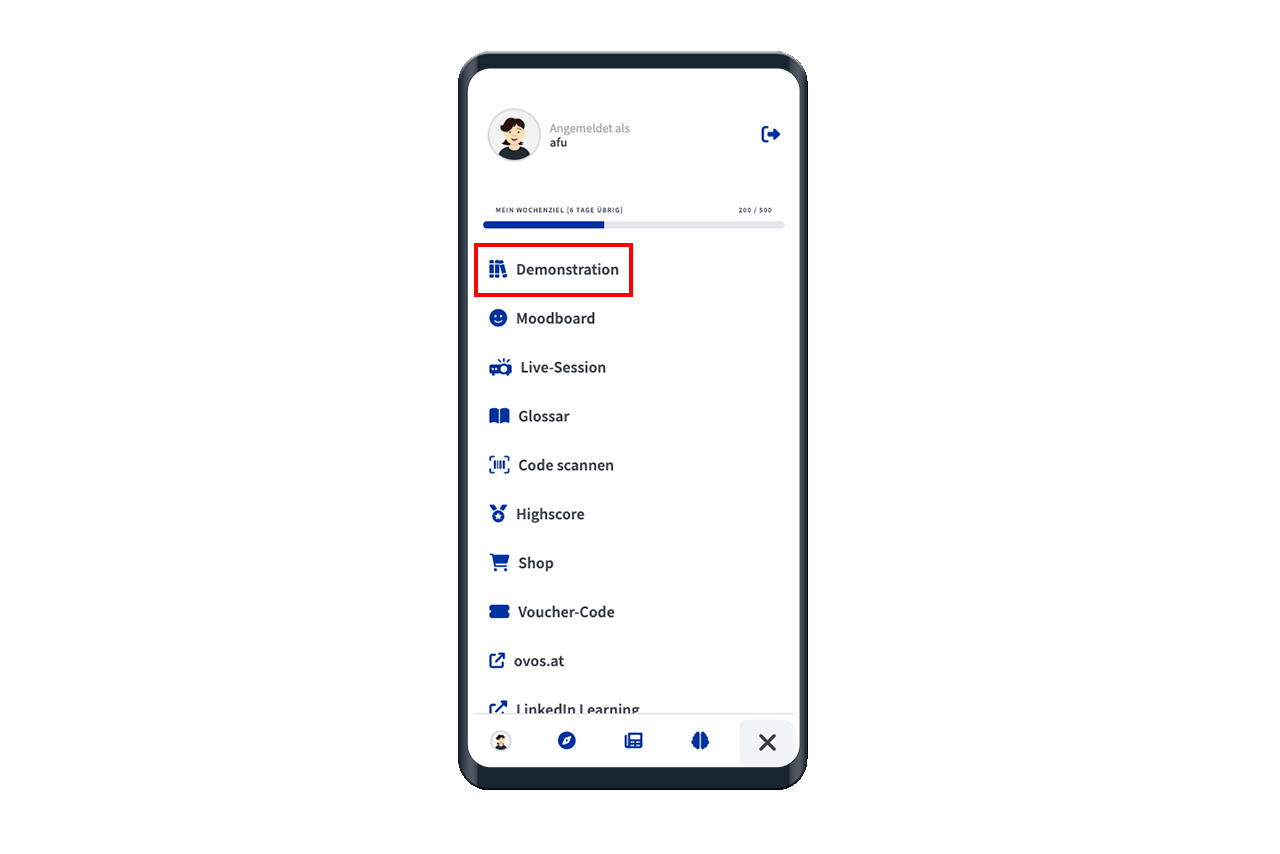
Hinweis: Nur große Menüpunkte können auch in der Hauptnavigation sein. (Mehr dazu im Artikel Wie verändere ich die Menü-Sortierung innerhalb der App?
Ist das Häkchen bei "Sichtbar" gesetzt, wird Ihr Thema umgehend in der Bibliothek angezeigt. Nutzen Sie dieses Feld um ein Thema in der Bibliothek zu verstecken oder einfach noch nicht anzuzeigen.
Ein nicht sichtbares Thema wird in der Bibliothek ausgegraut dargestellt. Von hier aus können Sie das Thema jederzeit wieder sichtbar machen.
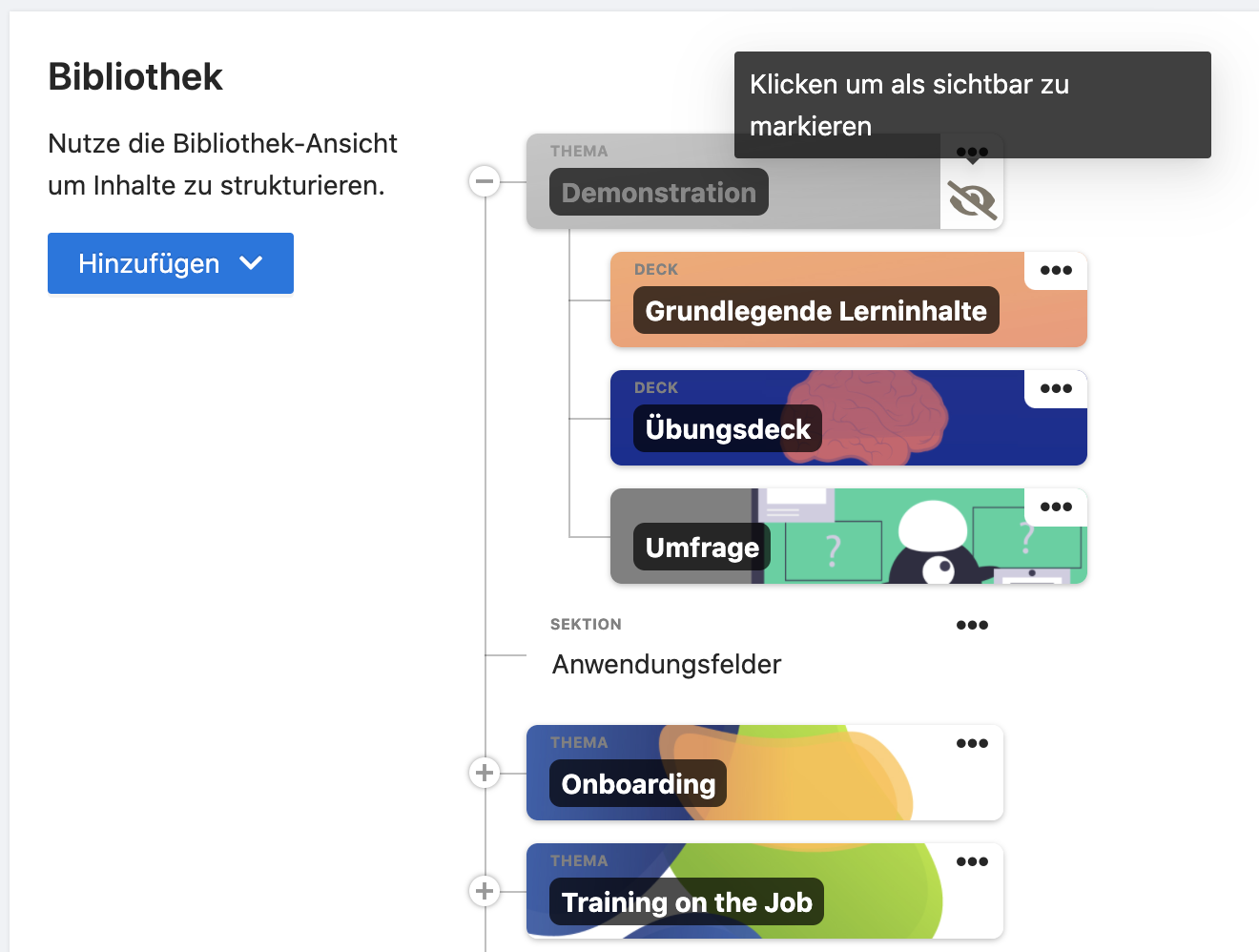
Wenn Sie erfahren möchten, wenn Benutzer*innen ein Thema abgeschlossen haben (wenn das Thema zu 100% geübt wurde), müssen Sie die Option Automatisierte E-Mail, wenn abgeschlossen aktivieren. E-Mail Adressen, welche diese Zertifikatsbenachrichtigungen erhalten sollen, können Sie innerhalb der Konfigurationseinstellungen unter dem Menüpunkt "Instanz-Einstellungen" hinterlegen.
Sofern das Modul "Mein Lernbereich" für Ihre Instanz aktiviert ist, können Sie ein Thema im Lernbereich aller Benutzer*innen anheften. Dieses Thema kann dann nicht mehr von Benutzer*innen selbst aus dem Bereich entfernt werden.
Aktivieren Sie die Checkbox In "Mein Lernbereich" anheften, um das Thema in diesem Bereich anzuheften.
Mehr zum eigenen Lernbereich finden Sie im Artikel Wie kann ich Lerninhate auf die "Mein Lernbereich" Seite anheften?