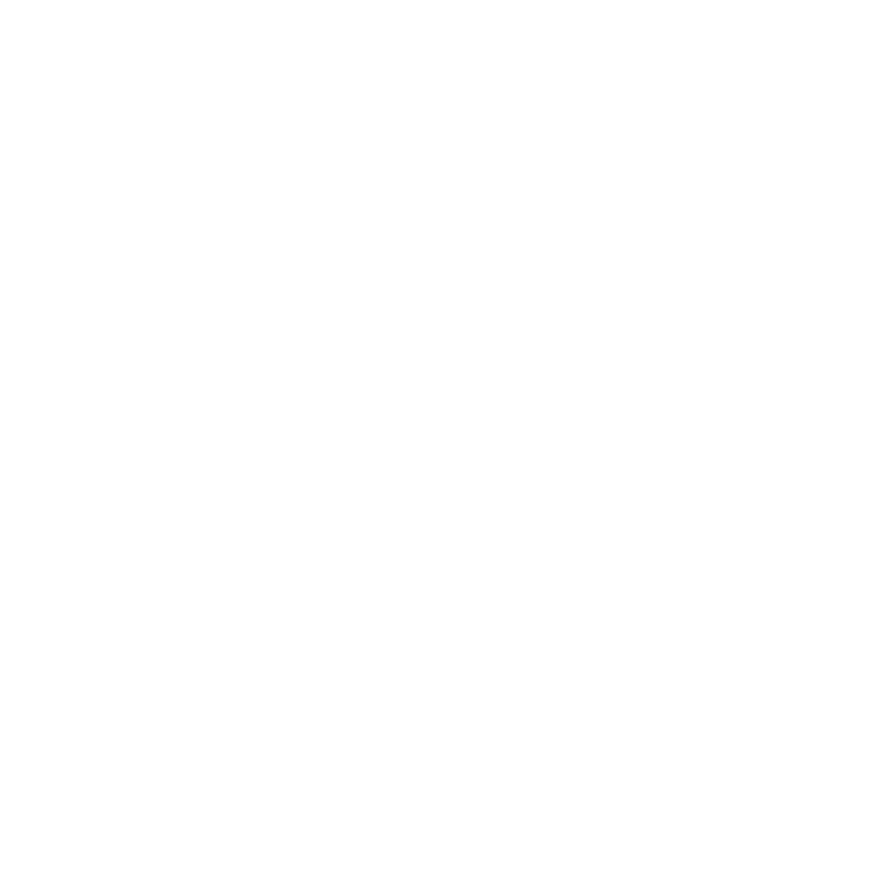ovos play Live ist ein optionales Modul, mit dem du eine interaktive Präsenzveranstaltung abhalten kannst. Bei Interesse, kontaktiere bitte deine Kontaktperson bei ovos.
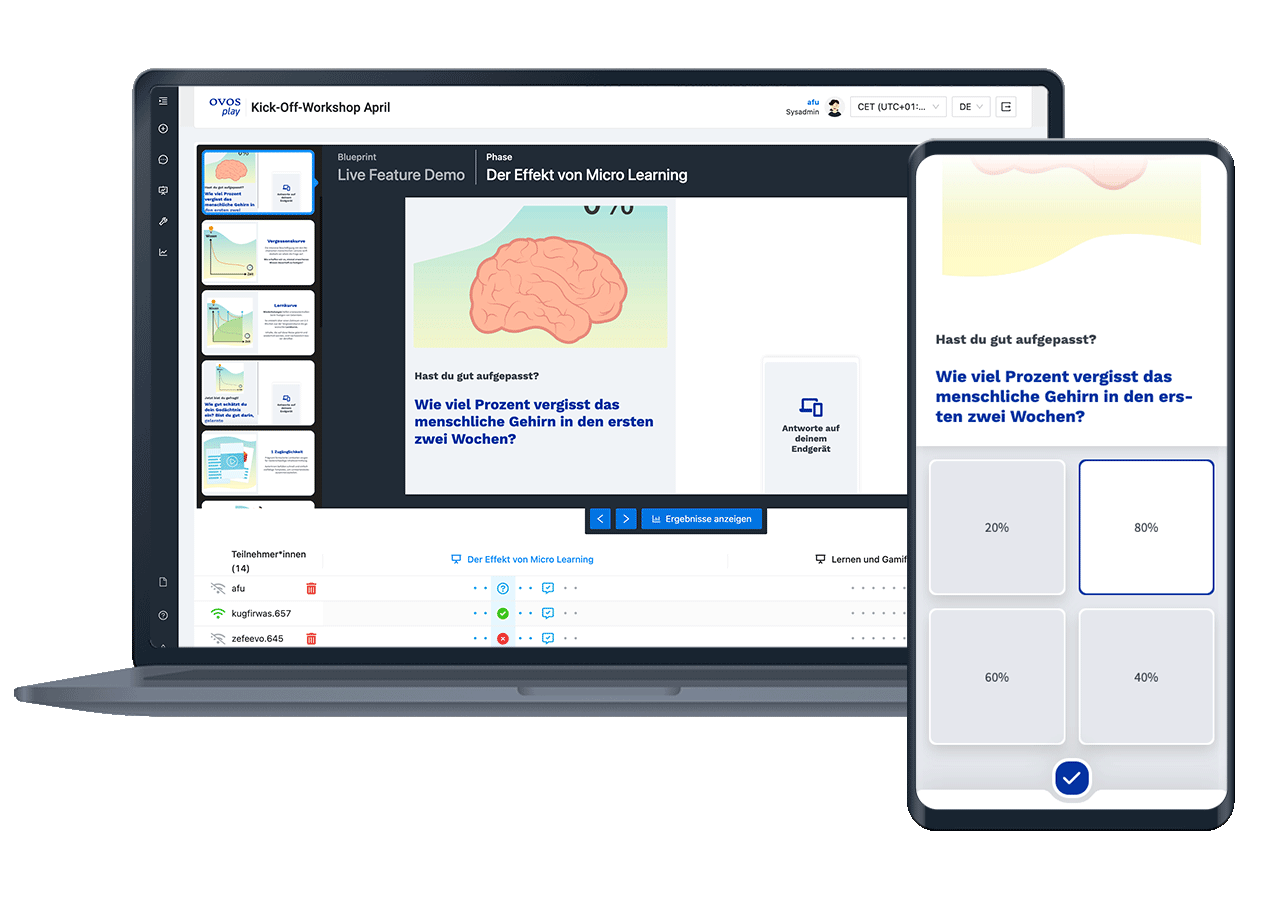
Eine Live Session mit dem Session Manager starten
Klicke auf den Reiter Trainieren innerhalb der Administrationsoberfläche und wähle Session Manager.
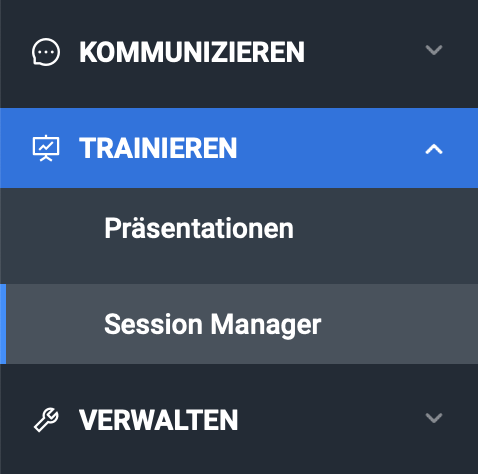
Im Session Manager siehst du bereits erstellte und noch laufende Sessions. Trainer*innen sehen dabei nur eigene Sessions, Admins können jedoch alle laufenden Sessions überwachen. Um eine laufende Session zu öffnen, klicke auf Öffnen. Du kannst eine offene Sessions auch beenden oder abbrechen. Dies kann nur von Session-Initiator ausgeführt werden.
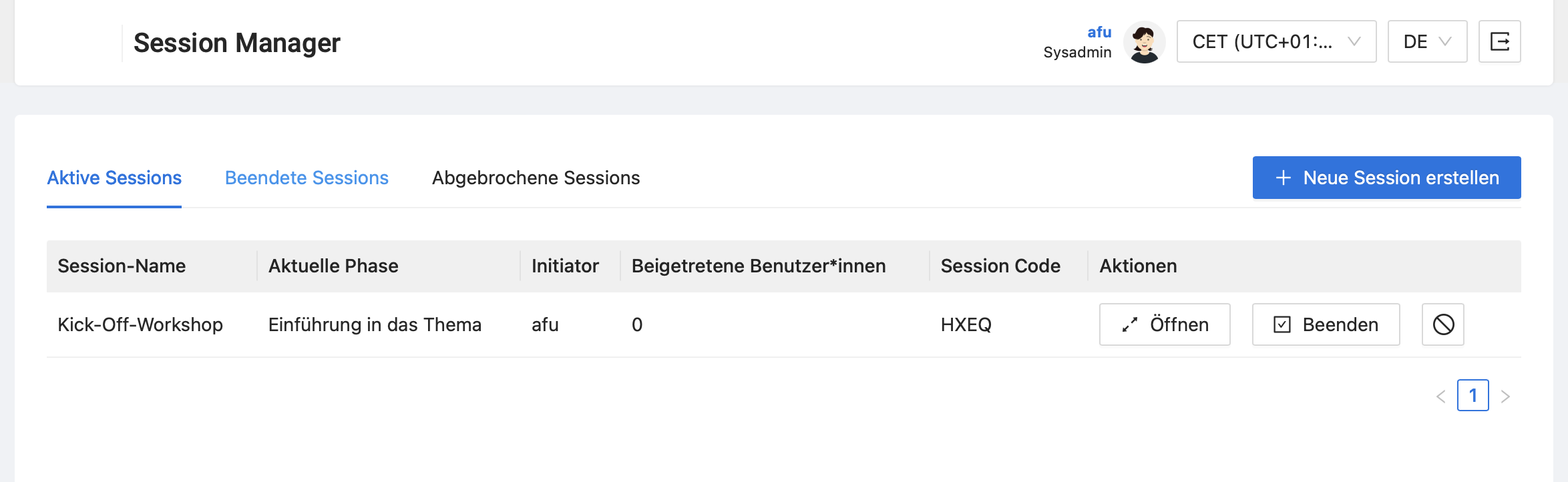
Um eine neue Session zu erstellen, wähle Neue Session erstellen auf der rechten oberen Hälfte. Vergib einen Namen für die Session und wähle die gewünschte Präsentation.
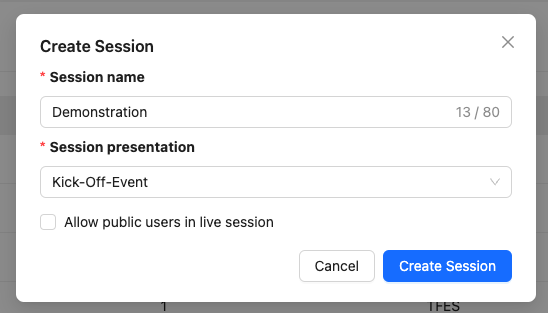
Hinweis: Um eine Session zu starten, musst du zuvor Präsentationen für eine Live Session anlegen. Wie du Präsentationen erstellst findest du im Artikel Wie erstelle ich Präsentationen für eine Live Session?
Eine Live Session öffentlich machen
Wenn du eine Live Session erstellst, hast du die Möglichkeit die Live-Session öffentlich zu machen. Aktiviere dazu die Checkbox Erlaube öffentlichen Zugang zur Live Session.
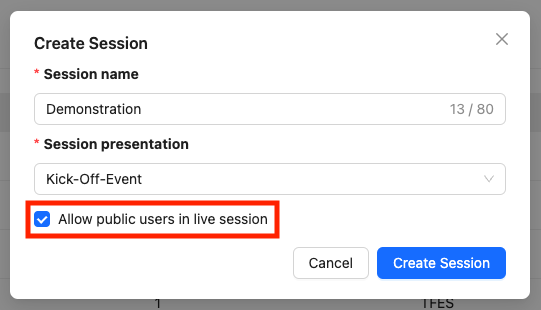
Öffentliche Session: Ist die Session öffentlich, dann können sowohl in der App registrierte Benutzer*innen als auch Teilnehmer*innen ohne App beitreten. Noch nicht registrierte Personen treten per QR-Code bei und können interaktiv mitmachen. Wenn sie die App zum nachhaltigen Lernen auch nach der Session nutzen möchten, müssen sie sich (per SSO) registrieren.
Geschlossene Session: Ist die Session nicht öffentlich, können Teilnehmer*innen nur über die App mit einem registrierten Account beitreten. Teilnehmer*innen müssen sich also zuvor die App installieren und (per SSO) registrieren. Das eignet sich gut für interne Präsentationen, bei dem du die Sichtbarkeit der App fördern möchtest.
Den Präsentations-Projektor einrichten
Nach der Erstellung gelangst du zum Präsentations-Manager. Hier findest du den Button Projektor öffnen, um die Präsentation anzuzeigen. Die Steuerung der Präsentation bleibt aber im Präsentations-Manager.
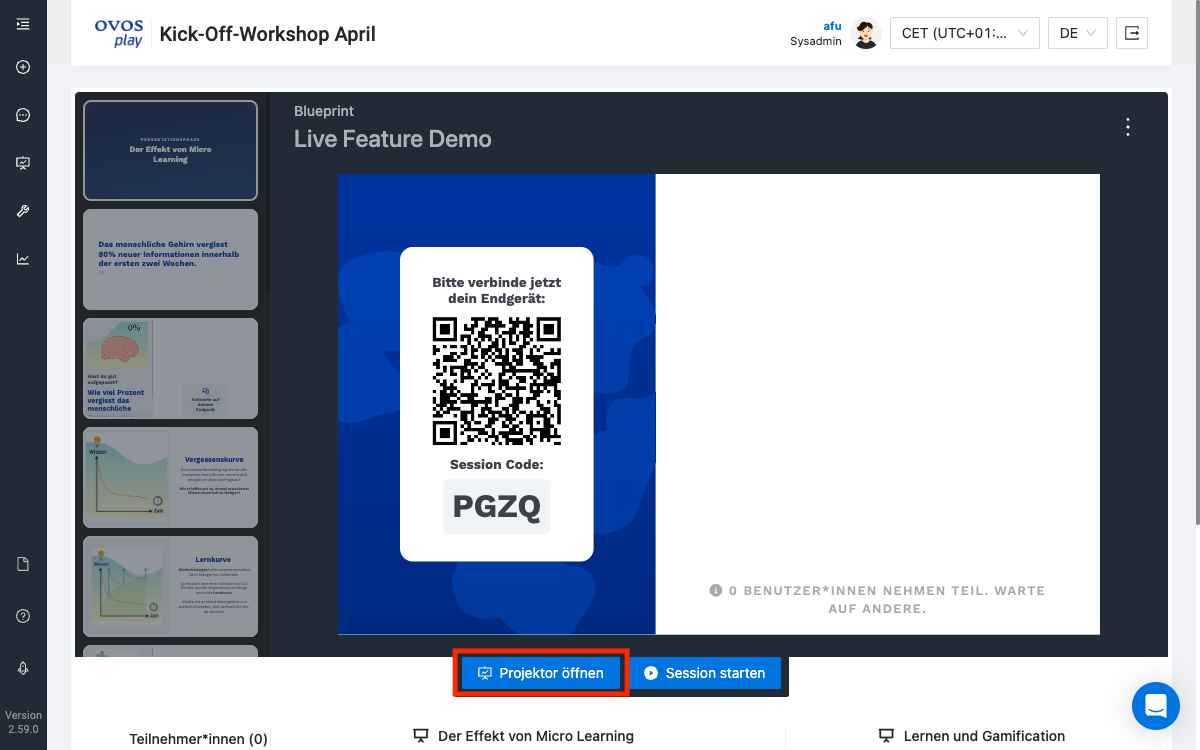
Auf dem Projektor läuft die Präsentation, während du im Präsentations-Manager zwischen den Karten navigierst. Der Projektor öffnet sich im eigenen Fenster. Dieses Fenster kannst du entweder auf den Beamer schieben oder über Online-Meeting Tools freigeben. Wie du die Freigabe vornimmst, wird dir auch auf der ersten Seite des Projektors erklärt:
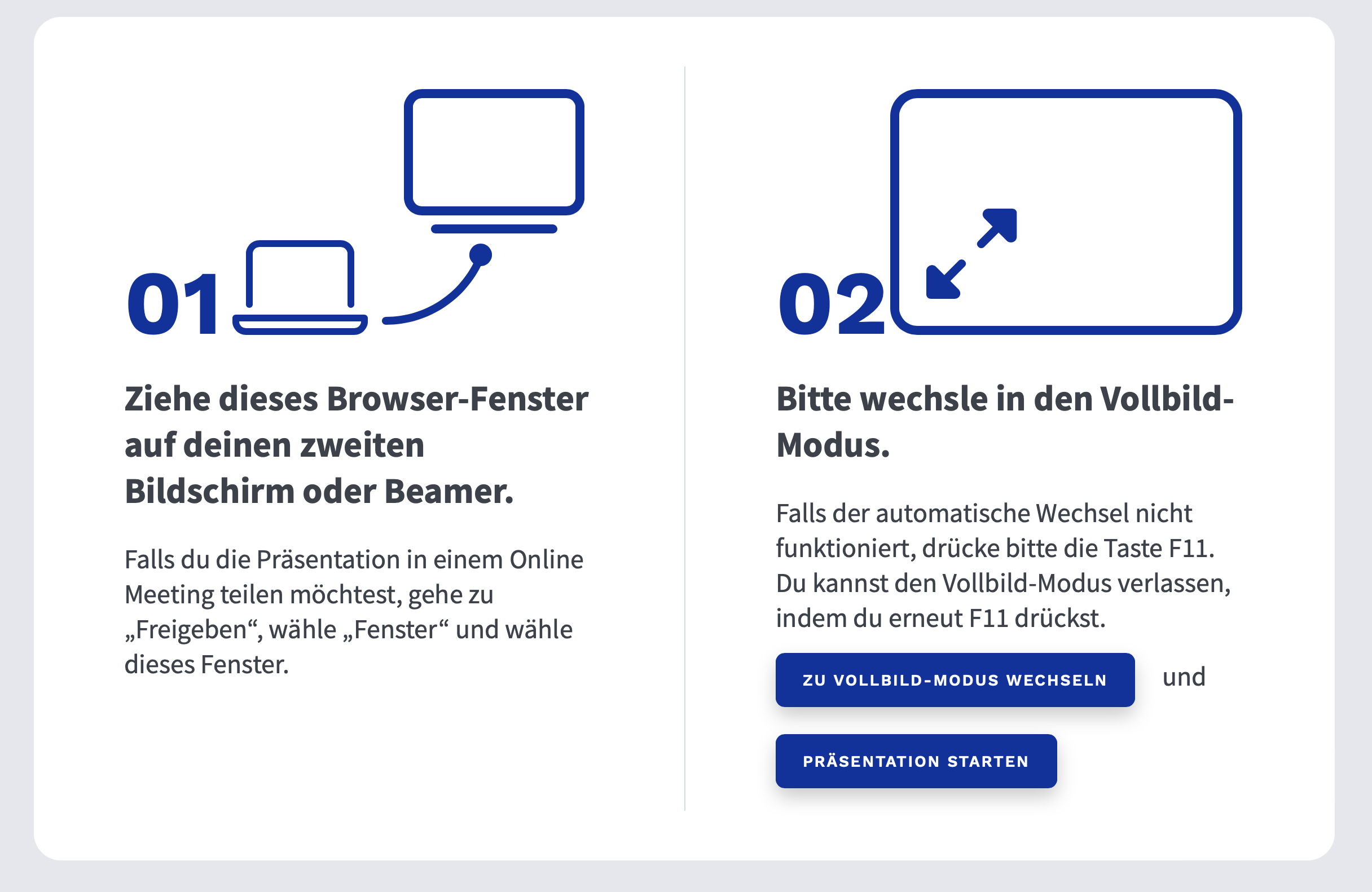
Tipp: Wir empfehlen den Projektor-Bildschirm im Vollbildmodus anzuzeigen. Dazu klickst du auf den Button Im Vollbildmodus anzeigen, der dir zu Beginn am Projektor-Bildschirm angezeigt wird.
Klicke auf Präsentation starten, um die Präsentation auf dem Projektor-Bildschirm anzuzeigen. Der Projektor zeigt zu Beginn die Lobby und den Session Code, der eingegeben werden muss, um sich mit der Session zu verbinden.

Warte nun bis sich alle Teilnehmer*innen verbunden haben. Wenn alle verbunden sind, kannst du im Präsentations-Manager die Session starten um die erste Karte der Präsentation anzuzeigen.
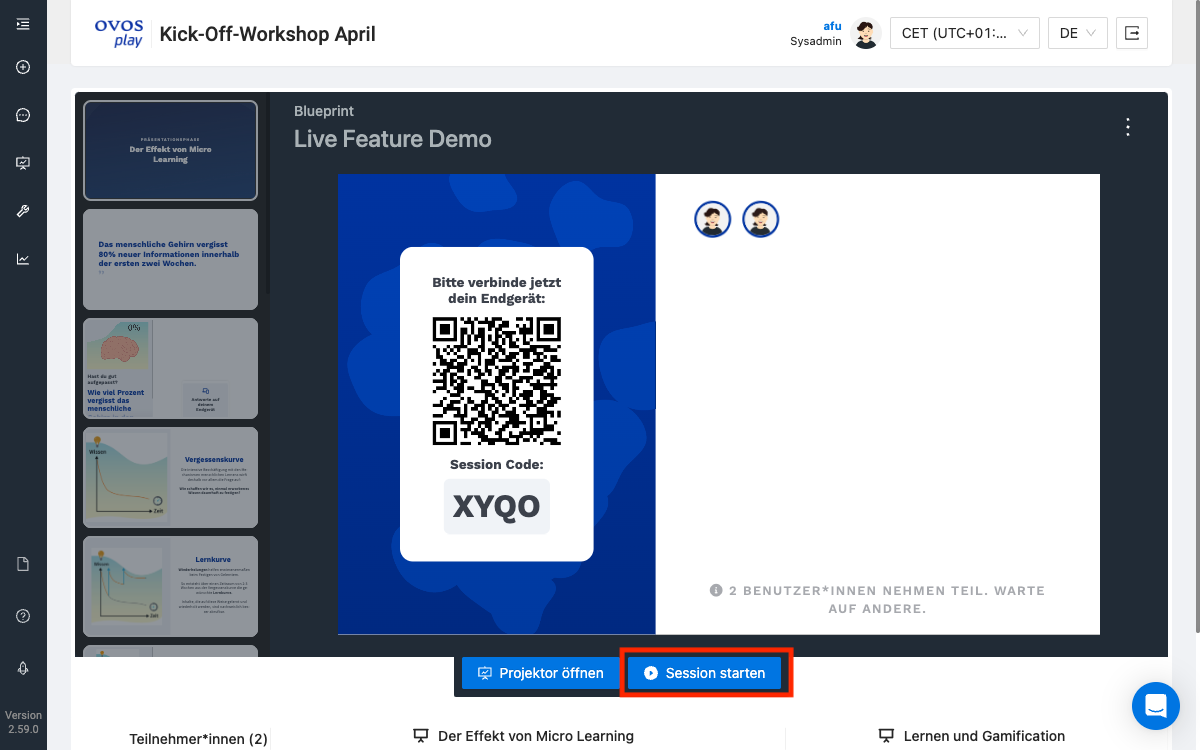
Hinweis: Du kannst die Session auch ohne Teilnehmer*innen starten, um die Präsentation in einer Vorschau durchzugehen.
Solltest du den Projektor versehentlich schließen, kannst du ihn jederzeit über das Kontextmenü rechts oben wieder öffnen.
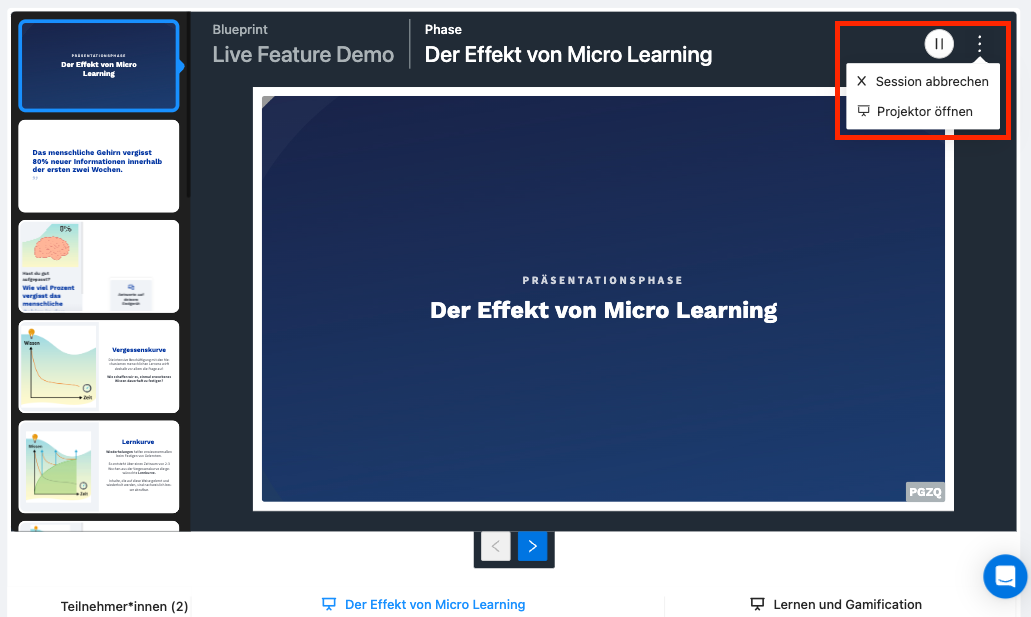
Durch eine Live Session navigieren
Während der Live Session navigierst du durch die einzelnen Karten der Präsentation mit den Pfeil-Buttons oder den Pfeiltasten der Tastatur.
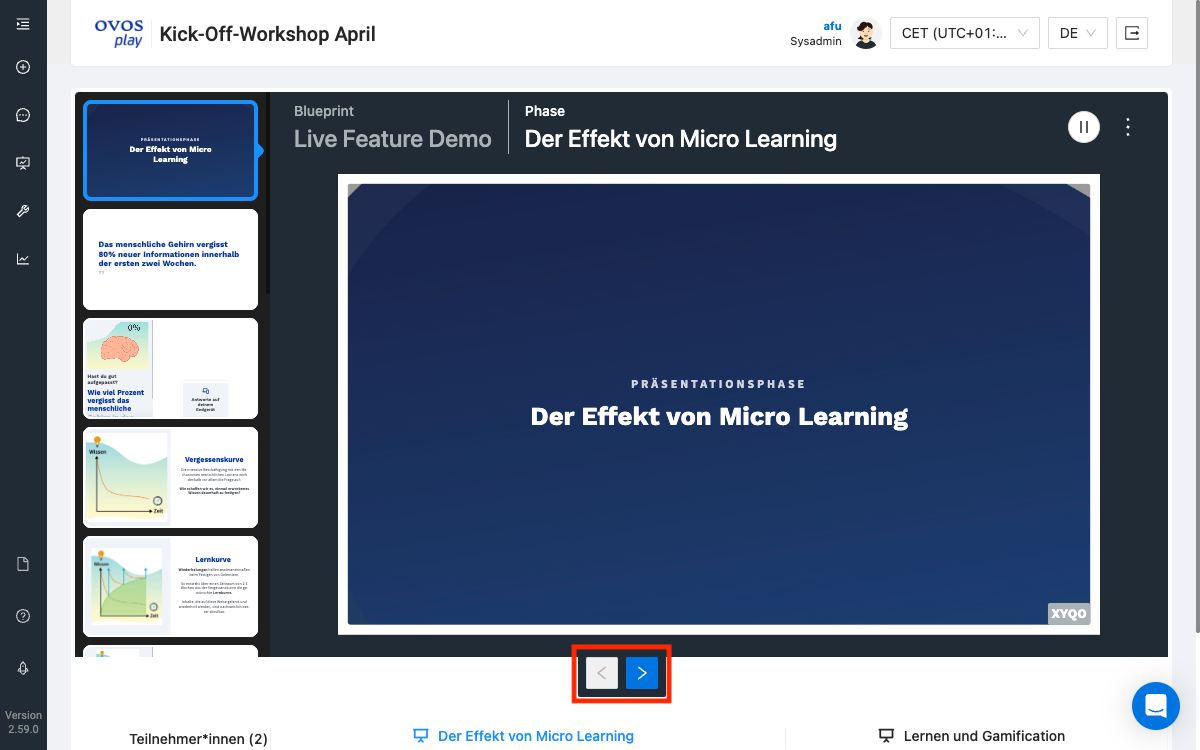
Den Fortschritt in der Präsentation siehst du im Präsentations-Manager in der linken Leiste aller Karten, oder unter der Vorschau in Listenform. Inhaltskarten werden als Punkt dargestellt, interaktive Fragen mit den jeweiligen Icons.
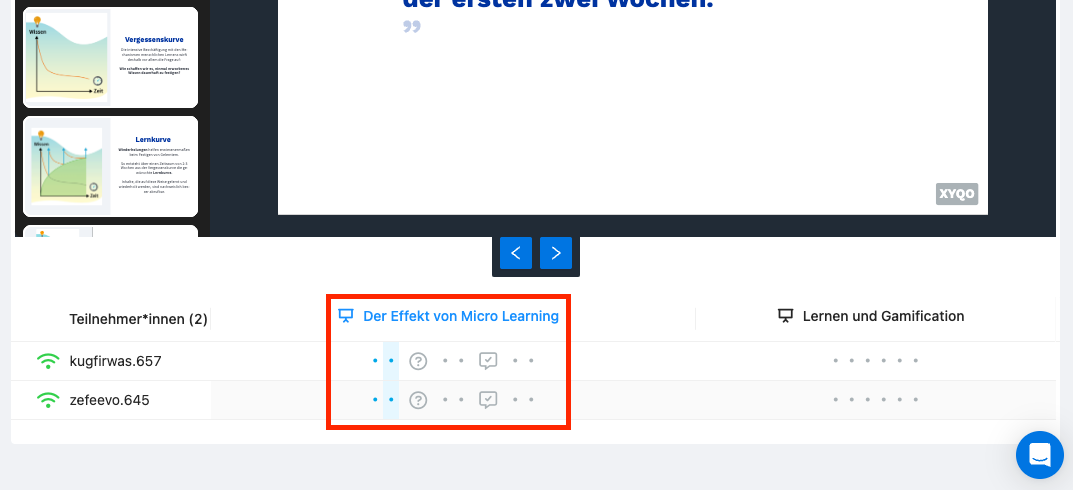
Wenn du in der Präsentation Videos oder Audios benutzt, kannst du diese im Session Manager starten und pausieren. Klicke dazu auf den Button Video bzw. Audio.
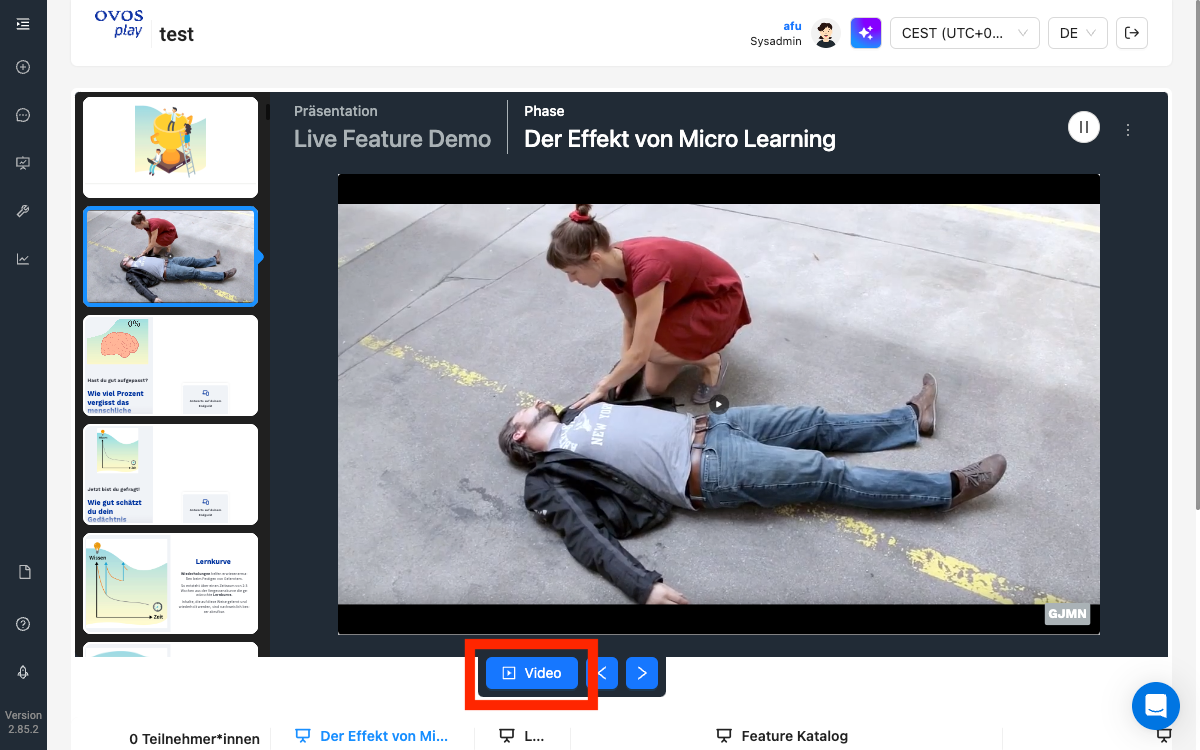
Das Video startet dann im Projektor-Fenster. Du kannst auch mit der Maus in das Projektor-Fenster navigieren, um das Video dort zu starten oder vorzuspulen.
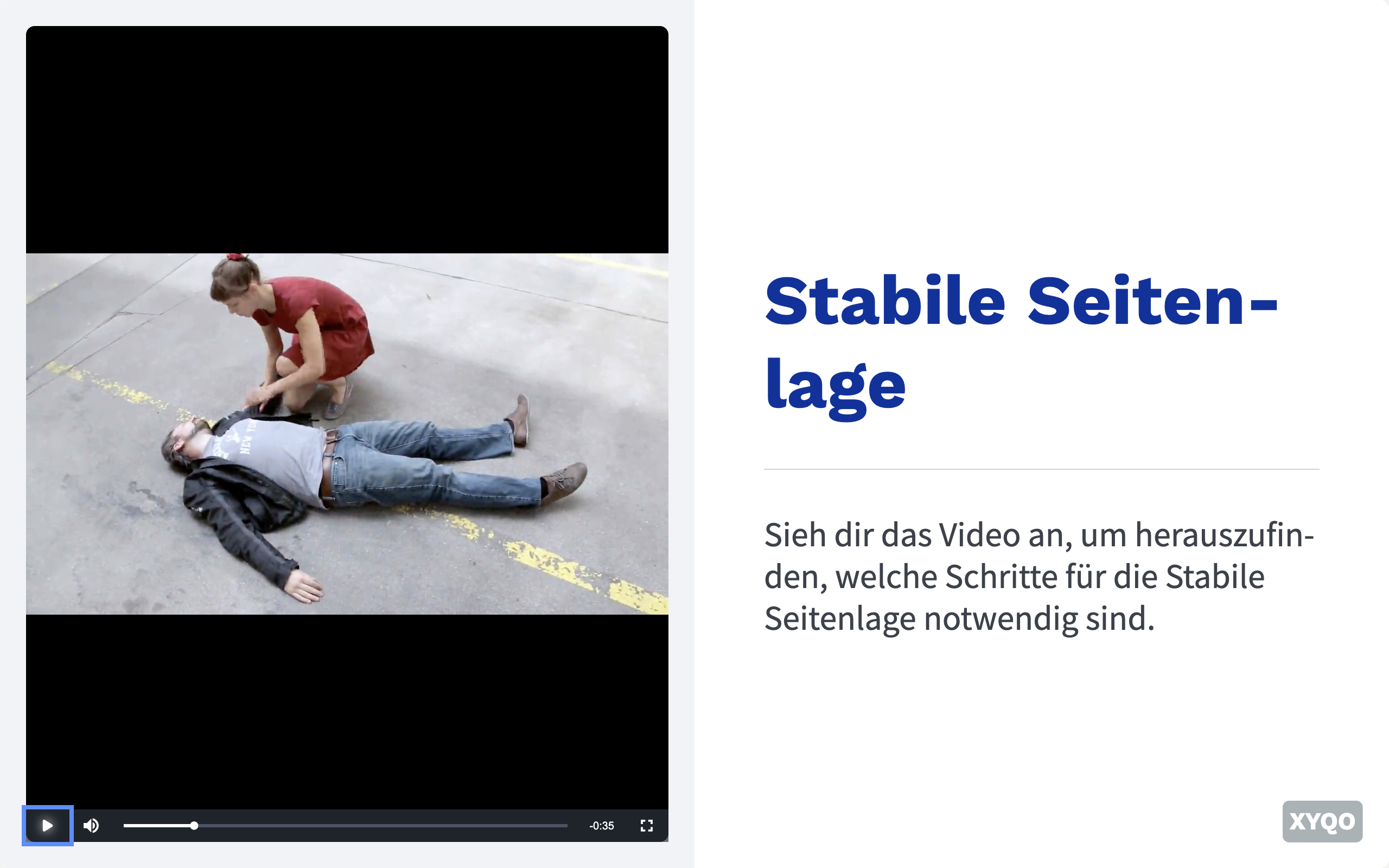
Hinweis: Youtube oder Vimeo Videos können nicht vom Session Manager gesteuert werden. Um diese Abzuspielen, navigiere mit der Maus im Projektor-Fenster.
Gelangst du zu einer interaktiven Karte können die Teilnehmer*innen ihre Antworten selbstständig eingeben. Du siehst in der Tabelle unten, welche Teilnehmer*innen bereits eine Antwort gegeben haben, und ob sie richtig oder falsch war, sofern es sich um eine Fragekarte handelt. Bei Umfragekarten siehst du nur, welche Teilnehmer*innen geantwortet haben.
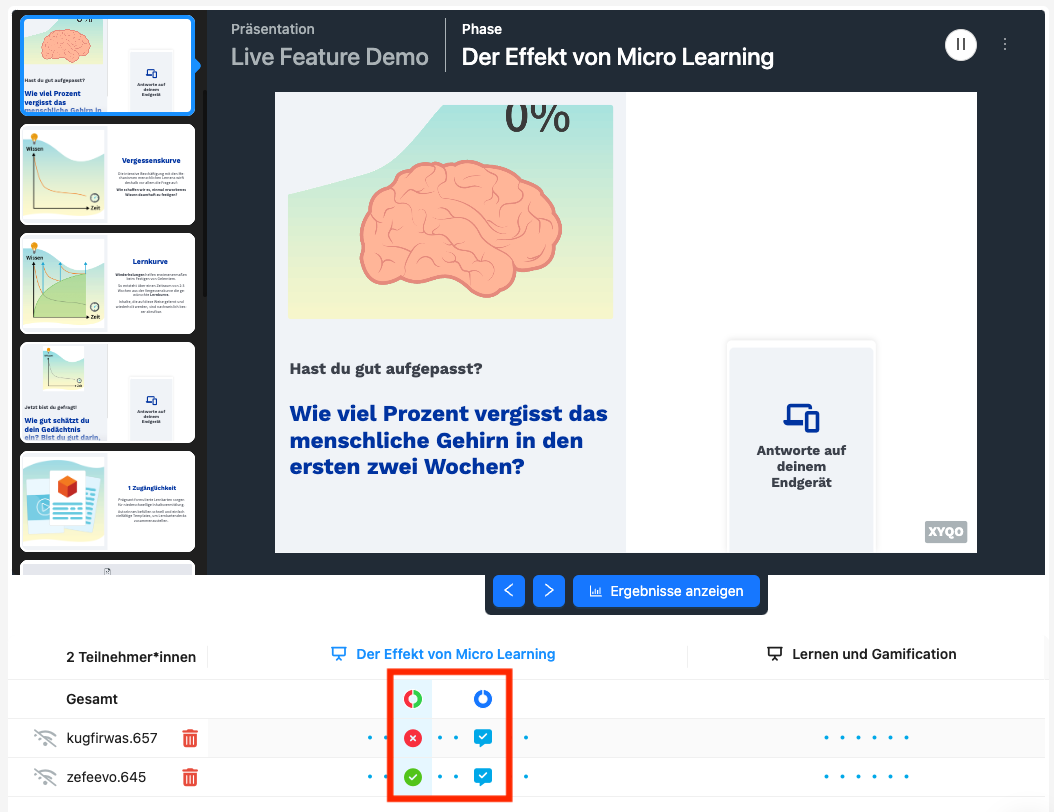
Zusätzlich siehst du in der Zeile Gesamt die Antwortgabe und -verteilung über alle Teilnehmenden hinweg. Bewegst du die Maus über den Graphen für die Gesamtverteilung siehst du die numerische Auswertung.
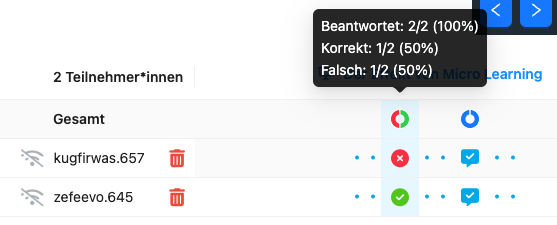
Haben alle geantwortet kannst du entscheiden, ob du die Ergebnisse anzeigen möchten oder nicht. Falls ja, klicke dazu auf den Button Ergebnisse anzeigen.
Ergebnisse können auch nach der Anzeige wieder versteckt werden. Möchtest du die Ergebnisse überspringen, navigiere einfach weiter zur nächsten Karte.
Am Ende der Präsentation kannst du die Präsentation beenden. Die Ergebnisse der Präsentation werden damit gespeichert.
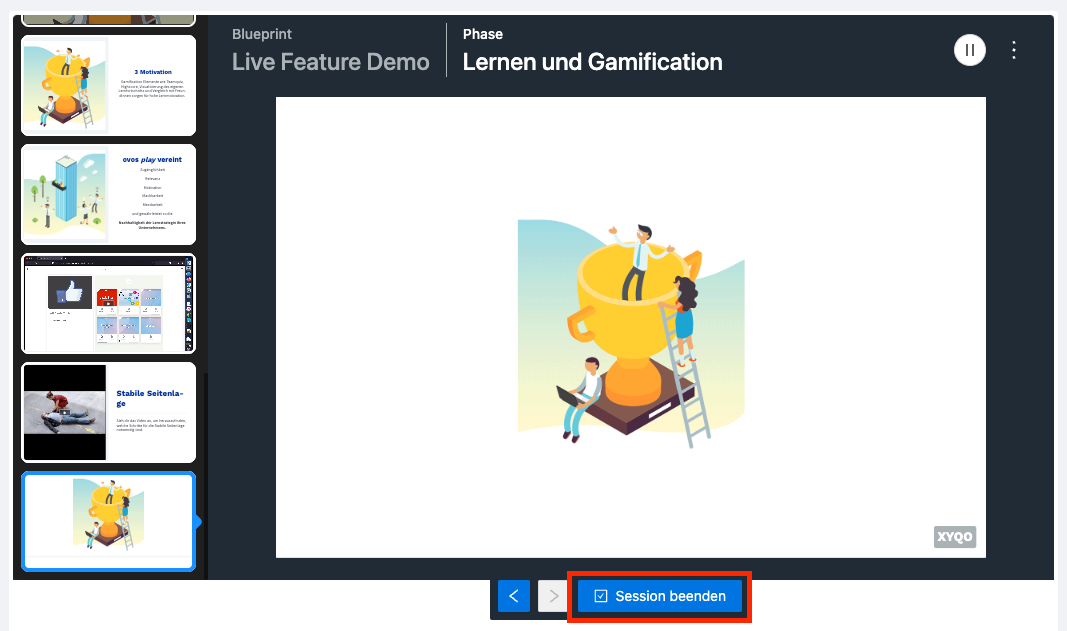
Du gelangst zurück zum Session Manager im Tab Beendete Sessions. Hier siehst du die gerade abgeschlossene Session und alle vorherigen. Beendete Sessions können wieder geöffnet werden, um die Ergebnisse einzusehen.
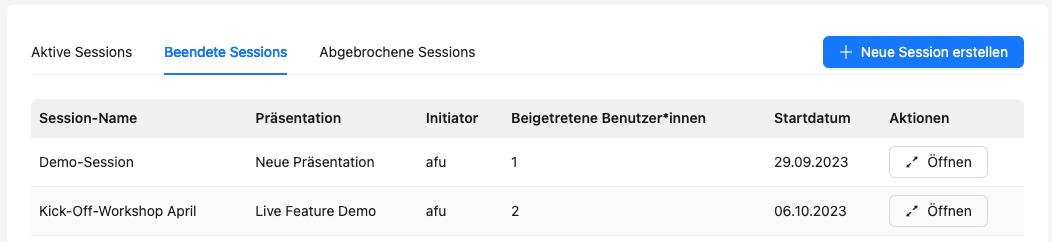
Falls du eine laufende Session unabsichtlich beendet hast, kannst du die Live-Session auch wieder öffnen. Öffne dazu die gewünschte beendete Session und klicke Session erneut öffnen.
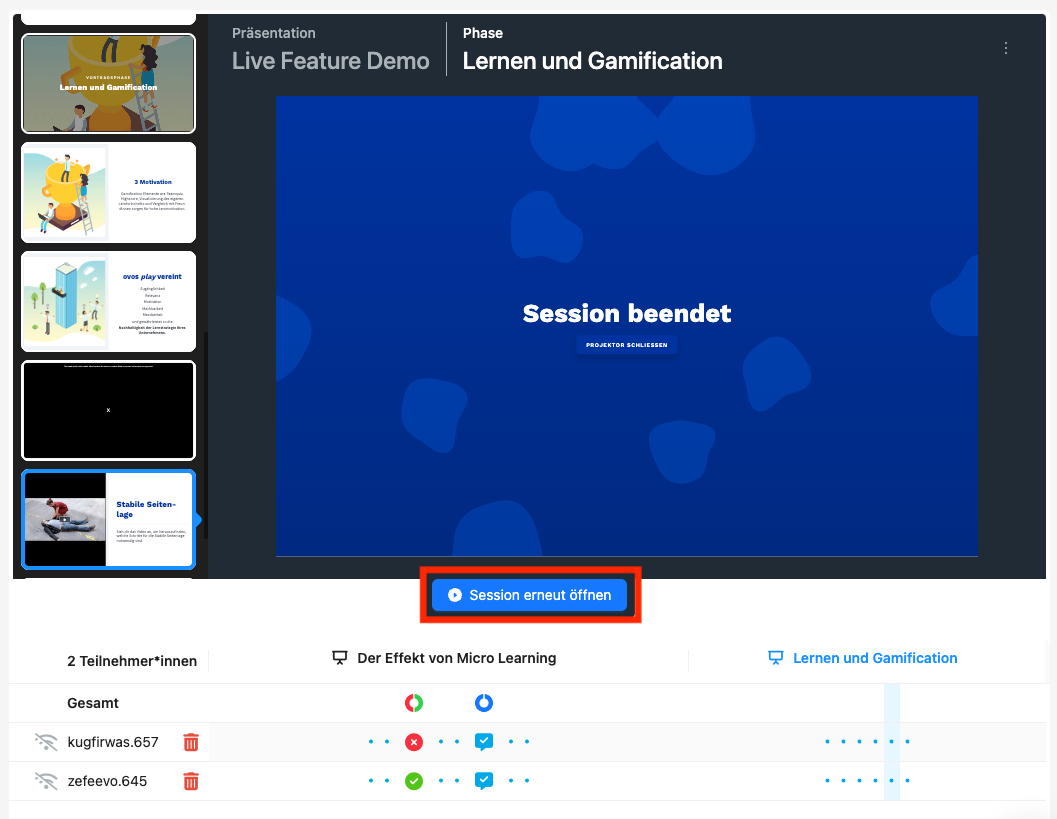
Eine Pause machen
Während einer Präsentation kannst du diese pausieren und später fortsetzen. Um eine Pause zu starten, klicke auf das Pause-Symbol in der oberen Leiste.
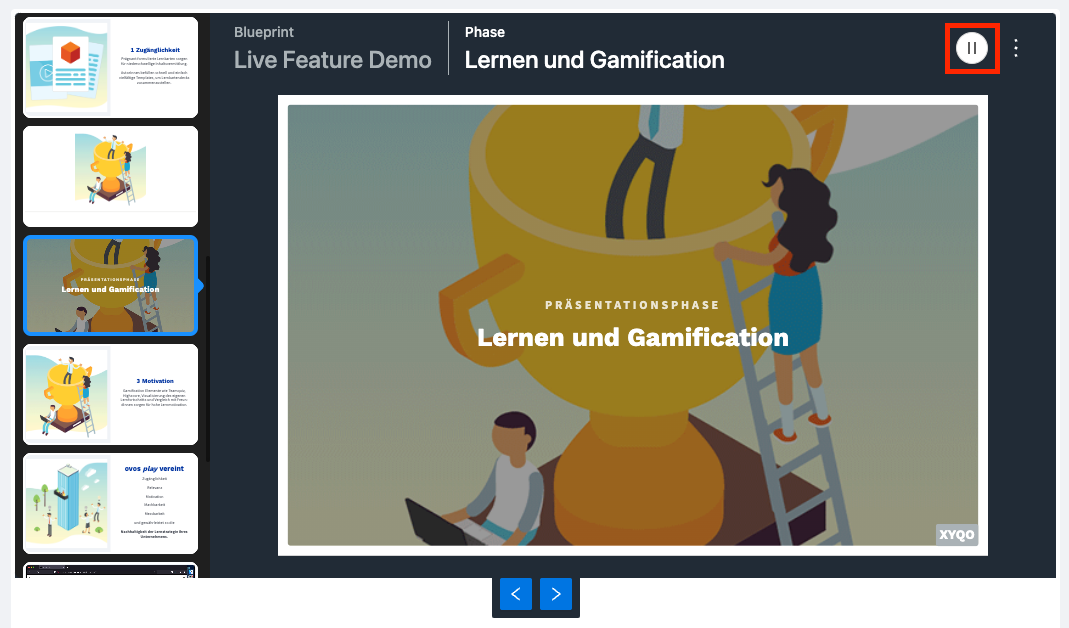
Du kannst entweder eine Dauer in Minuten festlegen oder das Ende der Pause durch eine bestimmte Uhrzeit definieren.
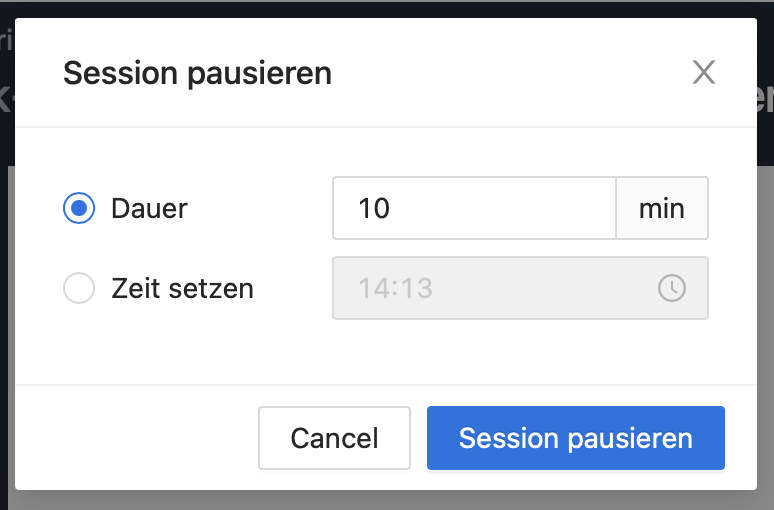
Eine gestartete Pause zeigt den Pausentimer im Projektor an und wird auch auf allen verbundenen Geräten angezeigt. So haben die Teilnehmer*innen die Pause stets im Überblick. Kurz vor Ablauf der Pause werden die Endgeräte aktiviert und der Timer wird rot angezeigt.
Ist die Pausenzeit abgelaufen, entscheidest du als Trainer*in wann es weitergeht, falls noch einige Teilnehmer*innen fehlen. Dazu klickst du auf in der oberen Leiste auf Fortsetzen. Die Präsentation wird auf der aktuell gewählten Karte fortgesetzt.
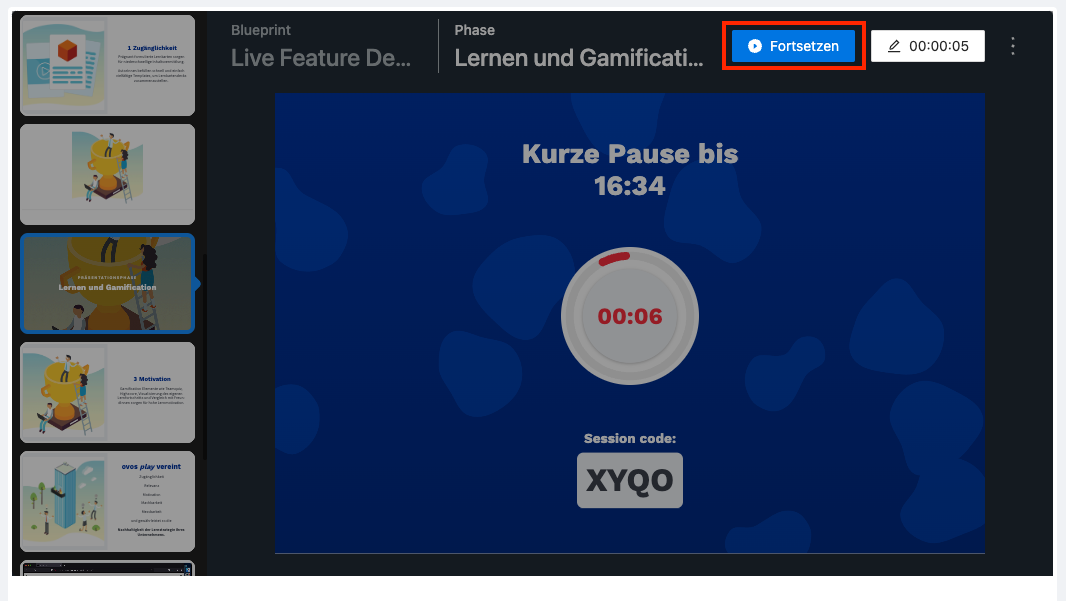
Eine Challenge-Phase starten
Die Challenge-Phase ist ein Minigame in interaktiven Präsentationen. Lernende beantworten Fragen, Trainer*innen werten die Antworten aus.
Beinhaltet eine Präsentation eine Challenge-Phase kannst du als Trainer*in diese Challenge mit den Teilnehmer*innen spielen. Gelangst du zu einer Challenge Phase, wird diese mit einer Titelfolie angezeigt.
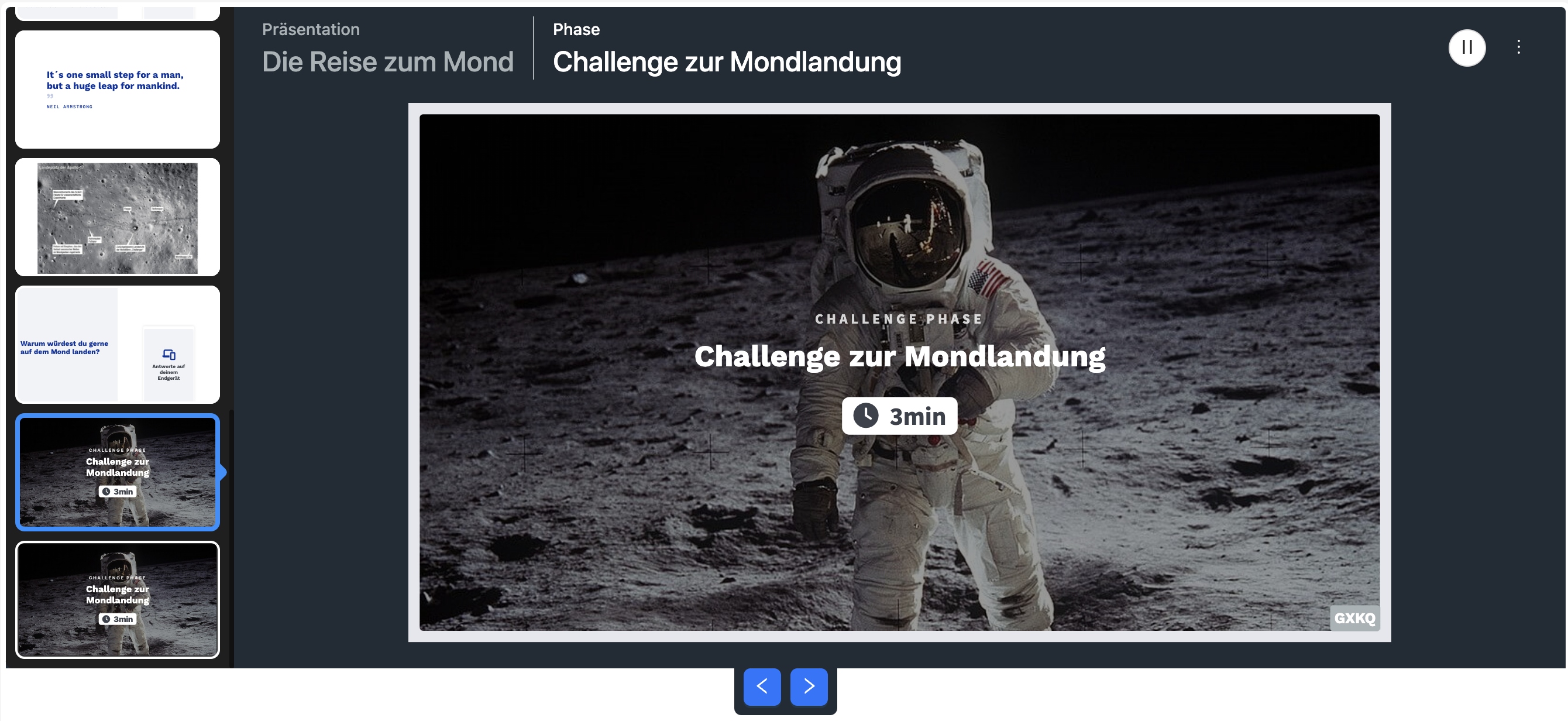
Navigiere zur nächsten Folie und du gelangst zur Teamauswahl. Hier können die Teilnehmenden selbstständig ein Team auswählen.
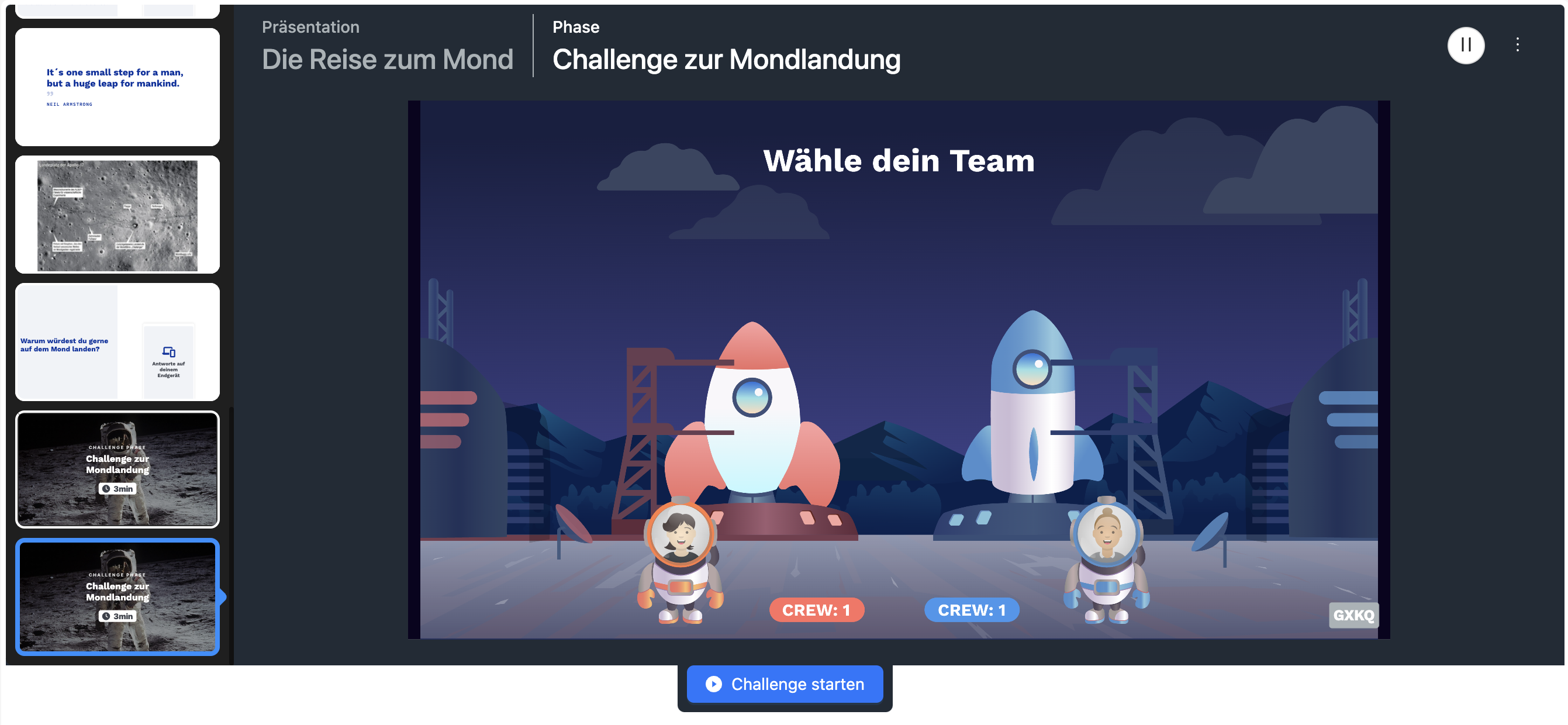
Die Teamzuordnung lässt sich anhand der Profilbilder auf dem Projektor erkennen oder in der Ergebnisliste durch die Einfärbung der Zeile der Teilnehmenden.
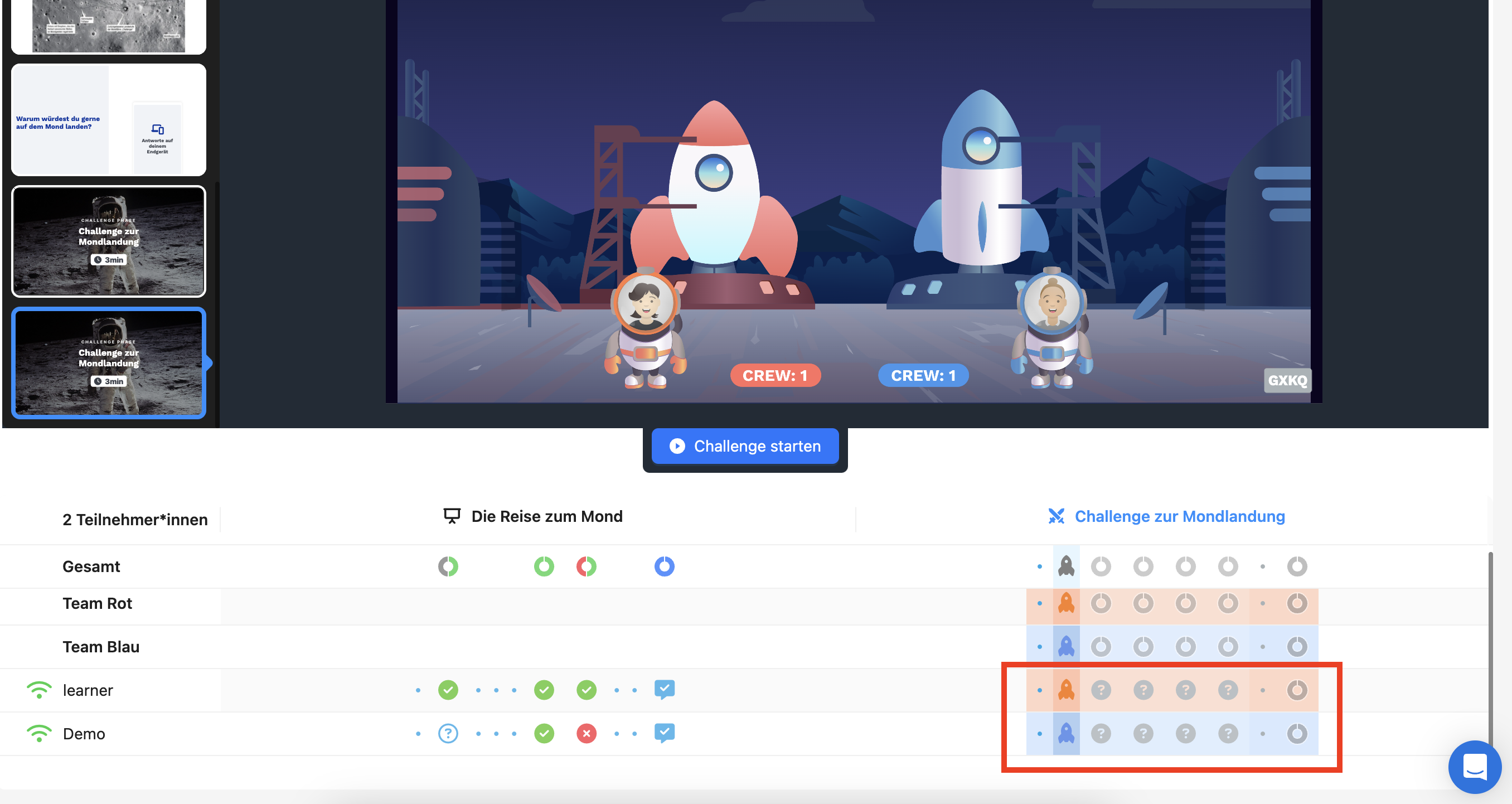
Sind alle Teilnehmenden in einem Team, kannst du die Challenge starten. Ab diesem Zeitpunkt läuft die Challenge Phase automatisch ab und du musst nichts mehr tun.
Hinweis: Sollten nicht alle Teilnehmenden einem Team zugehörig sein, wirst du vor dem Start darüber benachrichtigt und kannst sie zufällig zuweisen lassen.
Wenn die Challenge startet wird ein kurzes Tutorial für die Teilnehmenden angezeigt. Als Trainer*in kannst du dieses Tutorial auch überspringen. Das kann für Teilnehmende angenehm sein, wenn es mehrere Challenge Phasen in einer Präsentation gibt und sie mit dem Konzept bereits vertraut sind. Klicke dazu auf den Button Tutorial überspringen.
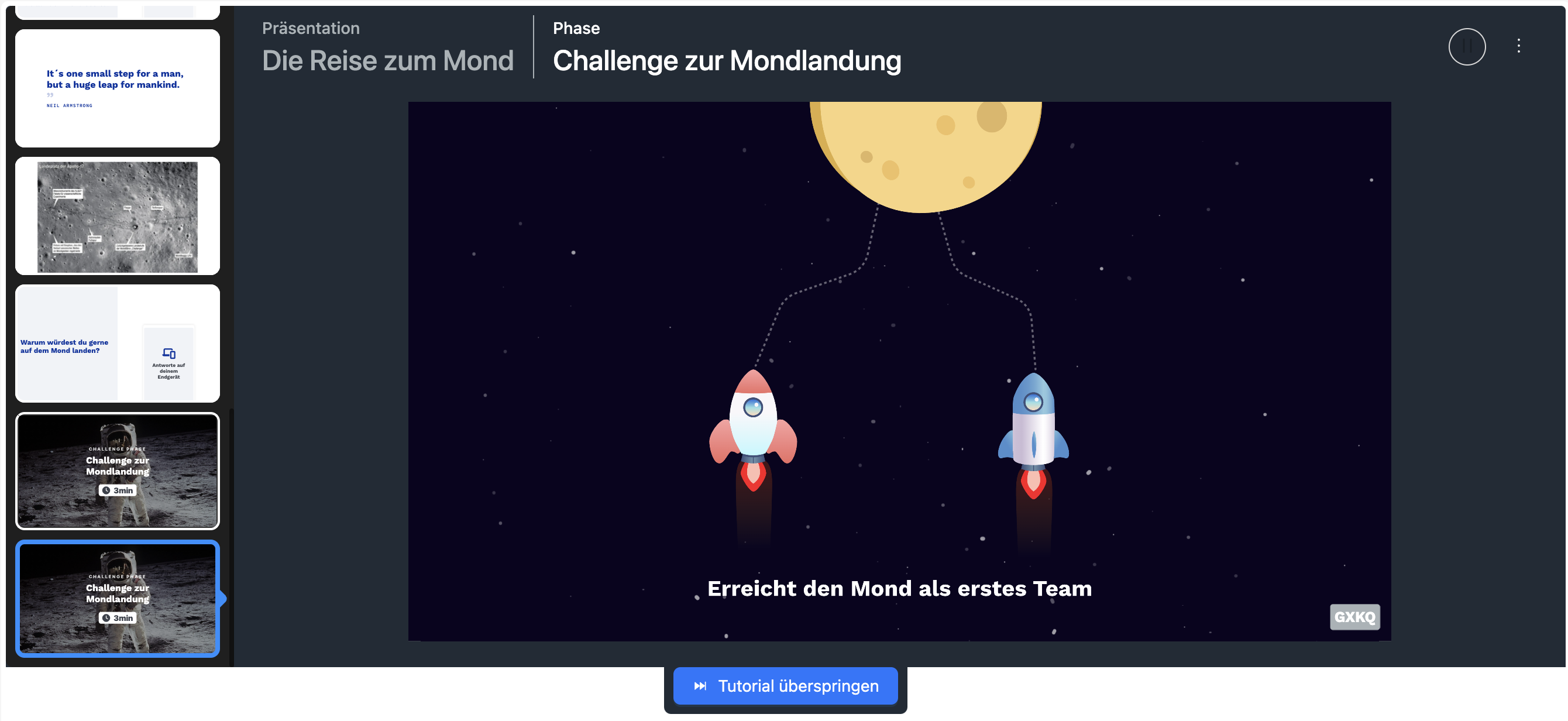
Sobald die Challenge-Phase durchgeführt wird, kannst du auch alle noch kommenden Fragen überspringen und die Ergebnisse anzeigen. Das kann hilfreich sein, wenn die Zeit für die Präsentation schon um ist, die Teilnehmenden aber noch eine Auswertung sehen sollen. Klicke dazu auf den Button Überspringen und Ergebnisse zeigen.
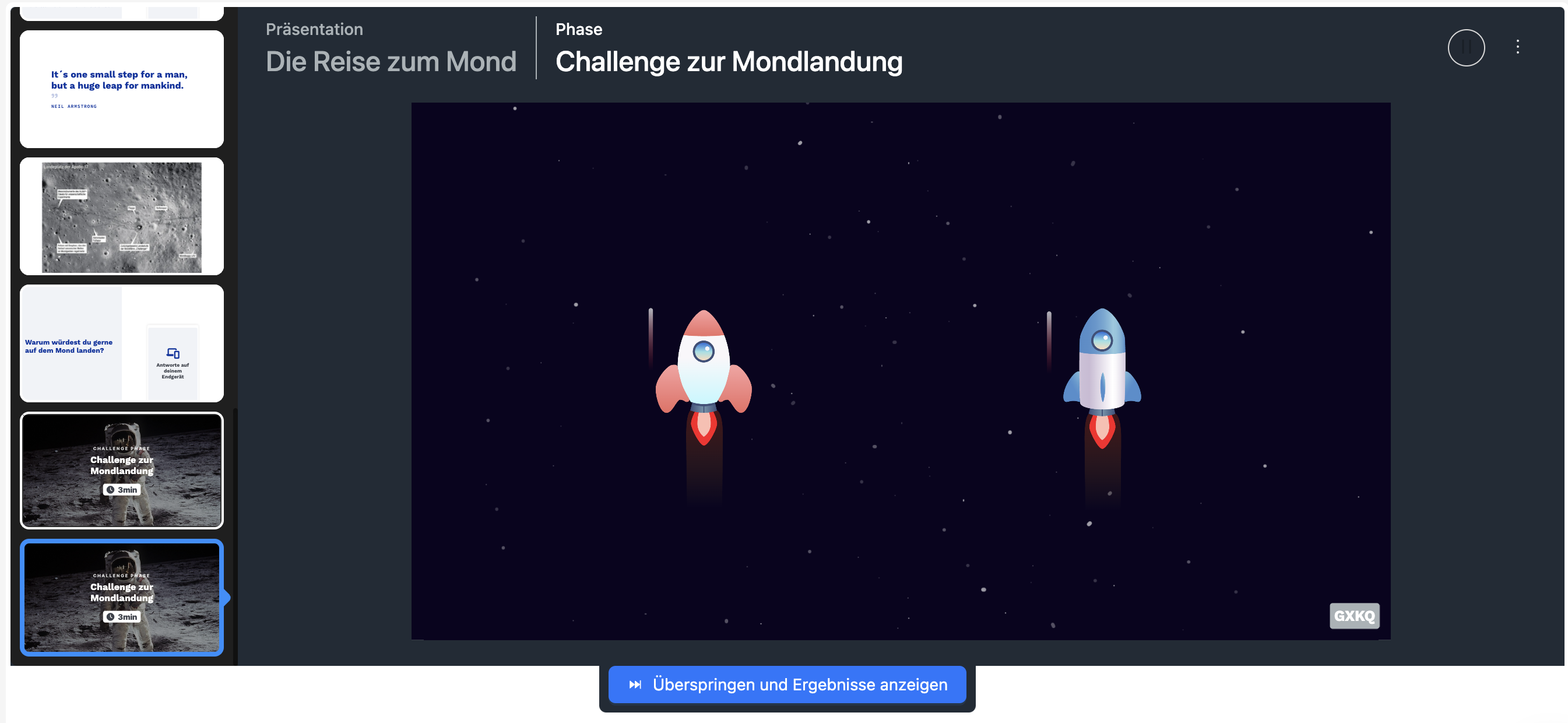
Wird die Challenge nicht übersprungen werden die Ergebnisse automatisch am Ende eingeblendet. Die Ergebnisse werden in der Liste unter der Präsentation angezeigt. Dort finden sich eine Aggregation der Antworten für alle Teilnehmenden, pro Team und pro Teilnehmer*in.
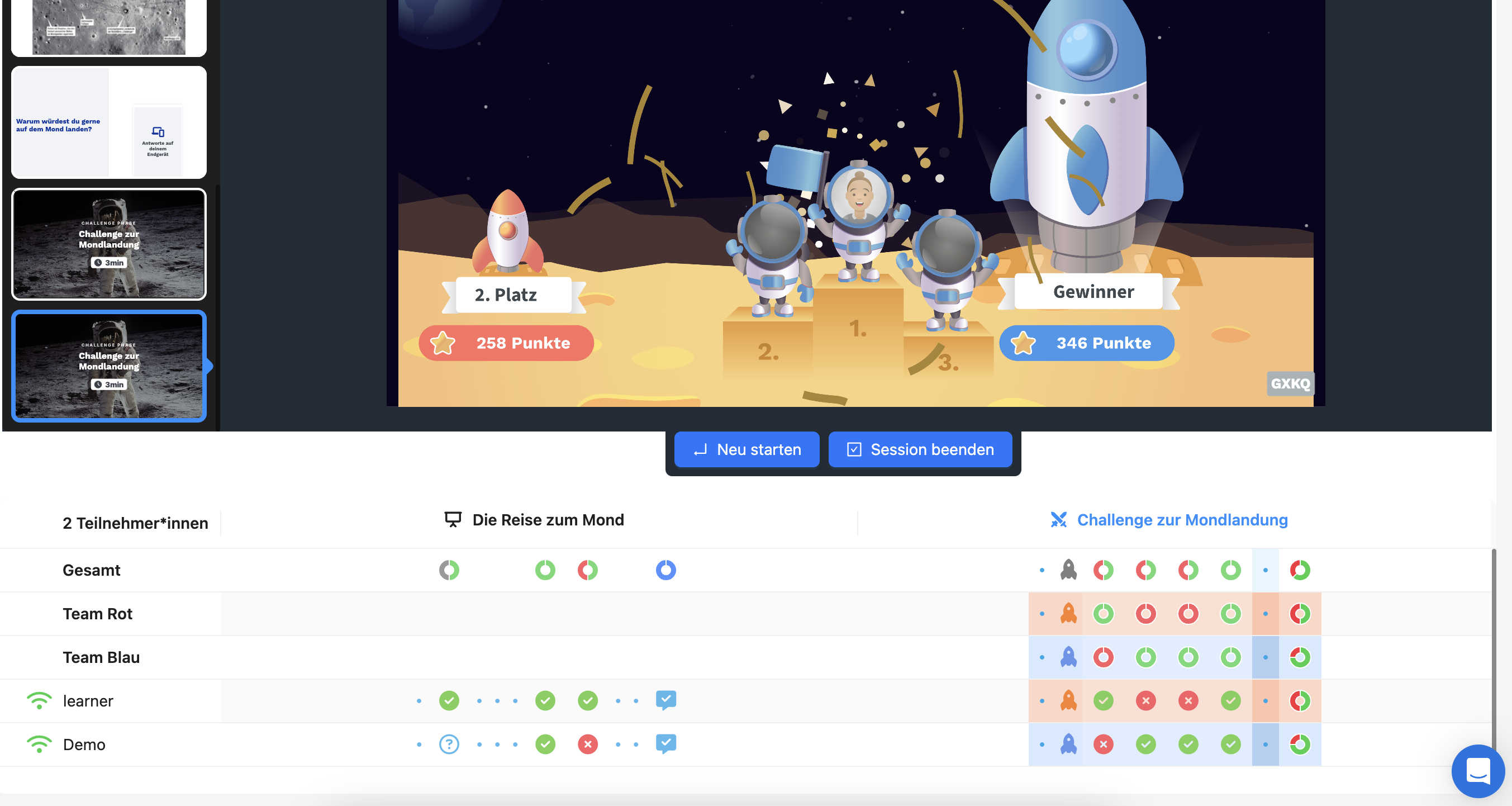
Um eine individuelle Antwort einzusehen, kannst du auf die jeweilige Frage klicken, um die Karte und die Antwort anzuzeigen.
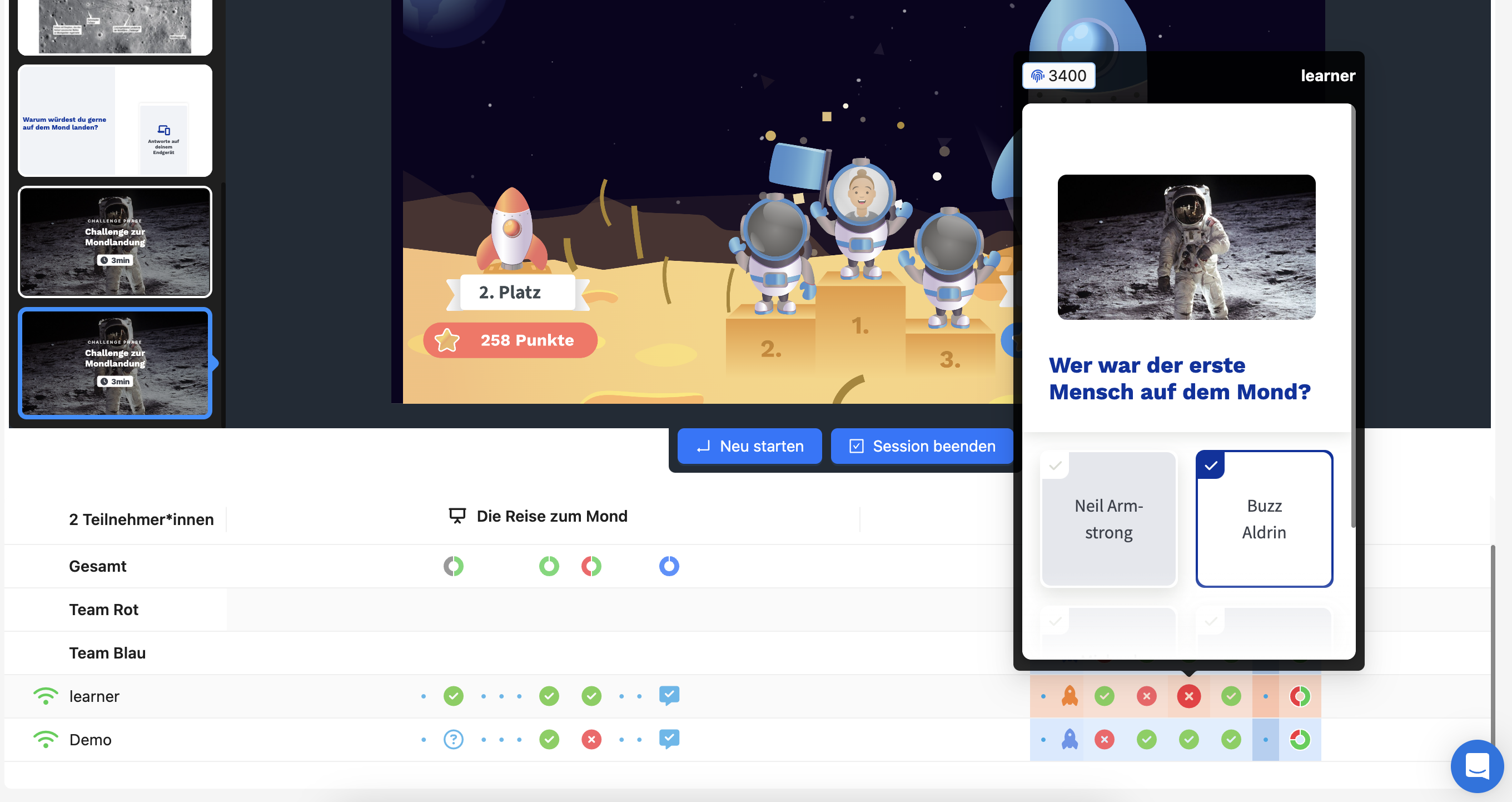
Auch das einzelne Team kann analysiert werden, indem du die Maus über die Ergebnis-Diagramme bewegst. Es öffnet sich eine Infobox mit den Informationen zu den abgegebenen Antworten und deren Korrektheit.
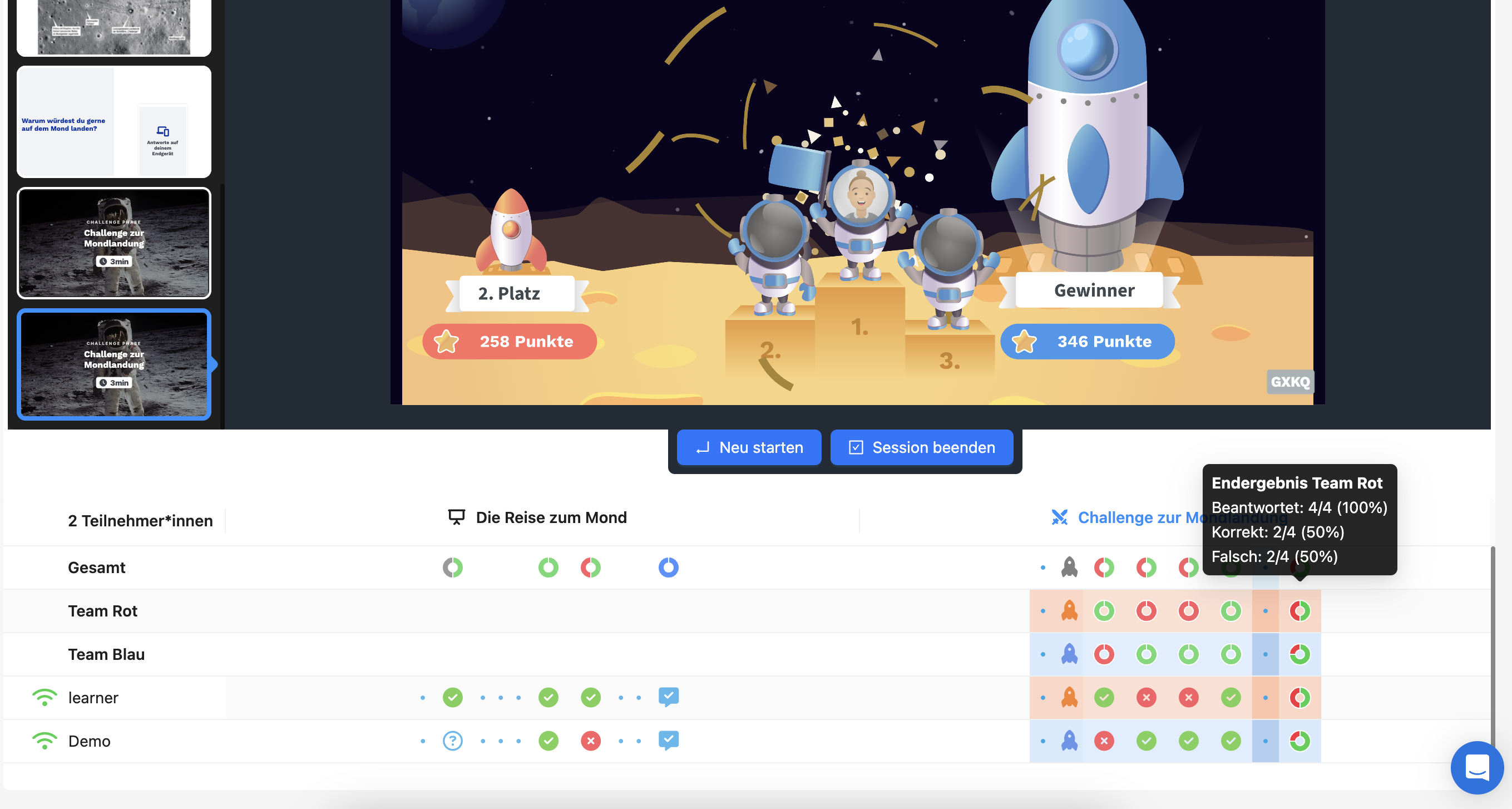
Eine Challenge-Phase kann auch Neu gestartet werden. Dabei werden die aktuellen Ergebnisse überschrieben und es wird immer der letzte Durchgang der Challenge angezeigt.