Für eine Inhaltskarte mit Video können Sie das Template "Video" benutzen. Das Video kann eine hochgeladene MP4-Datei sein oder über Youtube/Vimeo eingebettet werden.
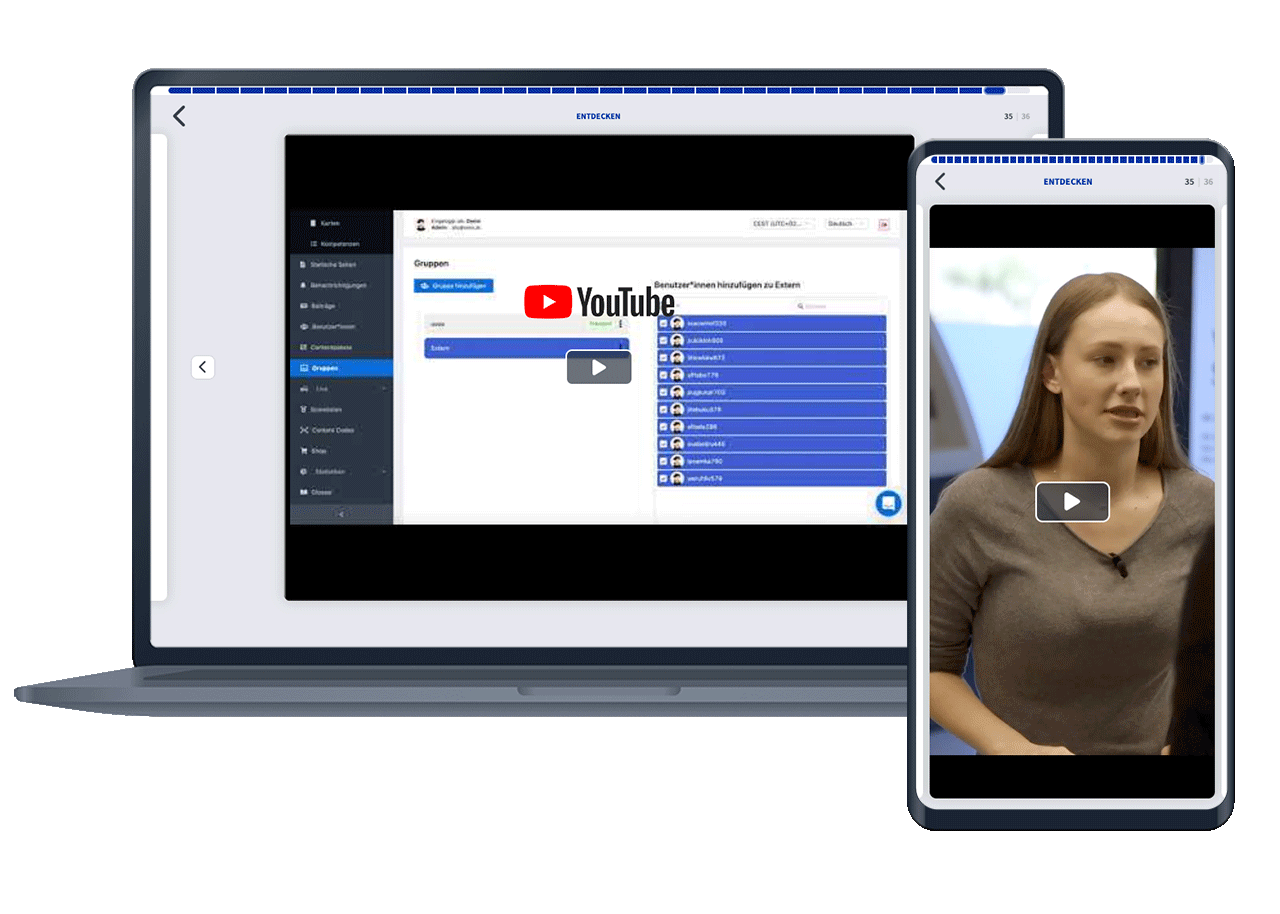
Um eine Karte vom Template "Video" zu erstellen, klicken Sie auf den Button Karte hinzufügen innerhalb eines Decks.
Vergeben Sie zuerst einen Namen für die Karte. Die Videokarte muss zudem ein hochgeladenes oder eingebettetes Video besitzen.
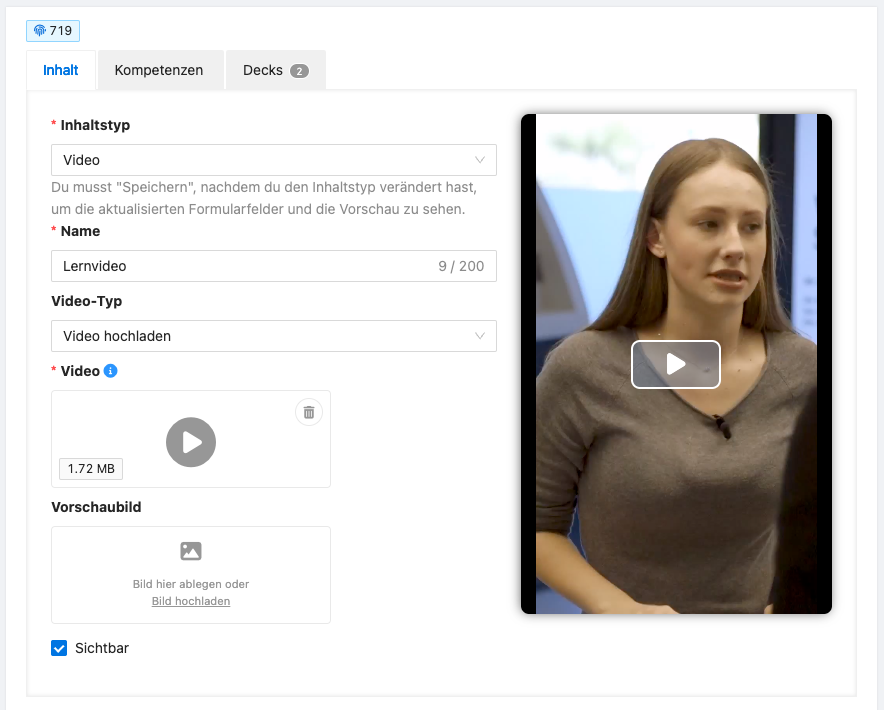
Für die Einbindung eines Videos können Sie entweder eine MP4-Datei hochladen oder ein Video über einen externen Video-Dienst einbetten.
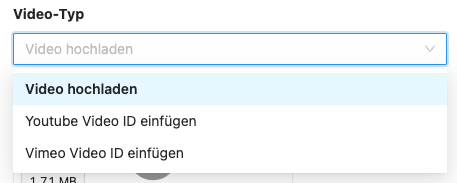
Wählen Sie Video hochladen können Sie Ihr Video als MP4-Datei per Drag and Drop oder per Klick auf das Video-Feld hochladen.
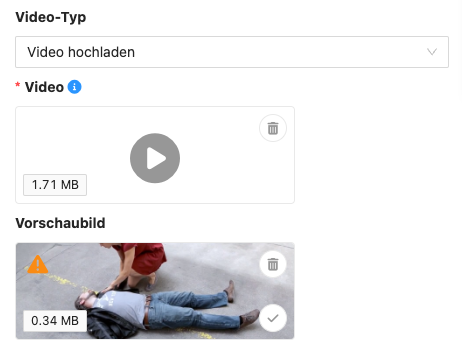
Hinweis: Andere Video-Dateien sind erlaubt, aber werden möglicherweise nicht auf allen verwendeten Geräten abgespielt.
Ein hochgeladenes Bild zeigt standardmäßig den ersten Frame des Videos als Vorschaubild. Sie können auch ein eigenes Vorschaubild als Bild hinzufügen. Laden Sie dazu ein Bild im Feld Vorschaubild hoch.
Um ein Youtube Video hinzuzufügen, suchen Sie das gewünschte Video auf Youtube und klicken Sie auf Share. Es öffnet sich ein neues Fenster. Kopieren Sie den Link von Youtube und fügen Sie ihn unter Youtube Video ID im Administrationstool ein. Die ID wird automatisch aus dem Link genommen. Das Video sollte nun in der Vorschau der Karte erscheinen.
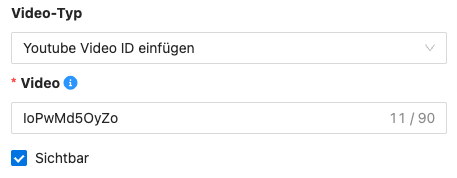
Für Vimeo gelten dieselben Schritte wie obenstehend bei Youtube. Den Share-Button finden Sie bei Vimeo rechts oben.
Sie können Ihre Videos in der Vorschau auf der rechten Seite jederzeit überprüfen. Nach dem einfügen der Youtube oder Vimeo ID wird die Vorschau automatisch aktualisiert, das kann einige Sekunden dauern. Sollte kein Video erscheinen, überprüfen Sie bitte die ID oder laden Sie neu.
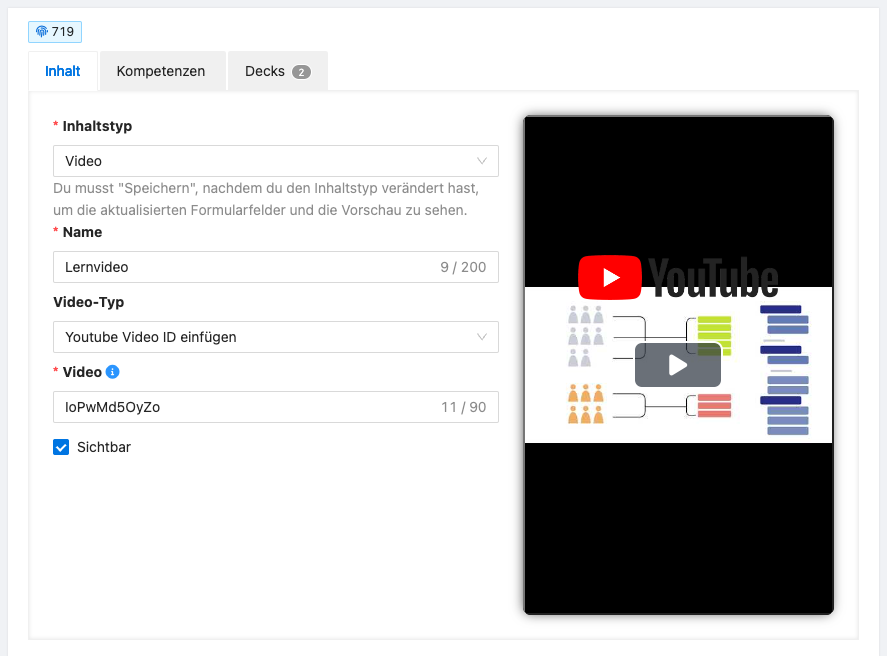
Mehr Informationen und Empfehlungen zu Videos finden Sie im Artikel Wie integriere ich Videos in ovos play?