With the structure mode, you’ll get a suggested library structure created by the AI assistant. The library structure can be based on your uploaded sources or the knowledge of the AI model.
But let’s take it step by step:
The AI assistant knows different ways of structuring content, which are based on the didactic concept of ovos. The assistant will briefly explain the respective template to you:
Sit back and relax, the AI assistant will take over the task of finding the perfect structure for your content. Use this template if you don’t have a clear idea yet of how the structure should look.
Learning paths are especially useful when the topic is very extensive and better divided into linear chapters, guiding learners step by step through the subject.
Here, only one topic with a collection of decks is created. This works well when the individual learning content does not build on each other but is only thematically linked.
The AI assistant checks the uploaded sources here and then uses the structure of the document's table of contents. The structure is adopted here 1:1. This template is best when the creation of learning content should show no changes from the original source.
For the guide, we’ll create an example of a structure with a best-practice setup. In the next step, you can adjust the structure in more detail.
Are you happy with the configuration? Click on Next.
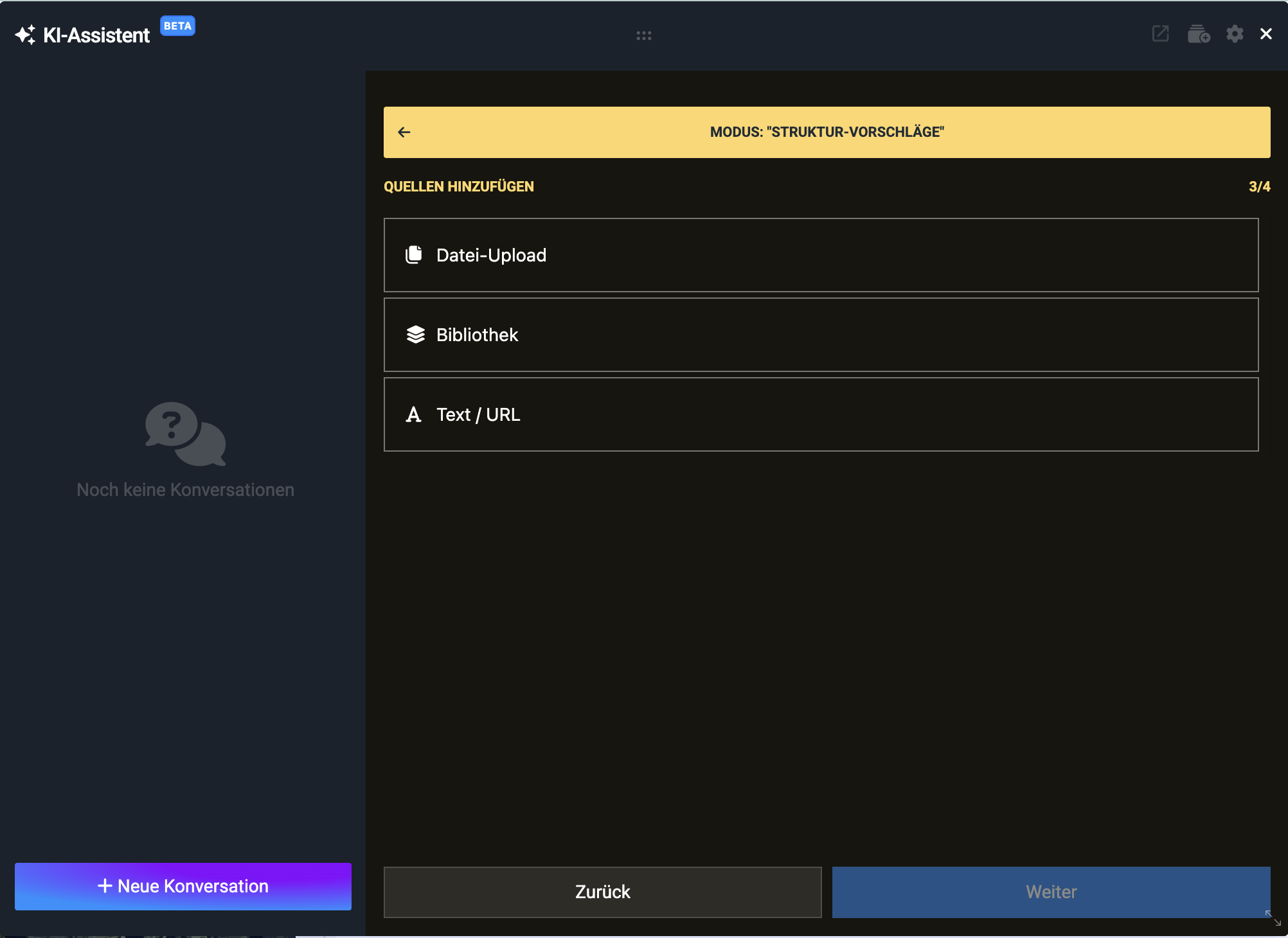
Now you provide the assistant with the necessary context to suggest a learning structure. These can be Word files, PDF documents, PowerPoint presentations, or even images (e.g., diagrams).
You also have the option to use existing library elements as sources. This can be helpful if you want to give existing content a new look or make it simpler. To do this, click on “Library” and select the desired elements from the library.
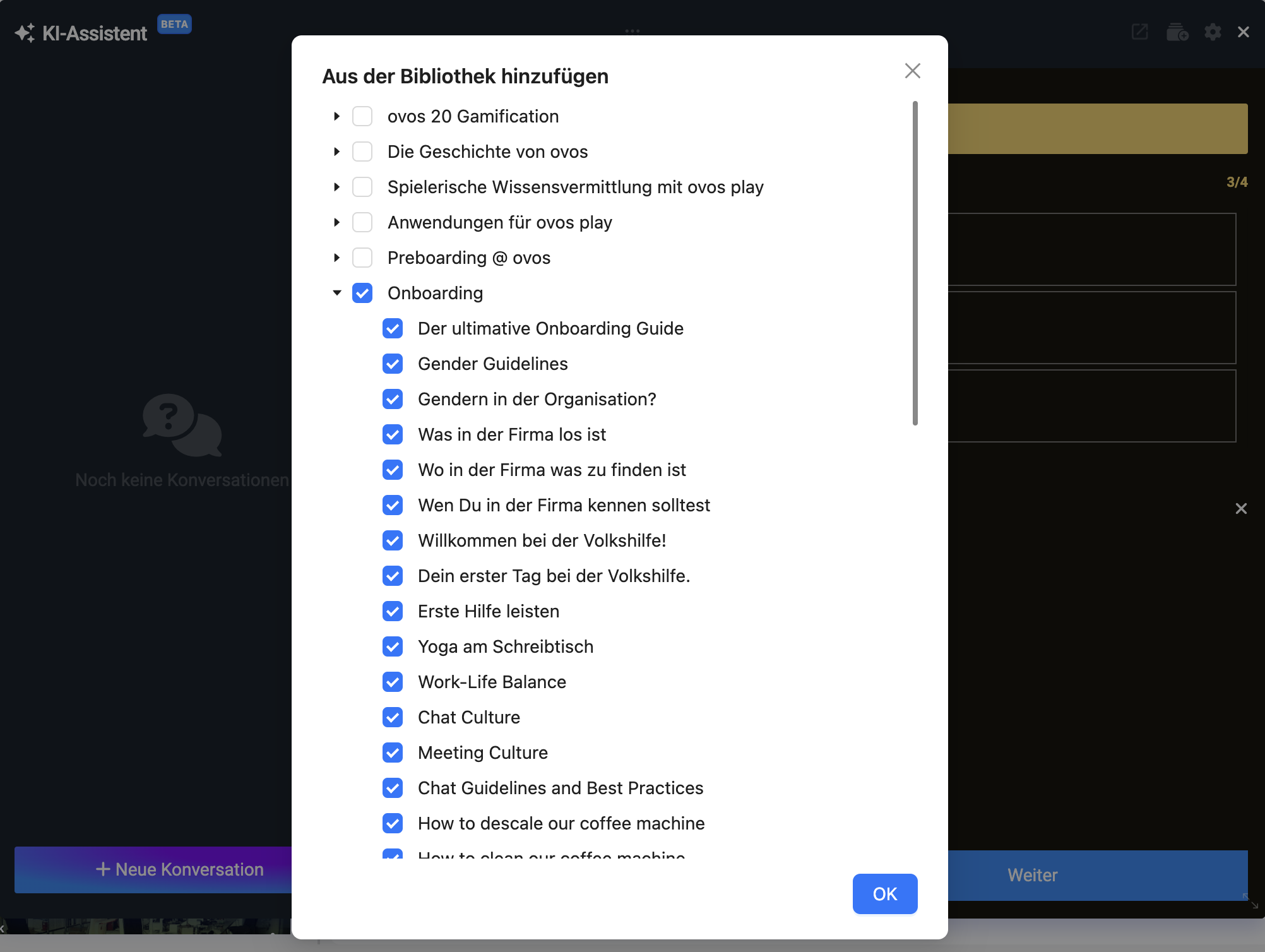
If you have your own sources without formatting or want to jot down your ideas, you can also add a text. To do this, click on “Add Text” and write or paste your text into the text field.
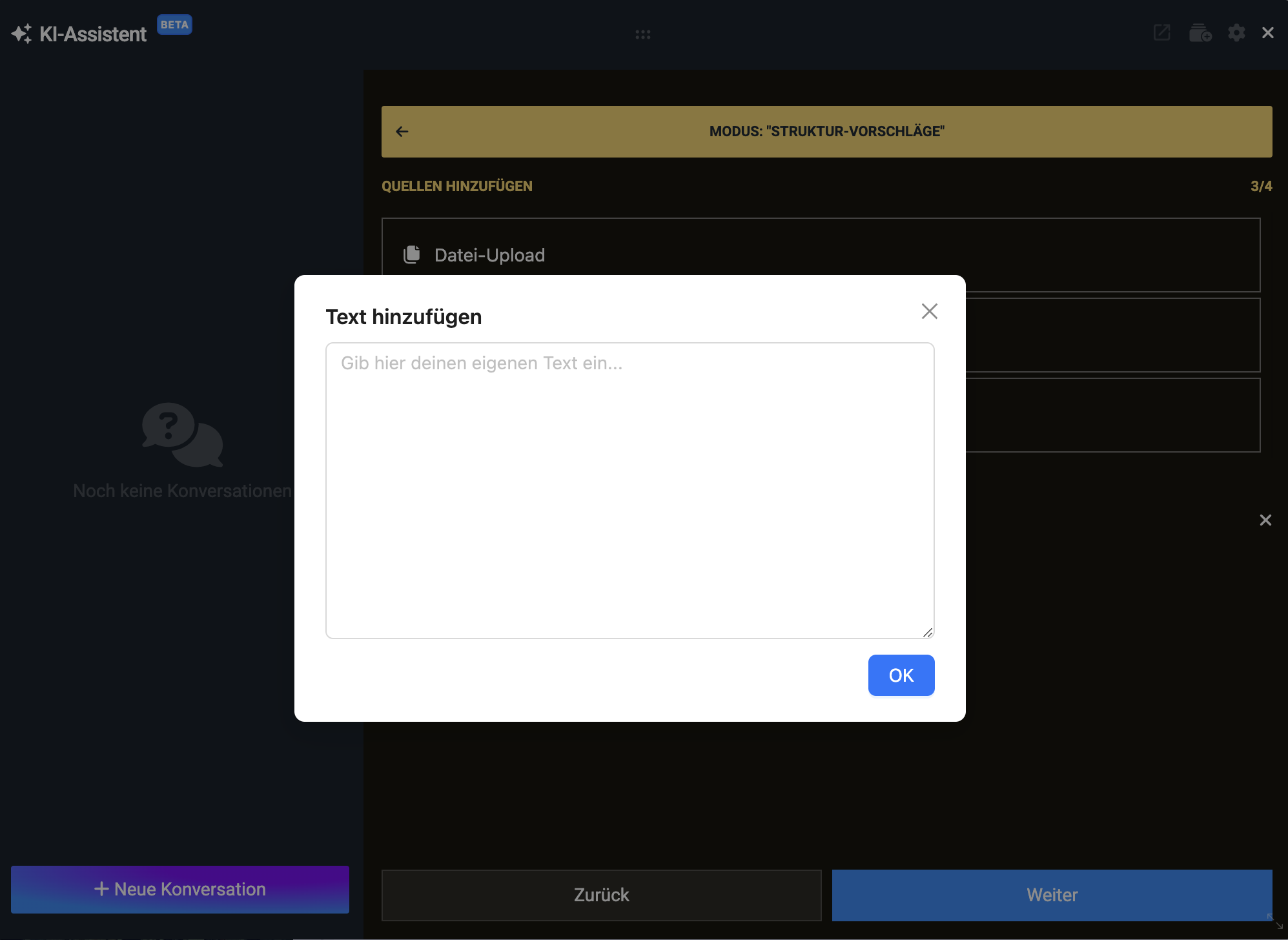
You can add multiple sources from all available types. This way, you can enrich existing library content with additional PDFs. Once you’ve added all sources, click on “Continue”.
In the next step, you decide how the texts in the output should be styled.
With the selection field on the left side, you determine from left to right whether the content should be very complex or simple. From bottom to top, you decide whether the texts should be very serious or playful.
If you’re unsure which tone fits your content, choose the middle.
Additionally, you can select the output language in German or English. With additional instructions, you can provide further guidance to the AI if needed. This can be helpful if you have a clear idea of what the structure should look like.
Once you've adjusted your tone, click on “Generate”.
The assistant will now generate a structural draft and show you a theme structure with the suggested decks. You can now review and edit the draft.
For more details about the content, hover your mouse over the respective entries, and the assistant will show you a content summary with the key content.
If you have change requests, just write them down in the text field below the suggestion. Send your message, and the assistant will update its suggestion. In our example, we add another deck to the second phase.
If you're satisfied with the result, click on “Create Structure”. You can now sit back – the assistant will automatically create the library structure and add it to the library.
From the structure you created, you can now directly generate learning content using the same source. Click on the spark icon next to the deck for which you want to create content.
The assistant will now start creating cards for this deck. The content for these cards is automatically taken from the source that was used for the structure.
You can now edit the suggestion as well, and if you're happy with the content suggestion, just add it using the button "Apply Suggestion".
If you have specific requirements for the individual decks, then it's best to use the content mode.