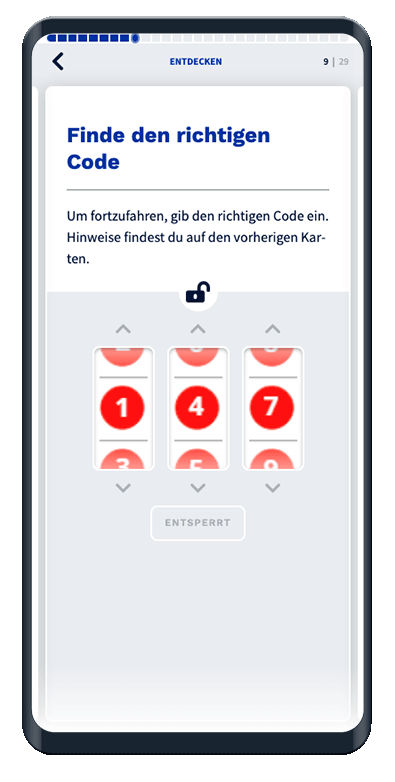
Use the "Code" template to lock the subsequent cards until the correct solution is found. Users can always go back to the previous cards to find clues to the correct code. Users can try to enter the correct code as many times as they like.
A code task can only be added in the regular card section. It is not available as a question card for practice sessions and duels.
Open the deck to which you want to add a code task via the Library or the deck overview under the menu item Decks. Click on Add card and select Task: Code.
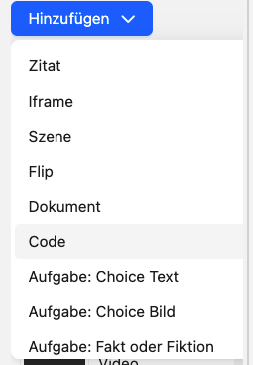
The code card has a question part with picture and content and an interactive part, the answer slots.
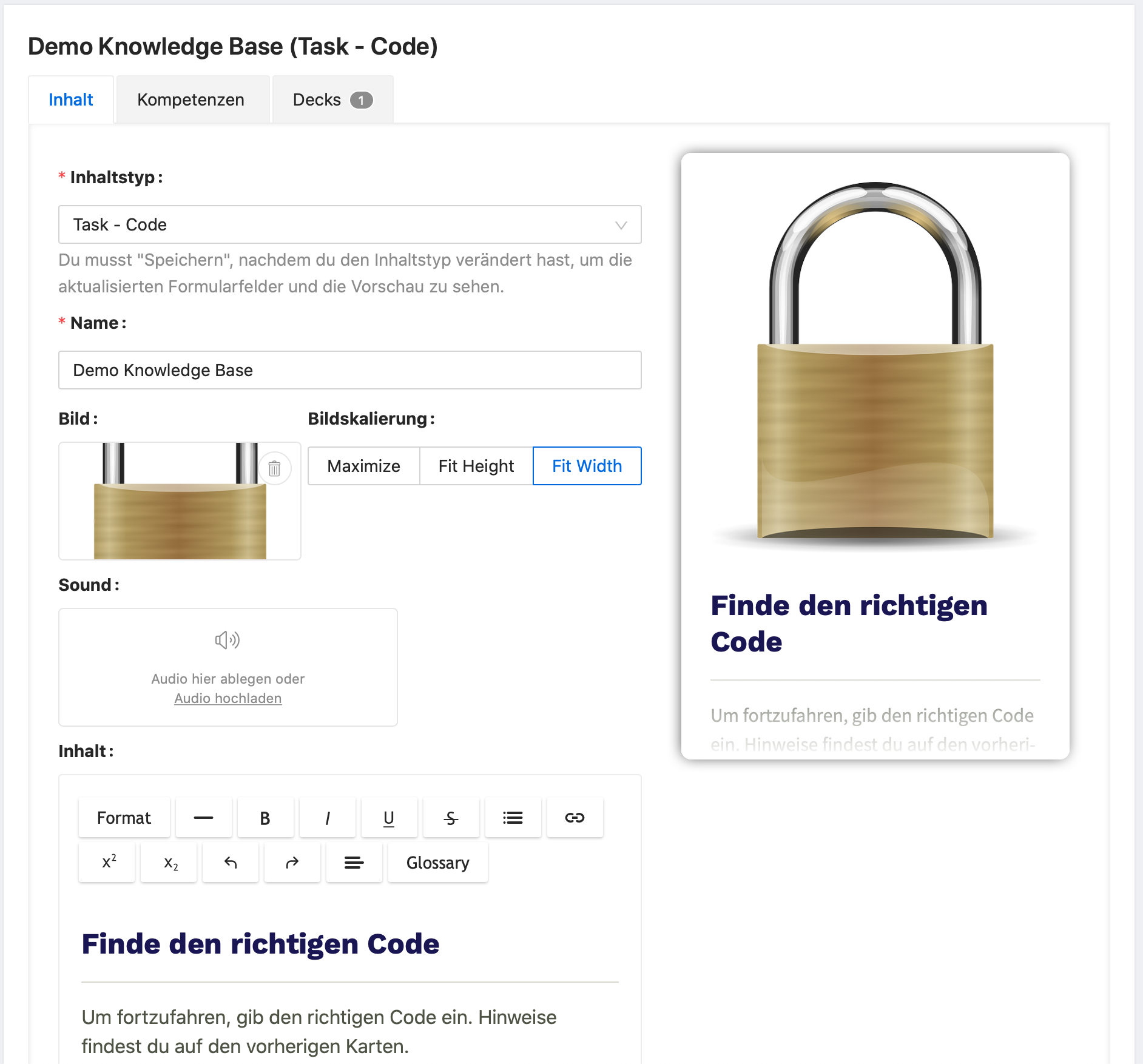
The question section can contain an image, background audio and formatted content.
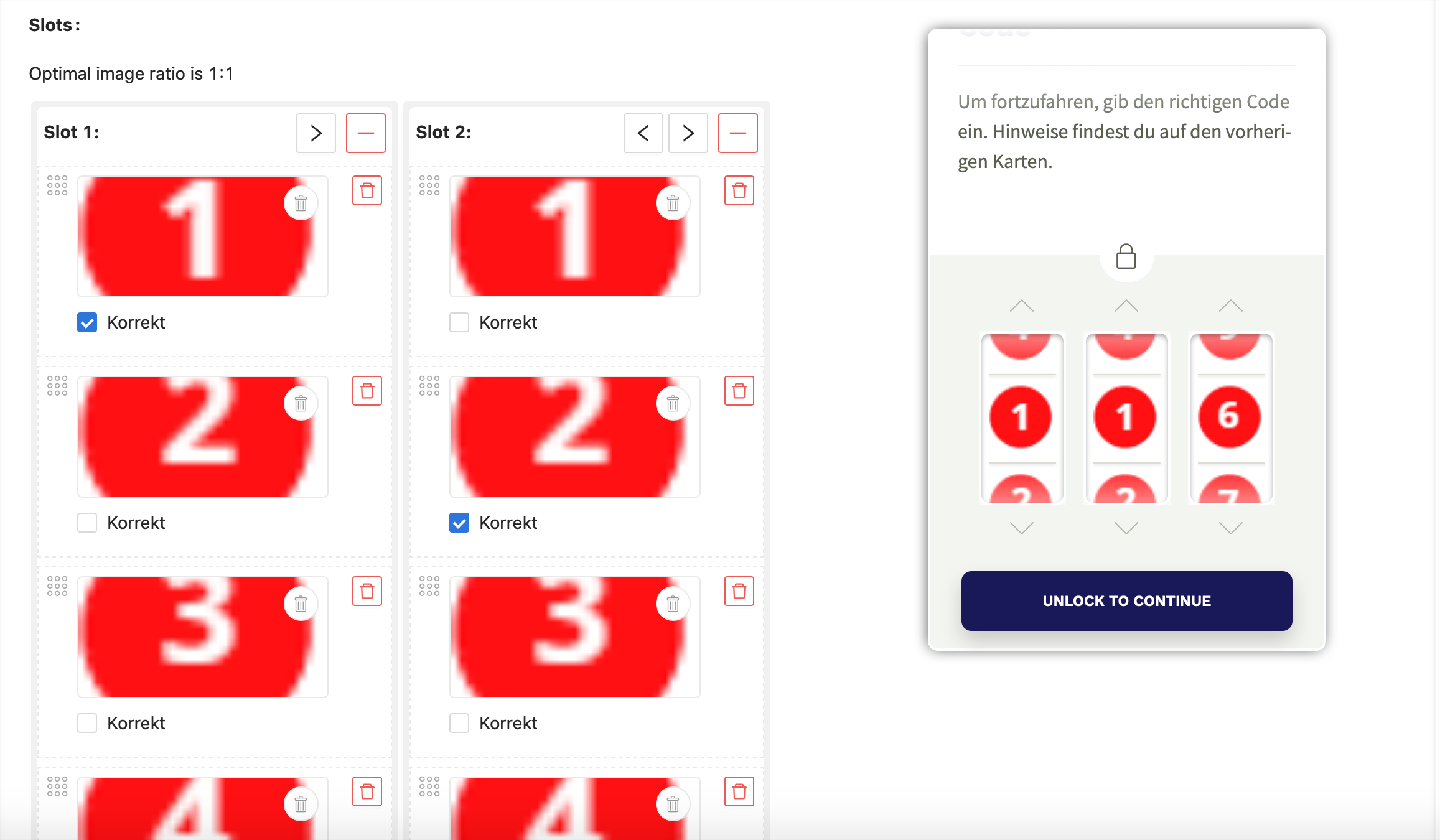
Multiple answer slots can have multiple images as answers. (Recommendations)
One answer per slot is correct. Users must try to find the correct answer per slot.
The code task can contain 1 to 3 answer slots. Each slot can contain up to 10 pictures. Each slot requires at least 3 different answers. With Add slot you add another answer slot. The order of the slots can be changed using the arrows at the top.
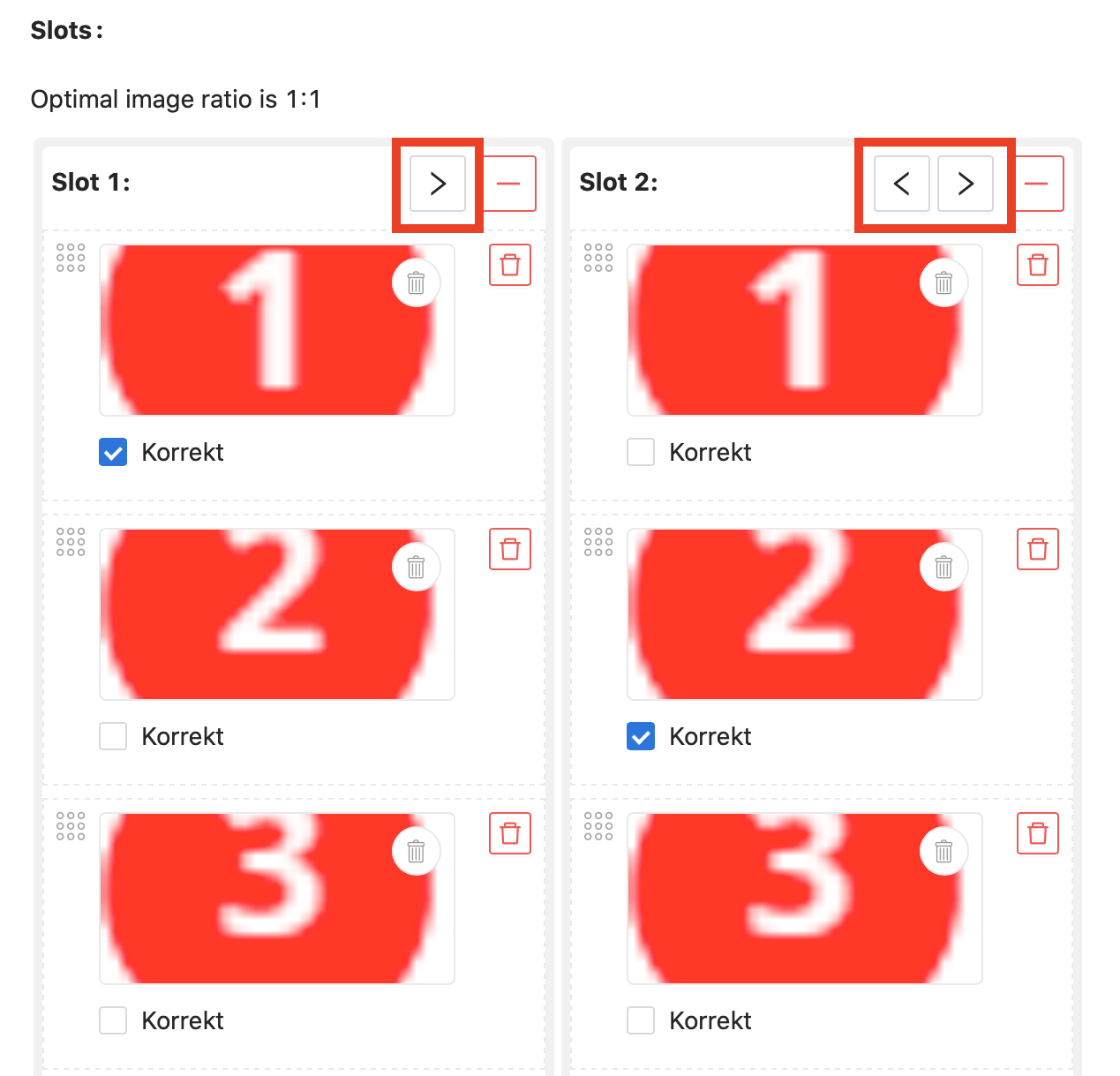
You can also remove slots again using the minus symbol.
Attention: If you delete a slot, uploaded images will be removed.
The answer slots can contain up to 10 pictures. At least 3 different images are required. You can upload the images via drag & drop. (Recommendations)
You must mark one answer per slot as Correct. To do this, tick the Correct checkbox. Users give the correct answer if the correct answer has been selected in each slot. If the answer in a slot is not correct, it counts as incorrect.
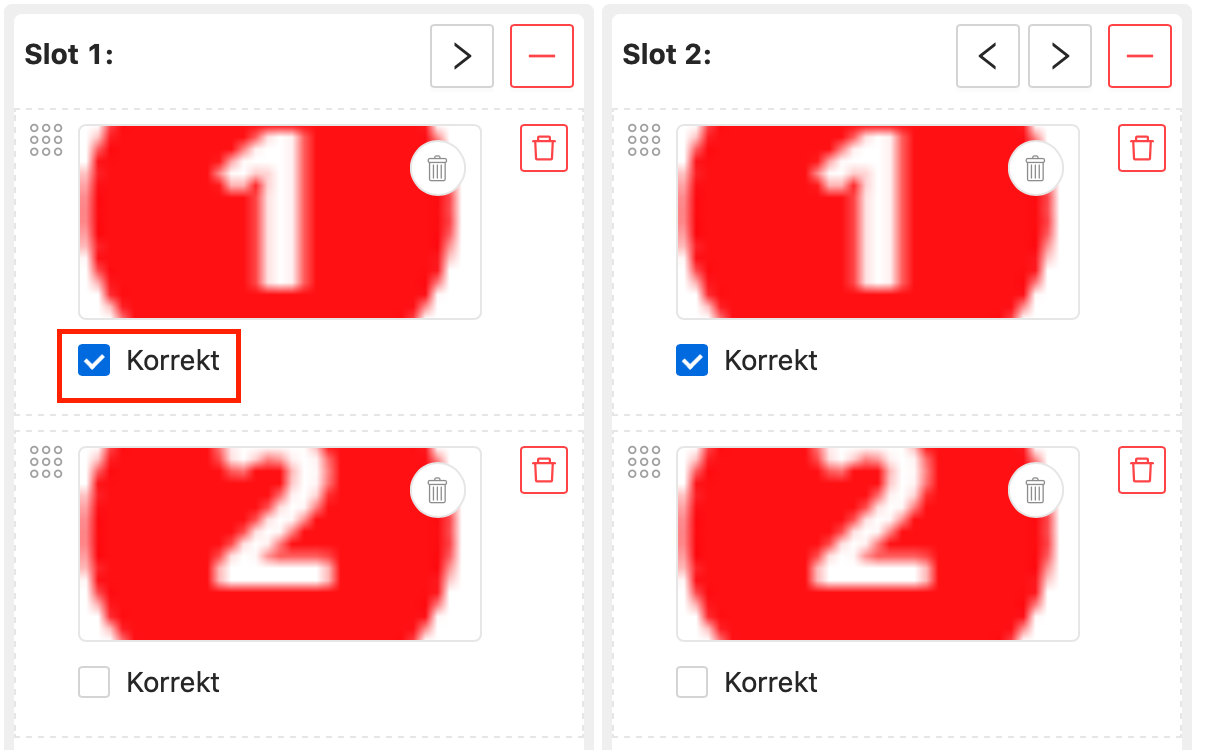
You can change the order of the individual answers. To do this, click with the mouse on the dots on the left and drag it to the correct position. If you have more than 3 different pictures in one slot, you can delete individual answers using the delete icon.
Attention: If you delete an answer, you also delete the uploaded image.
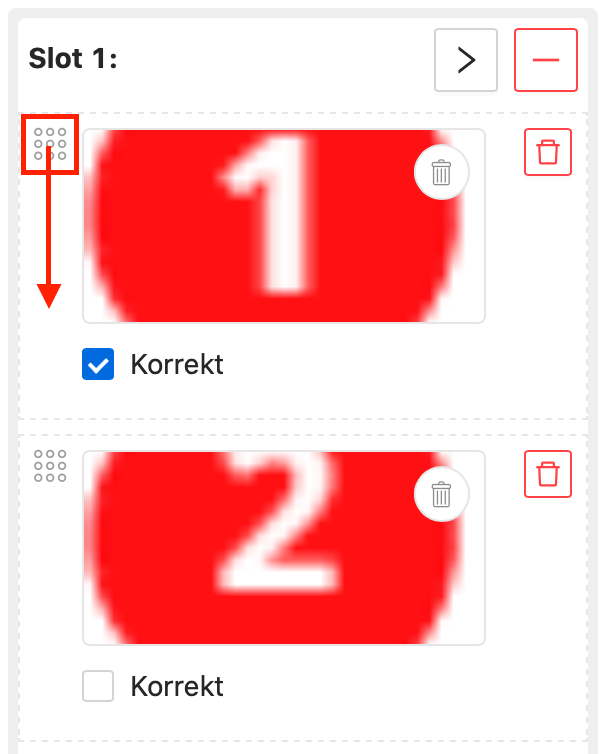
The answers can appear randomly or in the order you create them in the editor. They appear randomly by default. Deactivate the checkbox Randomize answers order to display the answers in the specified order.
Images in the answer slots are displayed square.
Format: 200 x 200 px (square format)
File size: < 200kb
File type: .png, .jpg, .gif