To create single or multiple choice question cards with images as answers, you can use the "Task: Choice Text" template. The question can consist of formatted text, an image or audio. Only images and audio can be used as answers with this template.
Note: If you want to use texts as answers, select the template "Task: Choice Text".
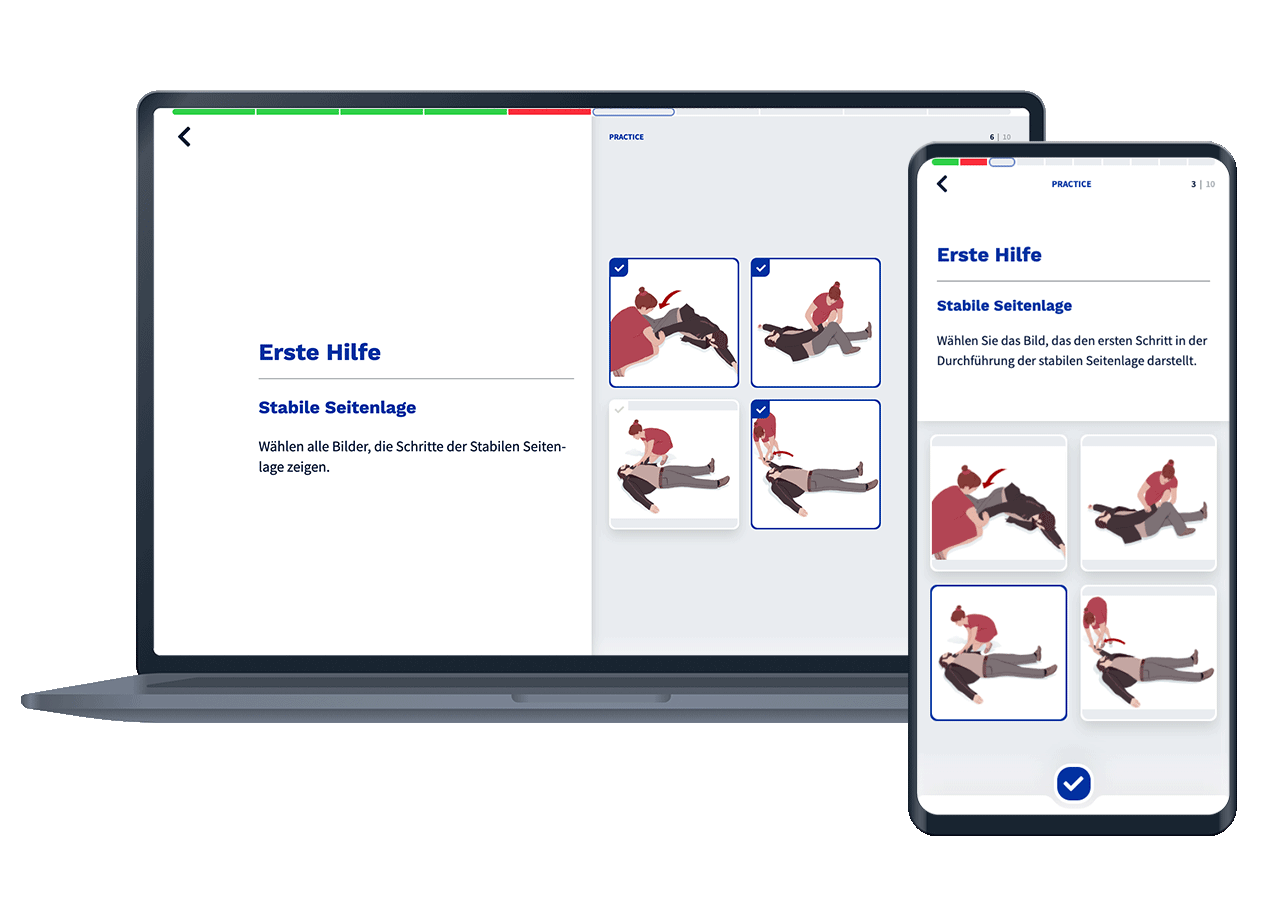
To create a card from the "Task: Choice Image" template, click on the Add card button within a deck.
First assign a name for the card. For each card in the "Task: Choice picture" template, you can specify whether it is a single or multiple choice card. To do this, select the desired mode in the Variant field. Single choice is selected here by default.
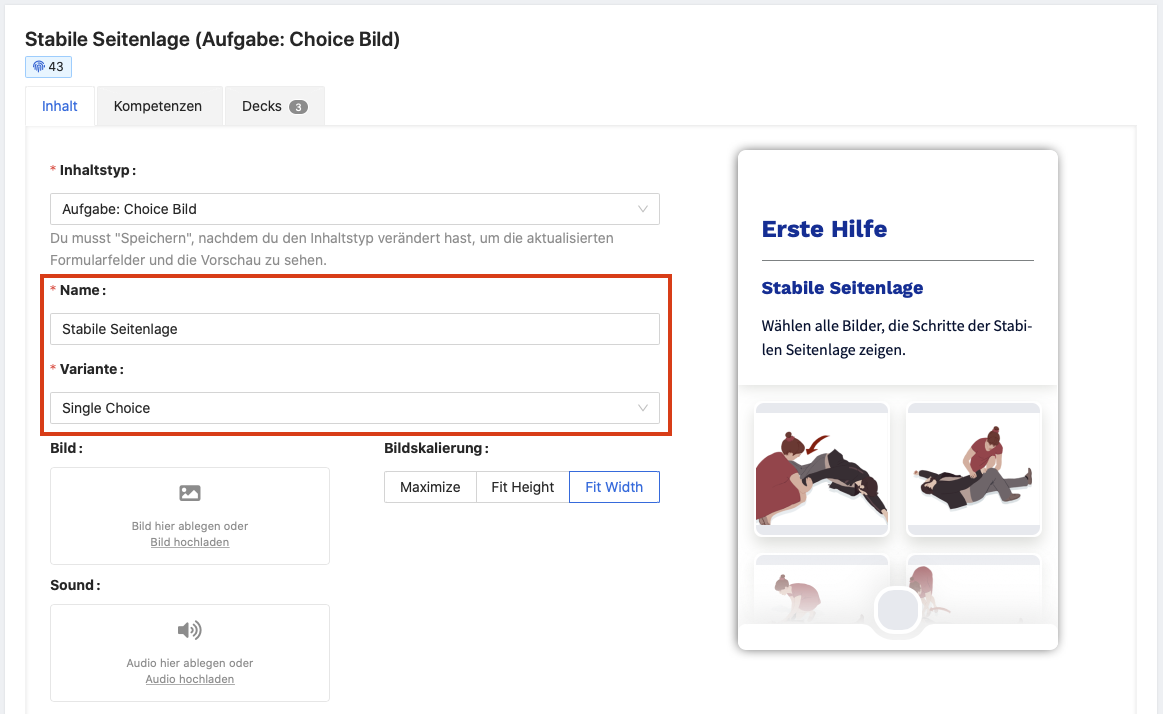
The question part of a "Task: Choice image" can consist of an image, an audio or a formatted text. You can upload image and audio files using drag and drop, or you can click on the file upload field and select the desired file. If you add text, you can use all the formats available to you in the map editor.
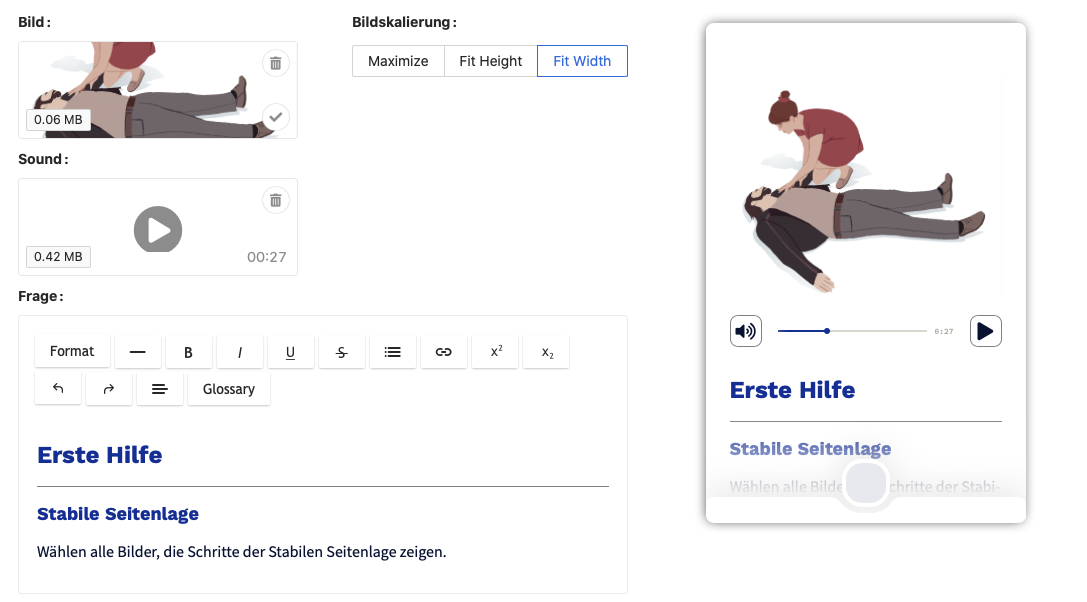
You can add as many answers as you like to a "Task: Choice picture". To add an answer, click on Add field under the Answers heading.
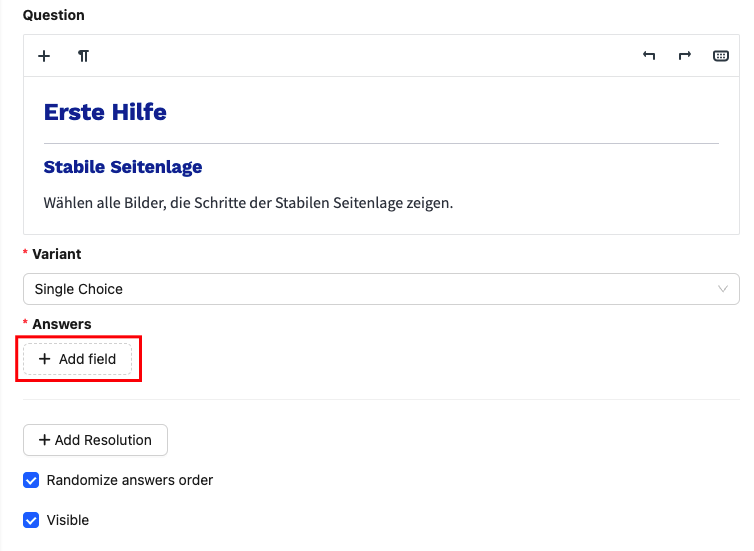
You must upload image for each answer. For uploaded images, we recommend keeping the file size less than 200 kB to keep loading times on mobile devices as short as possible. The recommended resolution is 400 x 400 pixels.
Below the upload field of the answer you will find the Correct field. You can use this field to mark the correct answer(s).
In single choice mode, only one answer can be marked as correct. To do this, click on the Correct field.
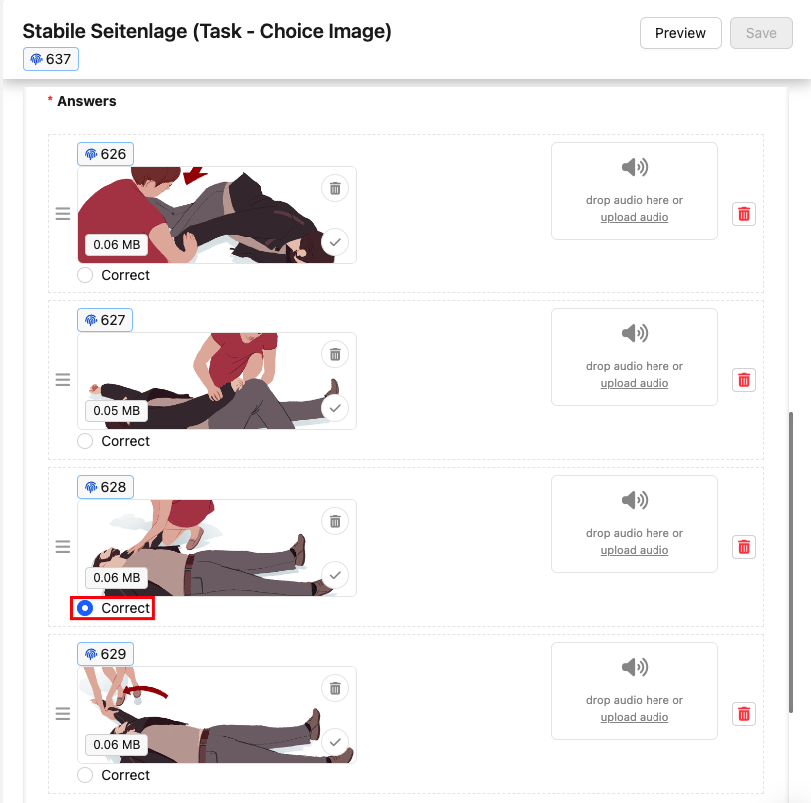
In multiple choice mode, several answers can be marked as correct. Mark each correct answer using the Correct checkbox.
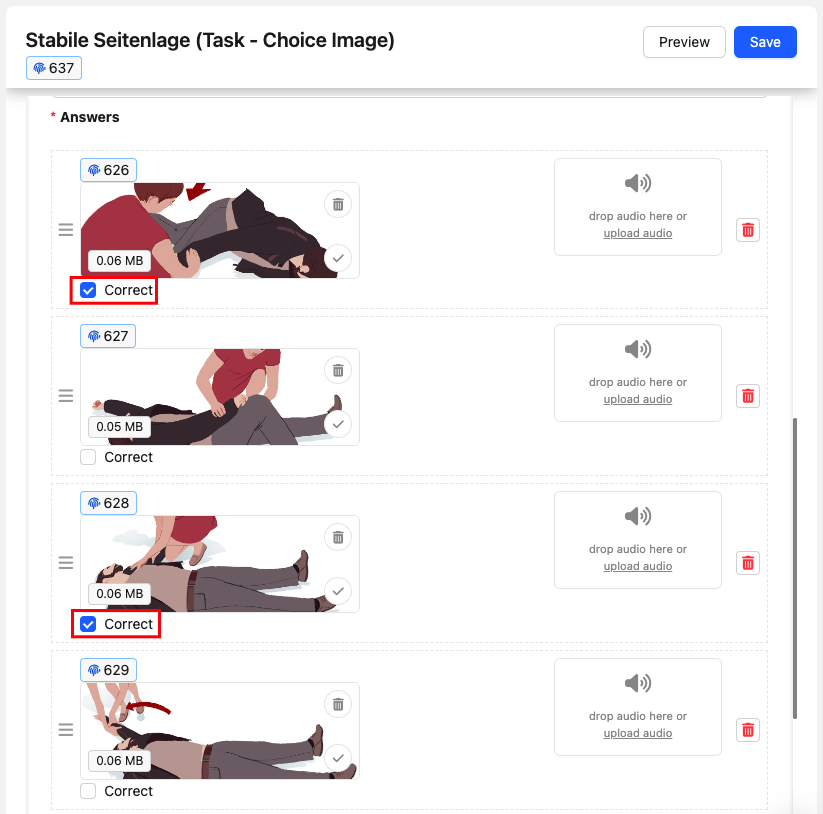
Each image response can also contain an additional audio file. This can be used, for example, to describe the image during selection.
Drag and drop an audio file into the upload field of the desired answer or click in the upload field and select the desired audio file from your files.
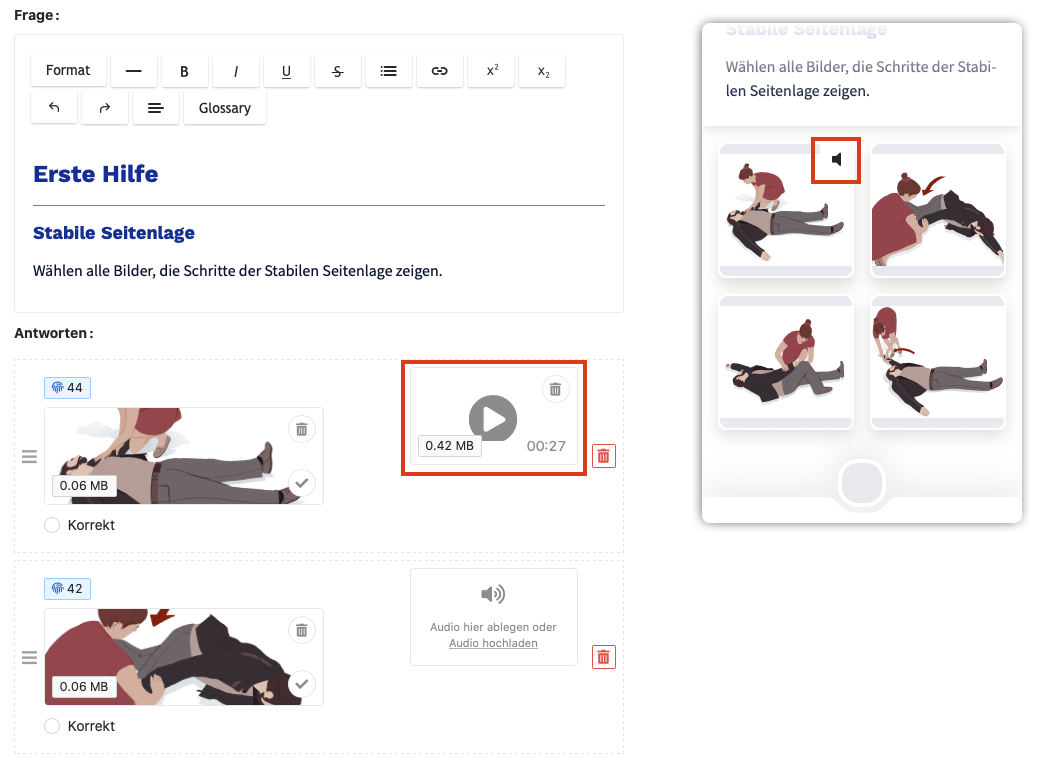
You also have the option of having a reply consist of audio only. If you only add an audio file and do not upload an image in the reply, only an audio button will be displayed in the app.
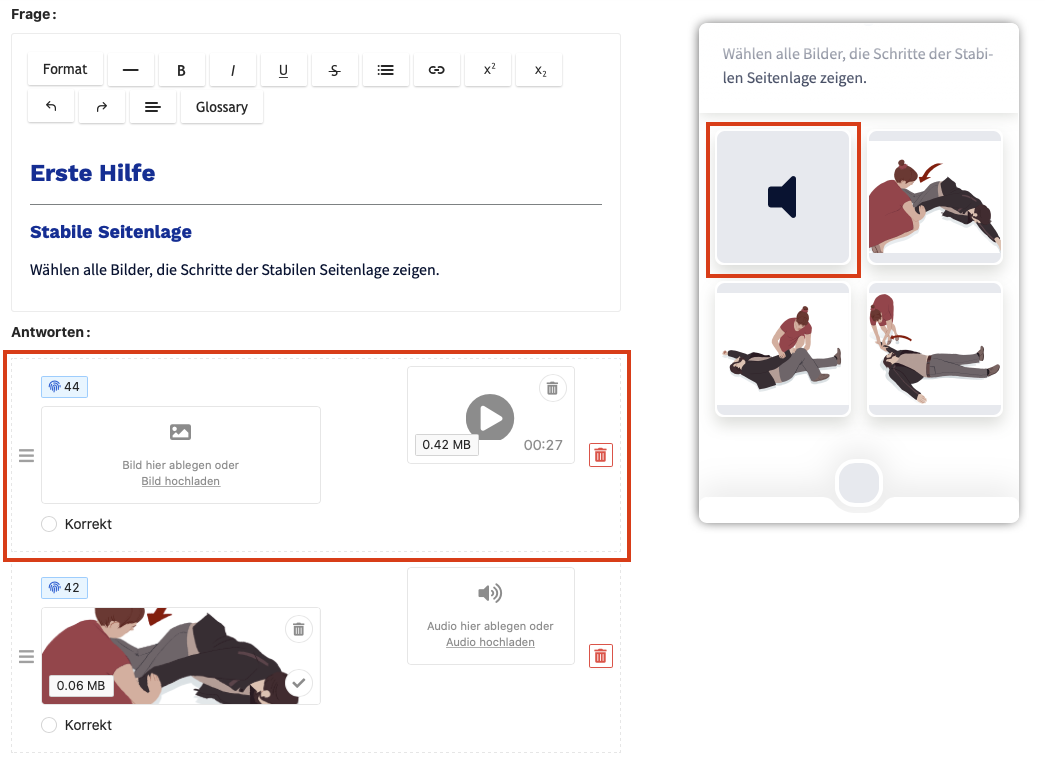
With the "Task: Choice Image" card template, you can randomly select the order of answers each time you call up a card or have them appear in a specific order. By default, answers are displayed in random order. This has the advantage that learners memorize the correct answer based on its position.
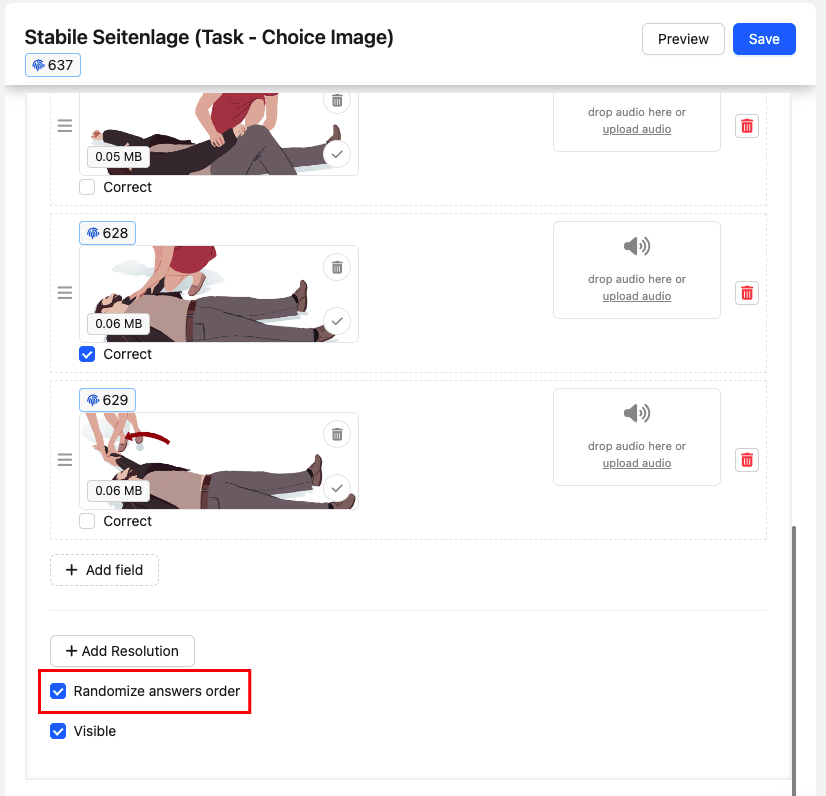
You can also deactivate this setting for each card individually using the Random response order checkbox. If the checkbox is not active, the answers always appear in the same order. This can be helpful, for example, if you want to display the individual answers in a sequence.
Each card can also be made visible or hidden individually. If the Visible checkbox is activated, the card is also displayed in the selected deck.