Users can register in the app for available dates of an event. For each event, you will see a list of participants in the admin dashboard, which you can also download as a CSV file at any time. With this list, you can also manually register users, deregister them from the list and confirm whether these participants were present or absent at the event.
To see the registered users for an event, edit the desired event within the library or under Create ➔ Events.
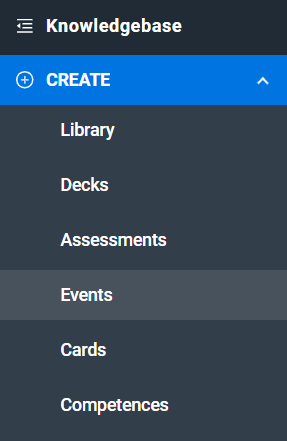
Navigate to the Slots tab to view the dates of the event.
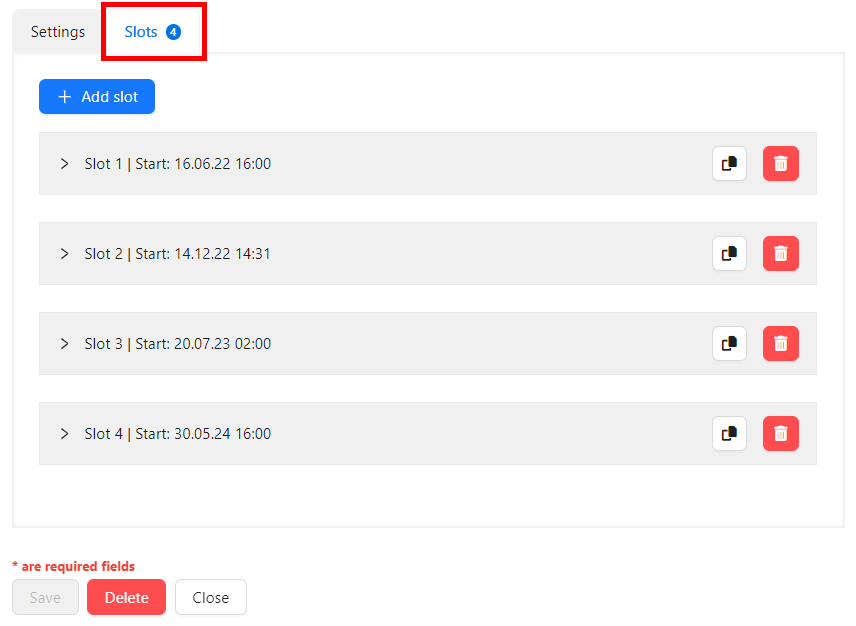
Open the desired slot by clicking on the slot entry. Under the details of the slot you will find the section Manage attendees.
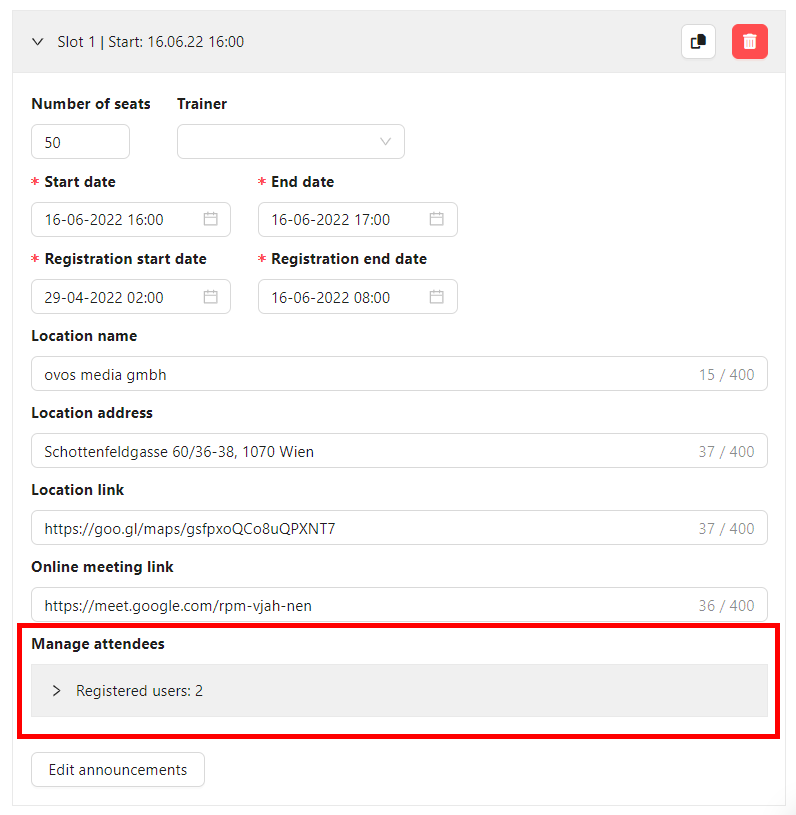
Click on Registered Users to expand the list of participants. If no one is registered for this event, this list is empty. All users who subsequently register for this event will be shown in this list with their nickname and email address.
In the Edit Participants section of an appointment, you can register new usersby clicking the Add New Users button. Click on the button to display the list of available users.
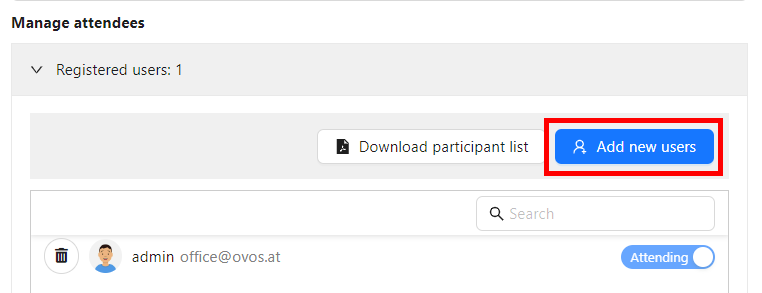
Klicken Sie auf den oder die gewünschten Benutzer*innen in der Liste, um Sie für die Registrierung auszuwählen.
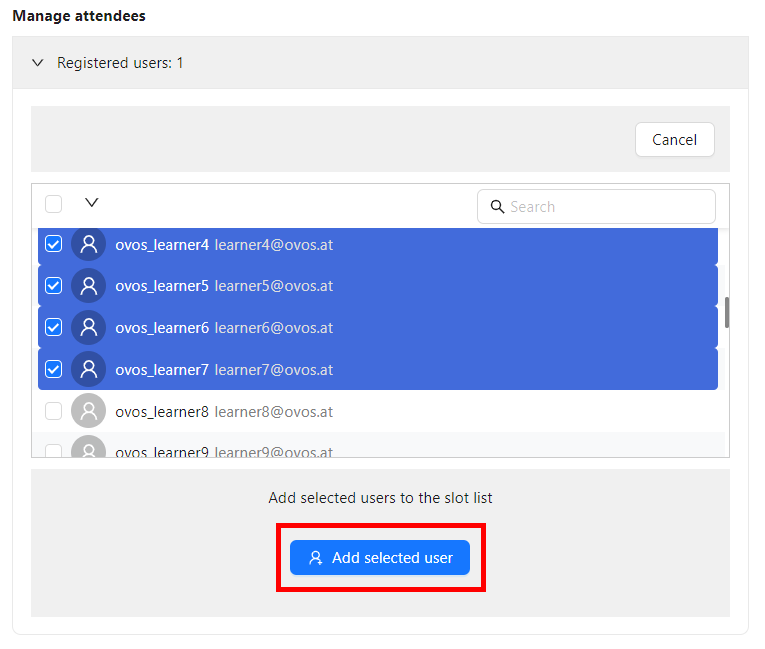
You can also select or deselect all users with the checkbox in the upper bar. With the button Add selected users you register the selected users. These users will now receive a confirmation email that they have been registered for the event.
In the overview of registered users for the respective event slot, you will also find an option to download this list.
Click on the button Download participants list in the desired event slot.
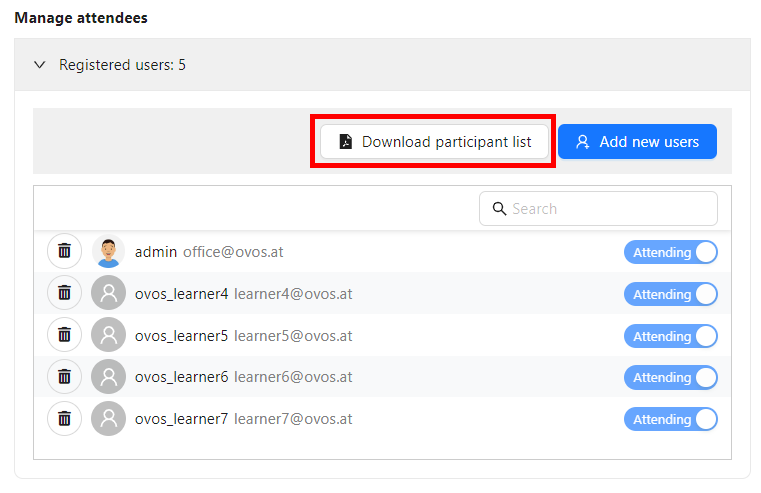
With this button you can download a CSV file containing the list of all registered participants. In the list you will find the nickname, the email address, additional information of the users if available and the status of participation.
In the example above, the table looks like this:
Username | Additional Info | Present | |
ovos_learner1 | true | ||
ovos_learner3 | true | ||
ovos_learner4 | true |
If users register for an event that has not yet been activated, for example, you can also deregister them manually. In the list of participants, you will find the delete icon next to each entry, which you can use to deregister users. Deregistered users will now receive an email about the deregistration.
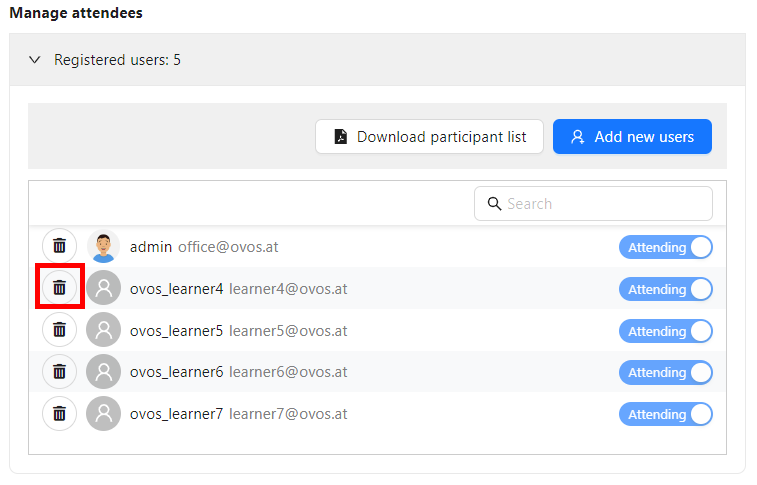
In the list of participants, you will find a button Attending/Missing for all registered users, with which you can change the participation status. The participation status can only be changed after the start date of the appointment has occurred.
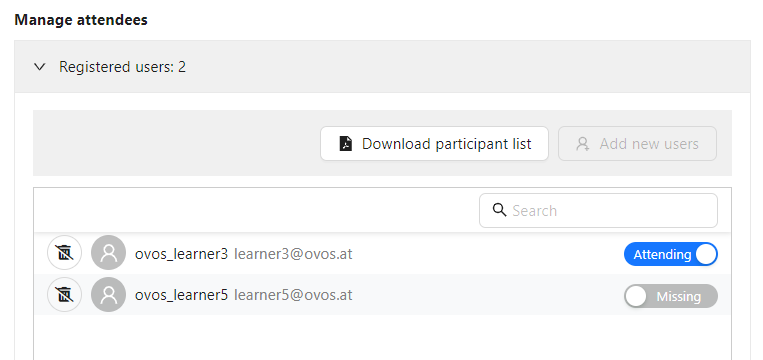
After the appointment has started, you can check and change the participation status. By default, all registered users are marked as Attending. Click on the Attending/Missing button to change the status. Attending means the participant took part in the event; Missing means the participation was missed.
The participation status can also be changed after the event. Depending on the status, users receive information in the app about attendance or absence at an event.