ovos play bietet verschiedene Authentifizierungs-Verfahren an. Darin enthalten sind interne Konfigurationsmöglichkeiten und SSO-Anbindungen.
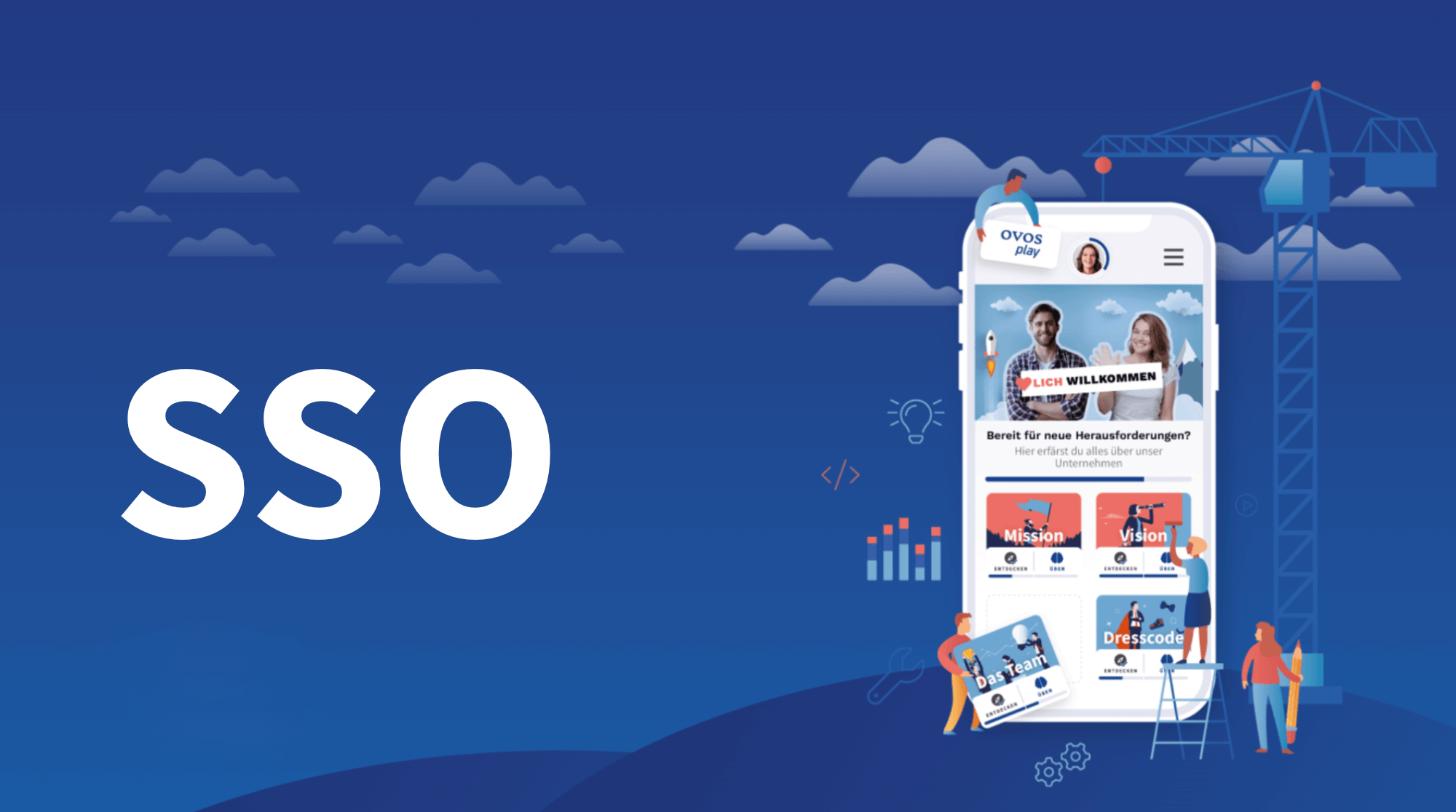
Manuelle Verwaltung
Als Administrator*in können Sie festlegen, dass nur bestimmte Benurter*innen die App verwenden dürfen. Die manuelle Verwaltung erlaubt nur einen "Login" in der App. Die Registrierung ist nur für Benutzer*innen möglich, die manuell von Administrator*innen angelegt wurden.
Gast-Login
Eine zeitgebundene Nutzung mit einem neu registrierten und anonymen Account. Nach Ablauf des konfigurierbaren Zeitfensters wird der Account deaktiviert.
SSO-Anbindungen
ovos play kann mit Ihren Authentifizierngs-Systemen gekoppelt werden. ovos play bietet dabei verschiedene Schnittstellen wie zum Beispiel LDAP, SAML oder Microsoft Azure an. Alle SSO-Optionen finden Sie im Artikel Single-Sign-On (SSO) Lösungen und Integrationen
Auf Nachfrage bieten wir auch individuelle SSO-Schnittstellen an.
QR-Codes
Benutzer*innen können sich über QR-Code-Scanning in die App einloggen. Die QR-Codes können aus den ovos play Gruppen-Codes generiert werden oder können von Ihnen selbst bereitgestellt werden.
Voucher Codes
Der Zugang zur Registrierung in der App wird über Voucher Codes limitiert. Weiters können Voucher Codes zum Freischalten von weiteren Inhalten verwendet werden.
Achtung: Das Freischalten von Inhalten über Voucher Codes widerspricht den Richtlinien des Apple App Stores → kann auf iOS nicht verwendet werden. Das kann bei B2C Lösungen aber durch In-App-Purchases umgangen werden.
Agreements und Statische Seiten
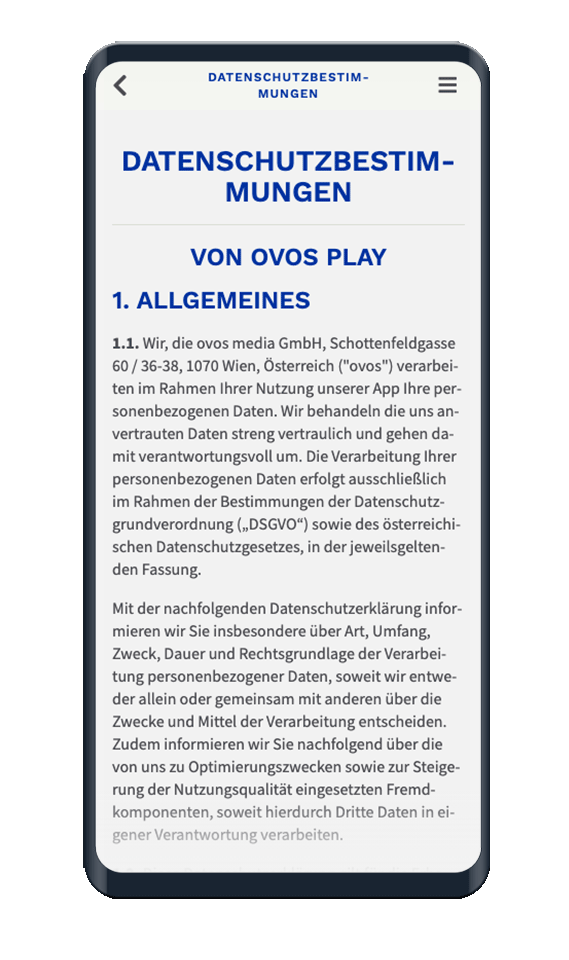
Um Benutzer*innen um Ihre Zustimmung zu etwaigen Rechtstexten wie zum Beispiel “Nutzungsbedingungen” oder “Datenschutz” zu bitten, können sogenannte “Agreement Pages” verwendet werden. Verwenden Sie “Agreement Pages”, müssen Sie von allen Benutzer*innen auch bestätigt werden, bevor die App verwendet werden kann.
Andere Seiten wie ein Impressum, Links zu externen Seiten oder iFrame-Einbettungen können in beliebiger Zahl von Administrator*innen angelegt und verwaltet werden. Die statischen Seiten sind sowohl für das administrative Backend und die App-Ansicht getrennt zu verwalten.
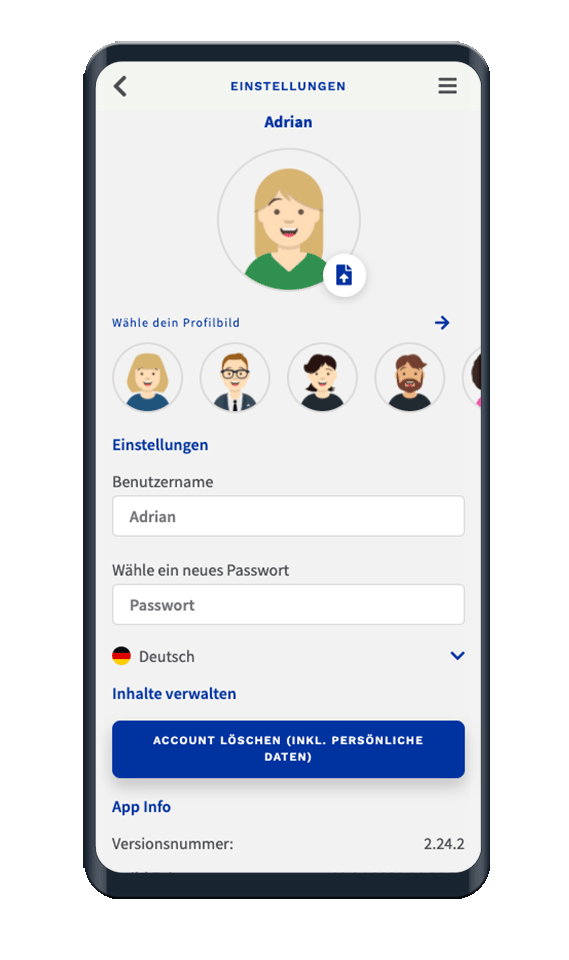
Nickname
Festlegen individueller eindeutiger Nicknames für Benutzer*innen.
Profilbild
Auswahl eines vorgefertigten Avatars aus einer diversen Bibliothek oder Hochladen eines eigenen Fotos
Datenschutz
Angabe der E-Mail Adresse kann optional sein. Benutzer*innen können den Account inkl. aller Daten selbst löschen oder von Administrator*innen löschen lassen.
Accounts können nach einem angegebenen Inaktivitäts-Zeitraum automatisch gelöscht werden.
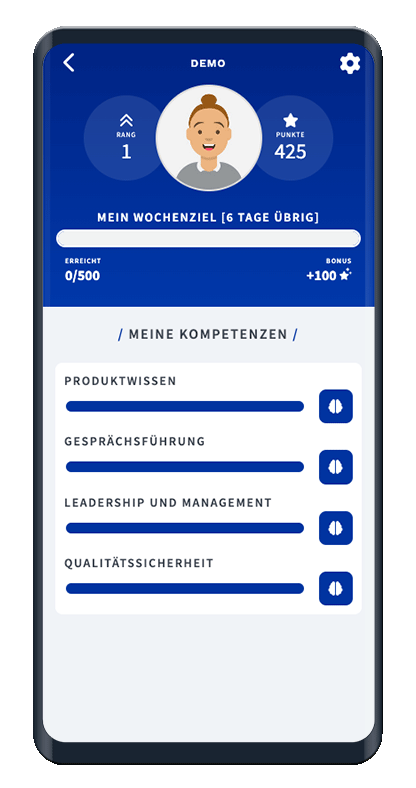
Dashboard
Überblick über den allgemeinen Fortschritt, mit Elementen zur Personifizierung (Profilbild) und Gamification (Wochenziel, Punkte und Rang).
Kompetenzen
Alle Inhalte lassen sich in verschiedene Kompetenzen aufteilen, deren Fortschritt auf dem Home Screen eingesehen und trainiert werden kann.
Navigation
Direkter Zugriff zu den wichtigsten Elementen direkt vom Homescreen aus. Die Navigation kann beliebig angepasst werden. Alle Menüpunkte können auch in der Hauptnavigation angezeigt werden.
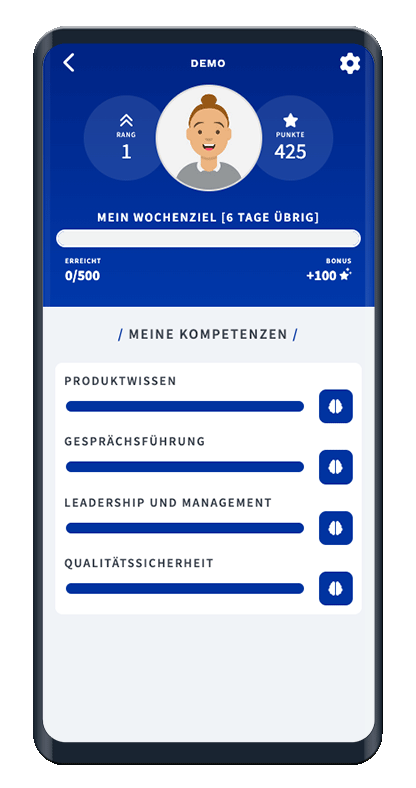
Kompetenzen
Alle Inhalte lassen sich in verschiedene Kompetenzen aufteilen, deren Fortschritt auf dem Home Screen eingesehen und trainiert werden kann.
Selbsteinschätzung
Mit Umfragen in Form von Lernkarten können die Lernenden eine Selbsteinschätzung abgeben. Der Wert dieser Einschätzung wird bei Aktivierung in der Kompetenz-Ansicht angezeigt.
Details
Der Button neben jeder Kompetenz öffnet eine Detail-Ansicht, die die Kompetenz näher beschreiben kann. Von hier können auch Übungs-Sessions und Lernempfehlungen gestartet werden.
Benachrichtigungen
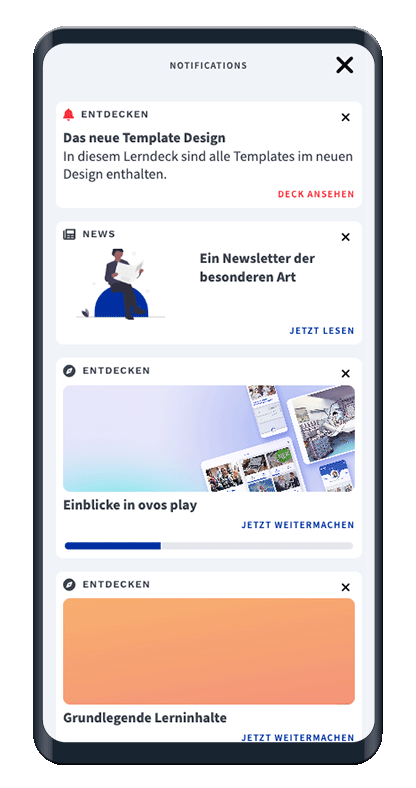
Manuelle Benachrichtigungen
Wichtige Kurzmitteilungen von Administrator*innen. Die Notifications schicken optional auch eine Push-Benachrichtigung und zeigen eine Badge am App-Icon an für die Anzahl ungelesener Benachrichtigungen. Benachrichtigungen verschwinden erst wenn die verlinkte Aktion auch ausgeführt wurde.
Video-Integration
Benachrichtigungen können hochgeladene Bilder, Videos und auch gestreamte Videos von Youtube oder Vimeo anzeigen.
System Benachrichtigungen
Kurzmitteilungen vom System. Die Benachrichtigungen zeigen zum Beispiel die tägliche Wiederholung Session an oder Decks, die noch nicht zu ende gelesen wurden.
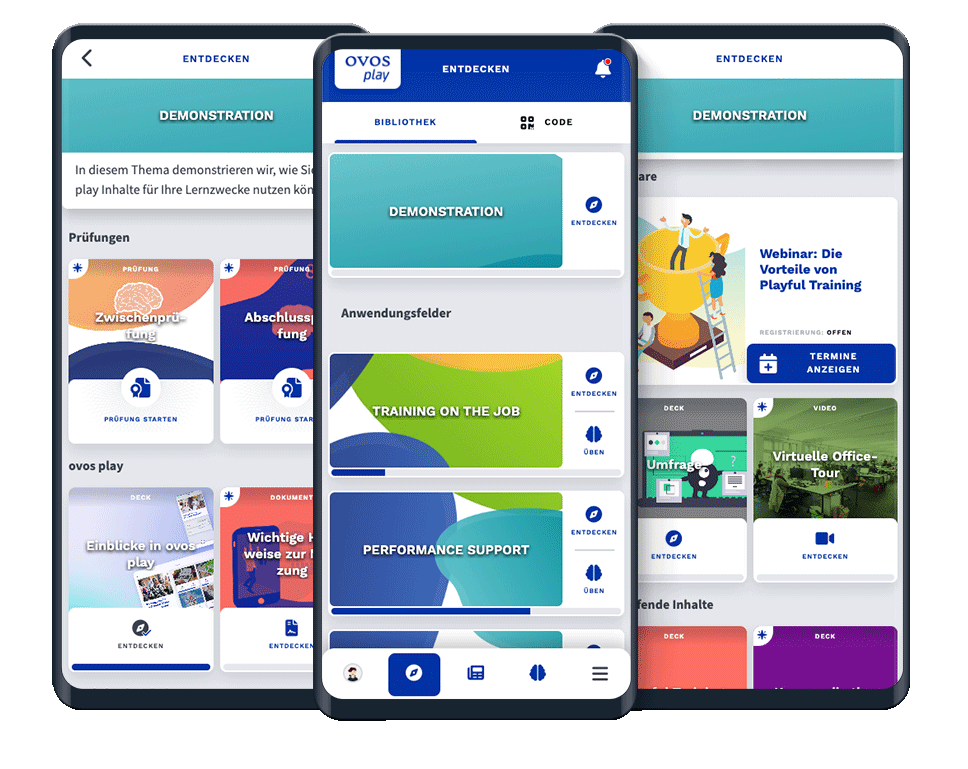
Themen
Die Sortierung der Inhalte erfolgt in erster Instanz über die Einteilung in Themen. Mit Zwischenüberschriften können die Inhalte zusätzlich strukturiert werden.
Decks
Jedes Thema setzt sich aus verschiedenen Lernkartendecks zusammen. Diese enthalten Inhalte in Form von Lernkarten und Fragen.
Üben
Die Inhalte lassen sich sowohl auf Deck- als auch auf Themenebene üben. Damit lassen sich Inhalte gezielt trainieren und festigen für nachhaltigen Lernerfolg.
Mehrsprachigkeit
Ihre Inhalte können in mehreren Sprachen bereitgestellt und mit einer DeepL Integration initial übersetzt werden. Je nach gewählter Systemsprache werden nur jene Inhalte angezeigt, die auch der gewählten Sprache entsprechen.
Aktuell verfügbare Sprachen:
Deutsch
English
Französisch
Italienisch
Polnisch
Tschechisch
Slowenisch
Russisch
Ungarisch
Rumänisch
Niederländisch
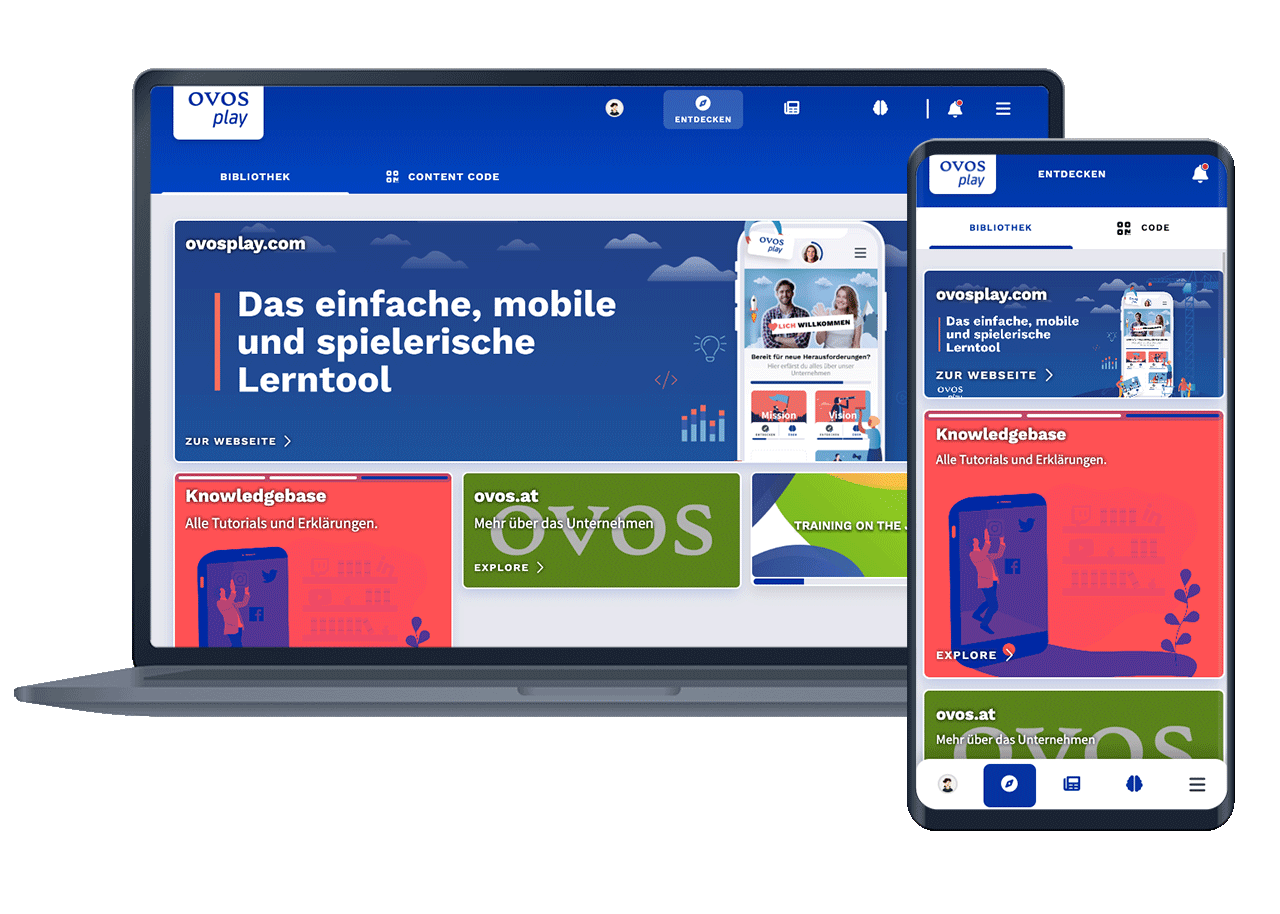
Statische Seiten
Widgets sind Teile der Bibliothek und verweisen auf statische Seiten. Widgets können damit externe Webseiten öffnen, als iFrame in der App anzeigen oder eine Text-Seite öffnen.
Größen
Widgets können als Banner über die gesamte Bildschirmbreite, als Quadrat und als normales Bibliotheks-Element angezeigt werden.
Darstellung
Ein Widget kann ein statisches Bild im Hintergrund anzeigen oder eine externe Webseite als iFrame integrieren.
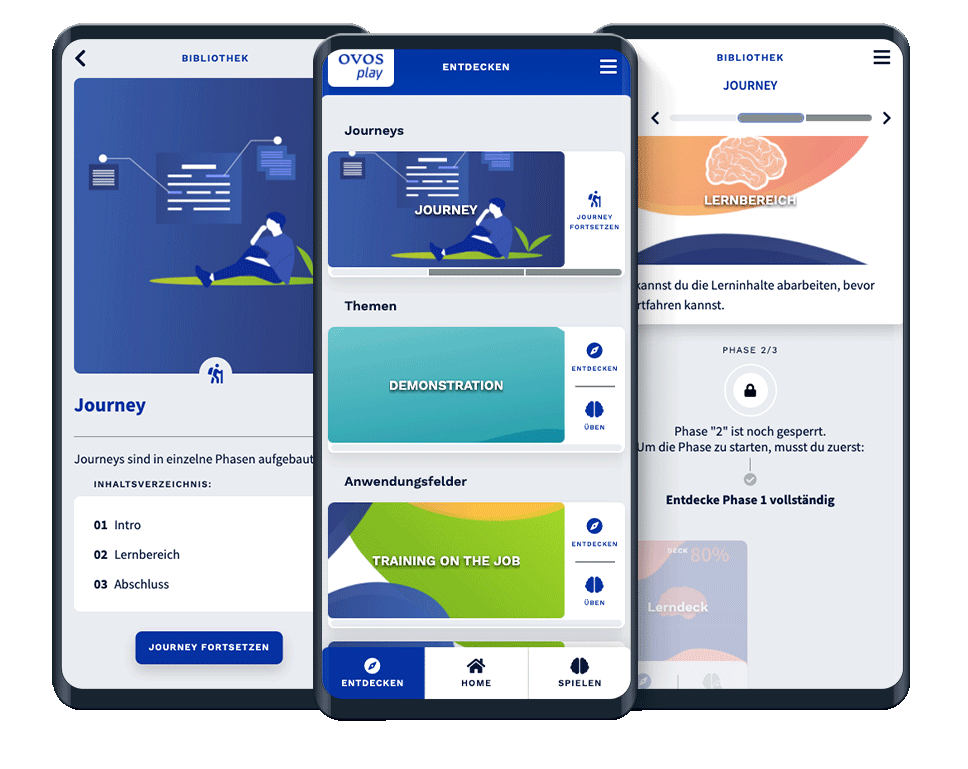
Journeys
In der Bibliothek können auch Lernpfade anstelle von Themen erscheinen.
Phasen
Journeys sind aufgebaut in mehrere Phasen, die aufeinander aufbauen können. Jede Phase beinhaltet wieder Decks.
Freischaltebedingungen
Phasen oder Decks können Voraussetzungen anzeigen, um die jeweiligen Inhalte freizuschalten. So können Benutzer*innen gezielt durch alle Inhalte geführt werden.
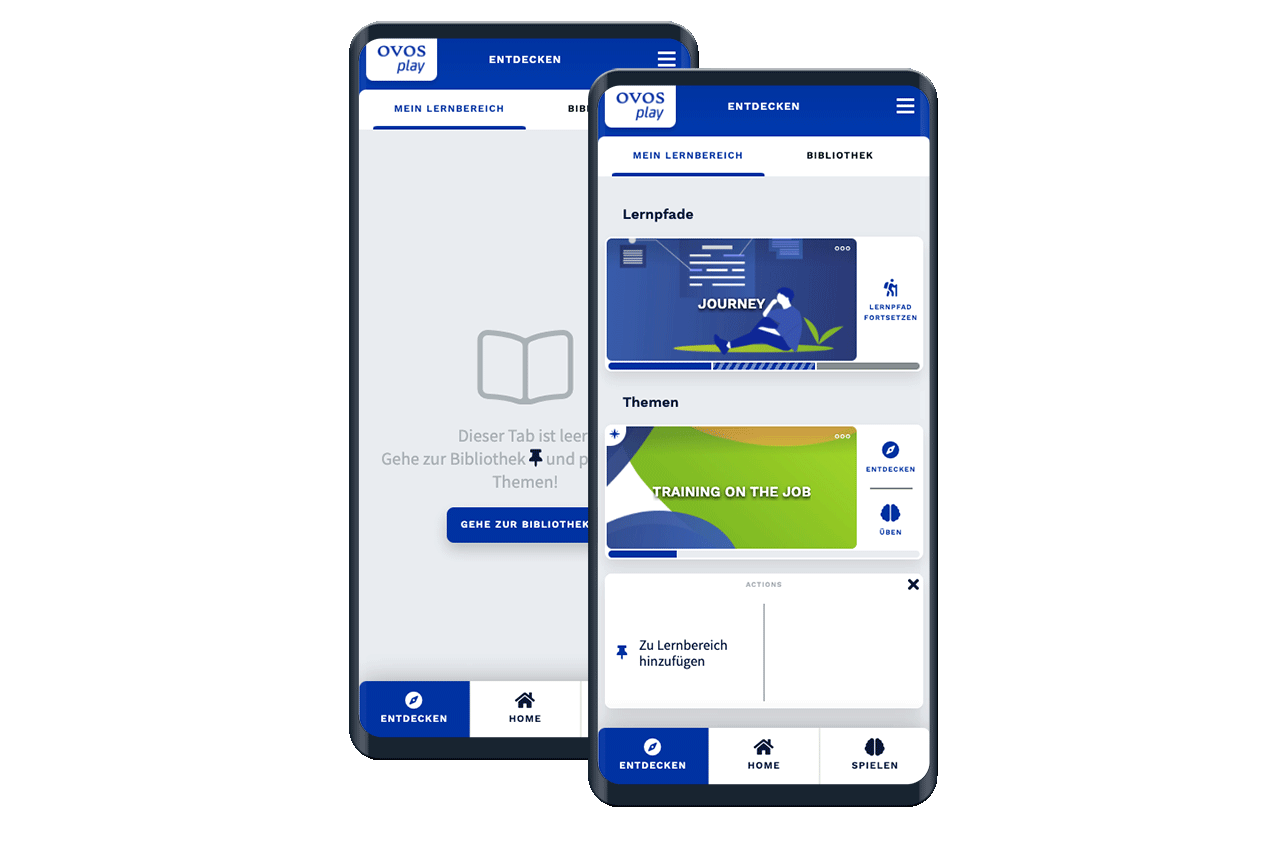
Individuelle Auswahl
Optional kann neben der Bibliothek auch der eigene Lernbereich dargestellt werden. In diesem Bereich können Benutzer*innen selbst Themen und Journeys pinnen, um sie hervorzuheben und schneller darauf zuzugreifen.
Pflichtschulungen
Im Lernbereich werden zuerst alle Lerninhalte angezeigt, die mit einem Fälligkeitsdatum als verpflichtend markiert wurden. So haben die Lernenden immer einen Blick auf die notwendigen Pflichtschulungen. Werden die Pflichtschulungen nicht erledigt, erhalten die Lernenden automatisch wiederholt Push- und E-Mail-Benachrichtigungen vor dem Fälligkeitsdatum.
Hervorheben von Inhalten
Administrator*innen können Themen und Journeys auch selbst für alle Benutzer*innen pinnen. So können Inhalte gezielt hervorgehoben und kommuniziert werden. Diese Inhalte können von Benutzer*innen nicht selbst aus dem Lernbereich gelöst werden.
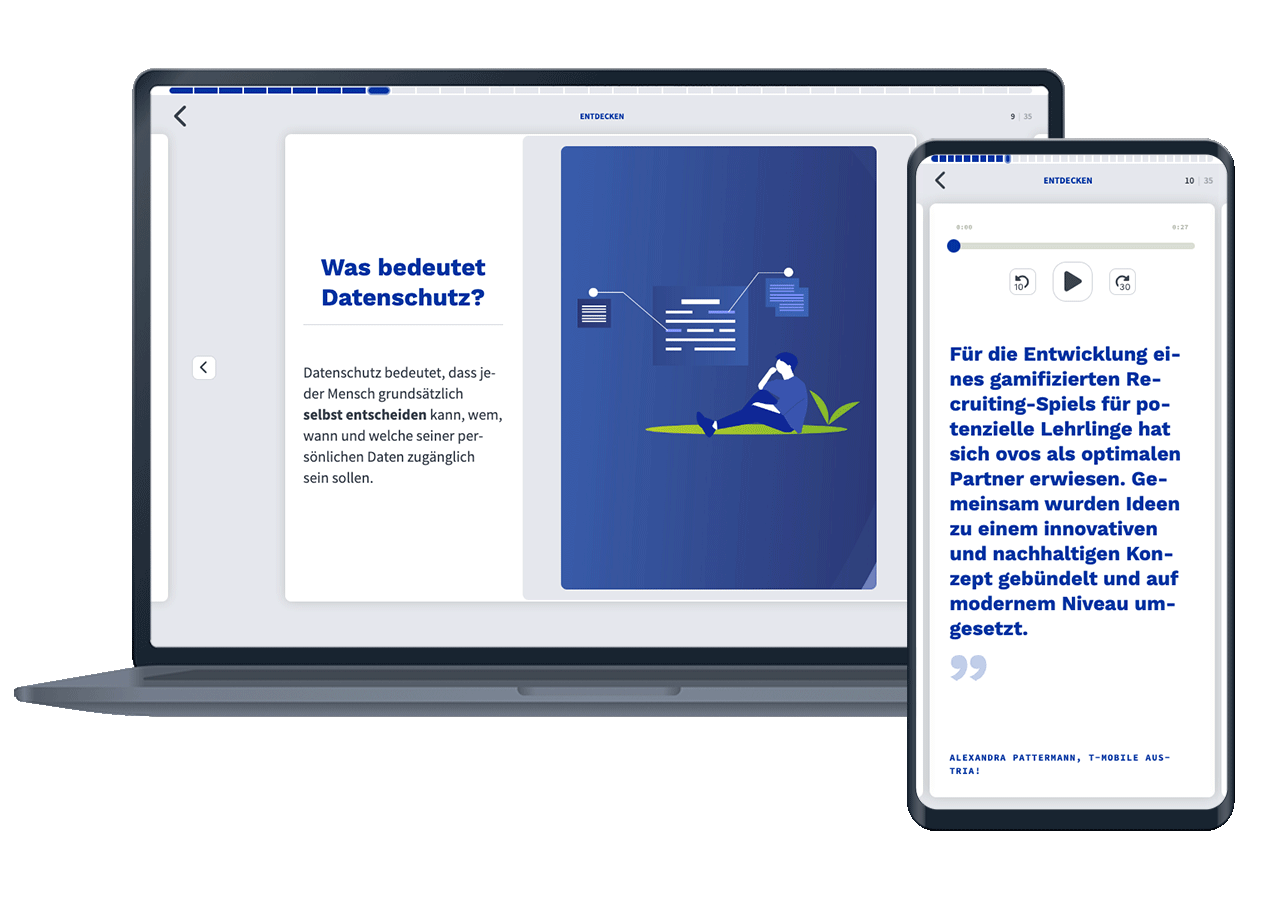
Karten
Zum Erlernen neuer Thematiken können auf Lernkarten verschiedene Inhalte dargestellt werden. Es wird erhoben und berücksichtigt welche Inhalte bereits gesehen wurden.
Templates
Die Inhalte lassen sich durch eine Reihe verschiedener Templates darstellen (Siehe Templatekatalog).
Fragekarten
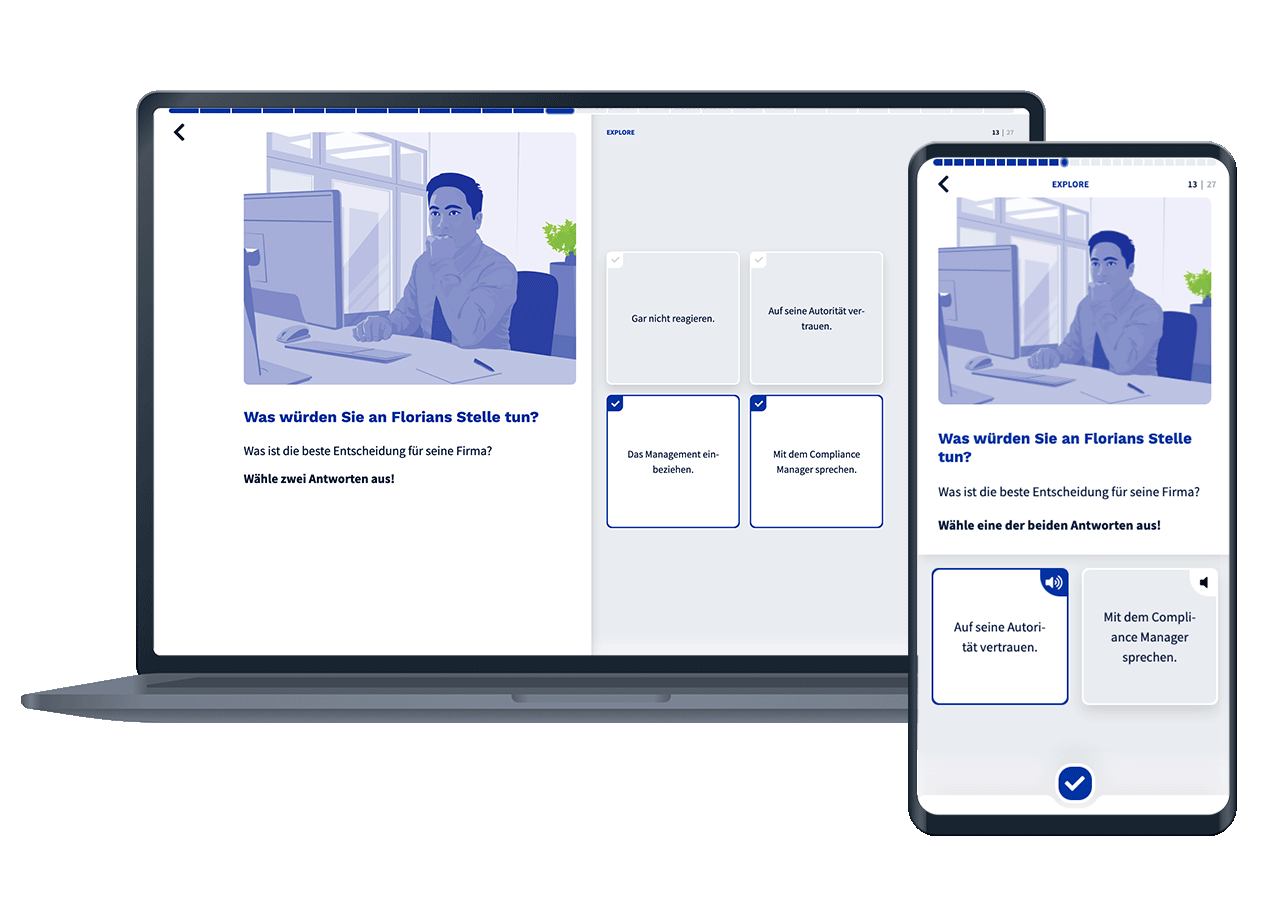
Fragen
Fragen stellen die Kernkomponente zum Wiederholen und Festigen von Inhalten dar. Die gegebenen Antworten und deren Richtigkeit werden gemessen und evaluiert.
Auflösung
Sie können jeder Karte einen Auflösung hinzufügen, um die richtige Antwort näher zu erläutern. Die Auflösung kann per Text, Bild und Audio erfolgen.
Templates
Die Fragen lassen sich durch eine Reihe verschiedener Templates darstellen (Siehe Templatekatalog).
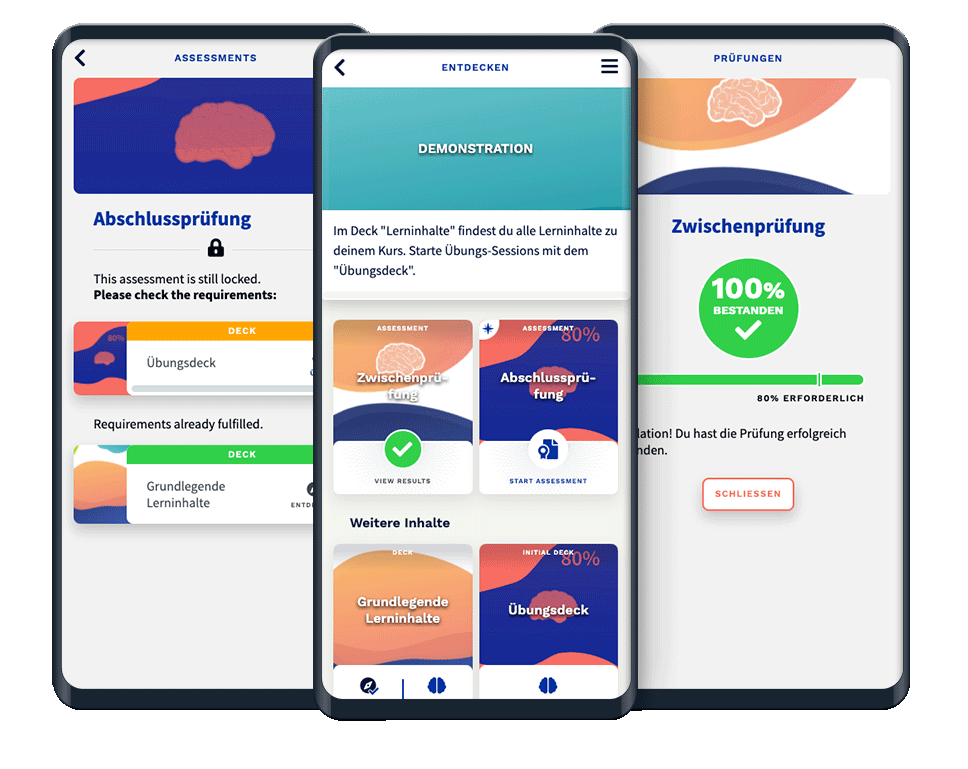
Bibliothek
Prüfungen sind teil der Bibliothek und sind so in den Lernmaterialien integriert.
Auswertung
Prüfungen werden für die Lernenden direkt ausgewertet. Nach Bestehen kann ein Zertifikat heruntergeladen werden. Im Admin Dashboard kann bestimmt werden wie viele Fragen richtig beantwortet werden müssen, um zu bestehen. Die Ergebnisse werden in den Analyse-Tools im Admin Dashboard angezeigt.
Linear oder Zufällig
Prüfungen bestehen aus mehreren Karten-Pools, die entweder linear und komplett in der Prüfung angezeigt werden oder zufällig aus den verfügbaren Aufgaben generiert werden.
Templates
Alle Kartentemplates können innerhalb von Assessments verwendet werden. Dadurch können lineare Karten-Pools auch Szenarien für Folgefragen mit Inhaltskarten (z.B. mit Videos) erklärt werden und ermöglicht ein eigenes Storytelling.
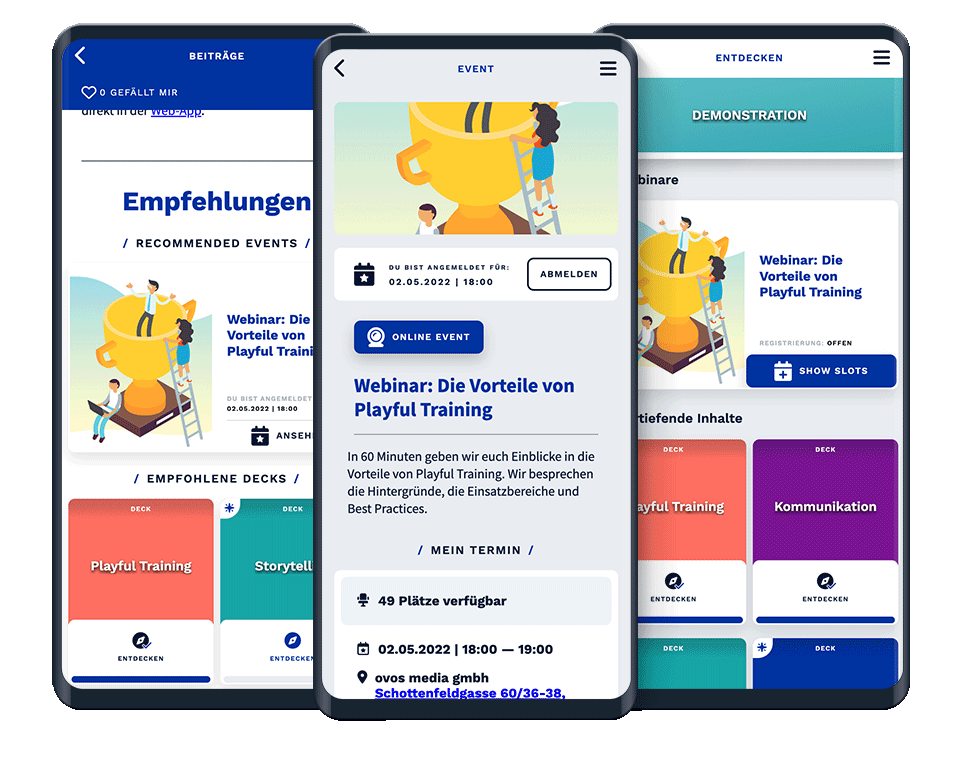
Bibliothek
Events sind teil der Bibliothek und sind so in den Lernmaterialien integriert.
Termine
Lernende können sich für die konfigurierbaren Termine eines Event-Elements anmelden.
Empfehlungen
Für Events können Lern-Empfehlungen konfiguriert werden. Diese Empfehlungen können zum Beispiel auf Lerninhalte, die vor dem Termin absolviert werden sollten verweisen oder auf vertiefende Inhalte nach dem Termin.
Ankündigungen
Trainer*innen können vor einem Event Ankündigungen an Lernende senden. Ankündigungen werden per Push-Benachrichtigung kommuniziert.
Präsentationen
Trainer*innen können Präsentationen auf einem Beamer oder Second Screen (für Online-Meetings) teilen. Teilnehmer*innen sind mit ihren Geräten verbunden und können Live auf Fragen und Umfragen antworten.
Live-Ergebnisse
Die Ergebnisse einer Live-Session werden gespeichert und können von Trainer*innen auch nach den Präsentationen angesehen werden. So lassen sich die Aufgaben- und Umfrage-Ergebnisse von anderen Präsentationen vergleichen.
Nachhaltiger Nutzen
Da Präsentationen als Lernkartendecks aufgebaut sind, können die genutzten Lernkarten auch für Lerndecks verwendet werden. So kann die Präsentation auch nach der Veranstaltung aufgerufen und nachgelesen werden und sind dabei vollständig responsive. Inklusive Interaktiver Aufgaben und Umfragen.
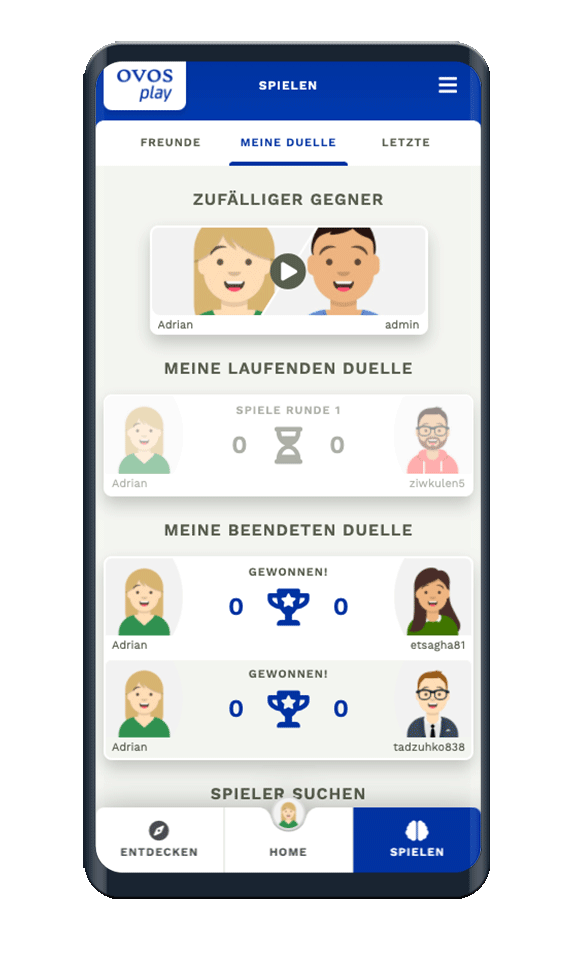
Übersicht
Auf der Duell-Startseite werden gespielte und offene Spiele gegen andere Personen angezeigt. Andere Personen lassen sich suchen und herausfordern. Befreundete Personen können hinzugefügt werden und in einer eigenen Übersicht herausgefordert werden.
Spielen
Duelle werden über 3 Runden gespielt. Die gestellten Aufgaben werden intelligent für den eigenen Lernerfolg ausgewählt. Die Vergleichbarkeit wird über den Schwierigkeitsgrad der Fragen gewährleistet
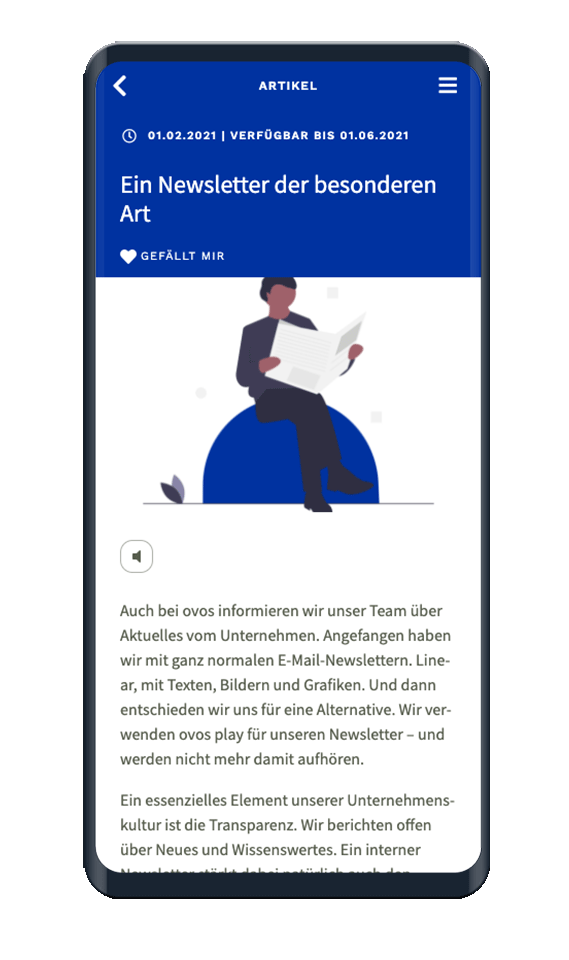
News-Beiträge
News-Beiträge bestehen aus Titelbild, Video, Audio und formatiertem Text. Dabei gibt es keine Inhalts-Beschränkung. Benutzer*innen werden über eine Push-Benachrichtigungen über neue Beiträge informiert. Lerninhalte aus der Bibliothek können in News-Beiträgen als Empfehlungen integriert werden.
Social
Benutzer*innen haben eine “Gefällt mir”-Funktion für jeden Beitrag. Metriken zur Popularität eines Beitrags werden in der Administrationsoberfläche angezeigt.
Archiv
Alle Beiträge werden in einem Archiv bis zum Ablaufdatum angezeigt. Alle Beiträge werden nach Veröffentlichung sortiert und kategorisiert.
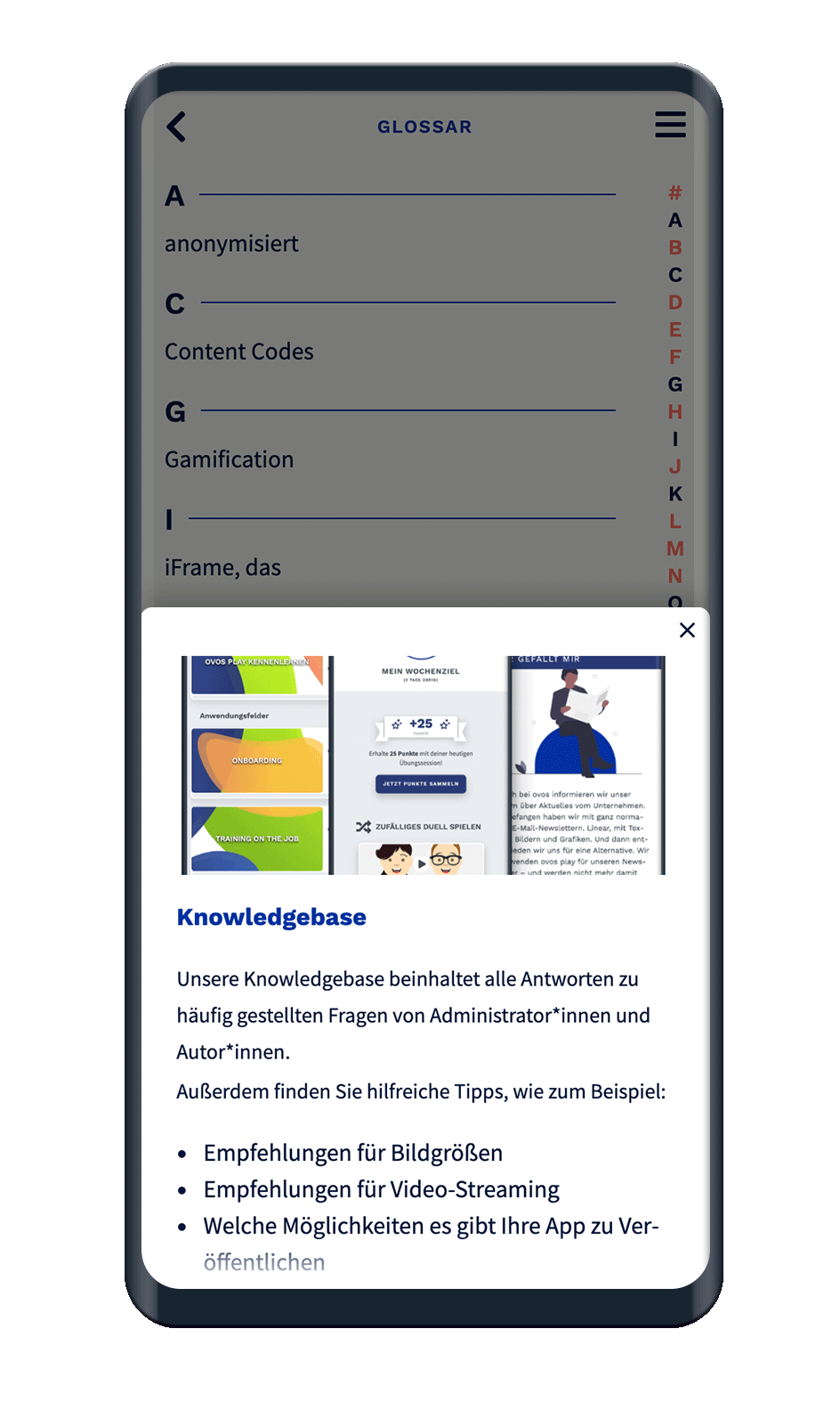
Infoboxen
Für die Lernkarten, die Textinhalte unterstützen haben Administrator*innen die Möglichkeit Erklärungsboxen zu hinterlegen. Bei Klick auf ein Wort erscheint eine Übersichtsbox, die mithilfe von Bild und Text einen Begriff erklärt.
Glossarseite
Alle Begriffe in der Anwendung, die eine Erklärung zugewiesen haben, werden im Menüpunkt “Glossar” gesammelt. Damit sind alle Fachbegriffe auch an einem Ort erklärt. Lernende können die Fachbegriffe auch durchsuchen.
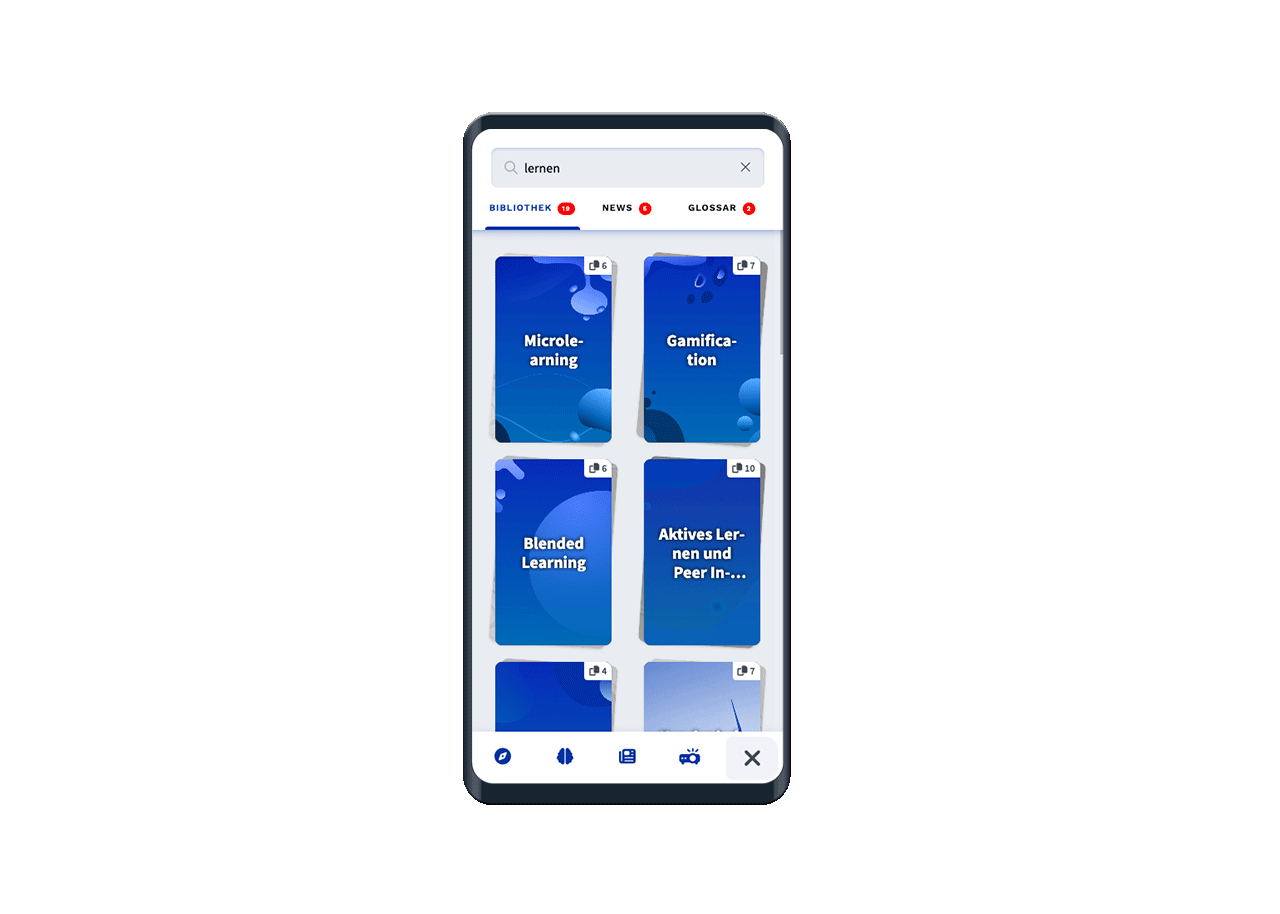
Lerninhalte
Alle Lerninhalte der Bibliothek können durchsucht werden.
News-Artikel
Suchergebnisse aus der Historie aller News-Artikel.
Glossar
Einfaches finden von Fachbegriffen und deren Erklärungen.
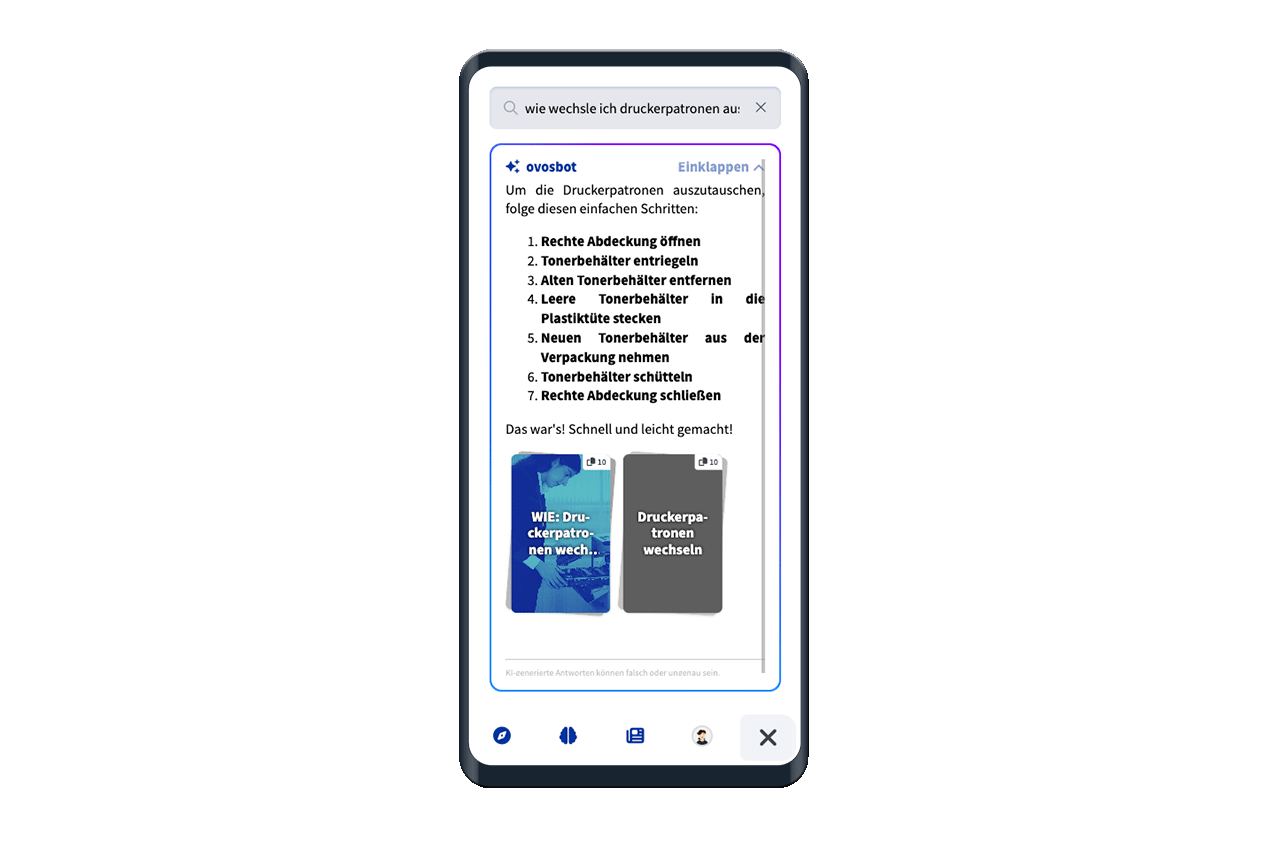
Generierte Antwort
Mithilfe von KI erhalten Lernende eine zusammenfassende Antwort auf ihre Suchanfrage. Die KI verwendet zur Antwortgenerierung ausschließlich Inhalte aus deinen Lerninhalten und nicht aus dem Internet.
Konversationsmöglichkeit
Lernende haben die Möglichkeit noch tiefer in ein Thema einzutauchen und können dem KI-Assistenten weiter Fragen stellen.
Relevantere Ergebnisse
Mithilfe von KI wird die Such-Intention von Lernenden besser erkannt und so passendere Lerninhalte vorgeschlagen und nach deren Relevanz sortiert.
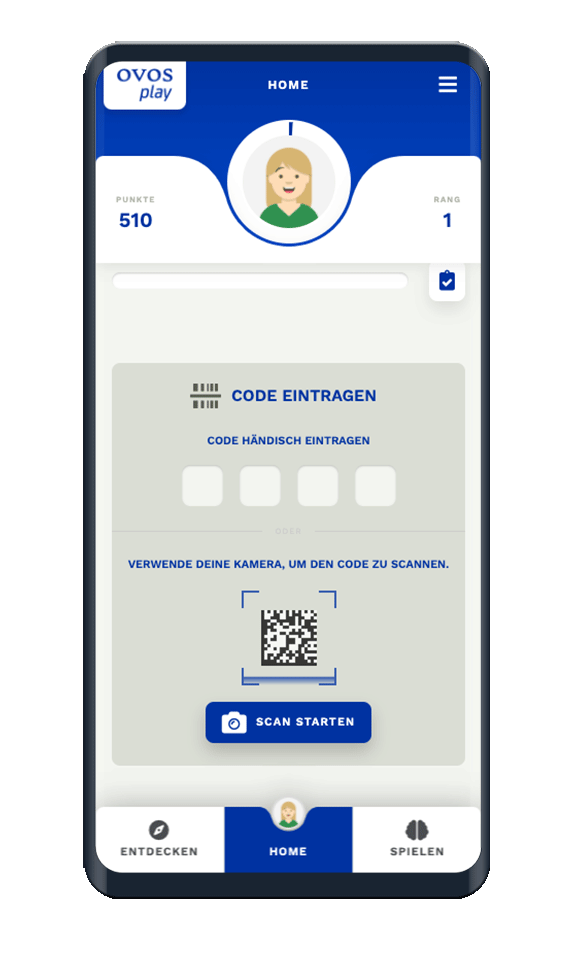
Hinterlegen von Codes
Für die Integration von ovos play Inhalten in die analoge Welt ist es möglich Codes in Form QR-Codes oder Daten Matrizen abzudrucken. Die Zuordnung zwischen gedruckten Codes und Inhalten in der App kann im Admin Dashboard verwaltet werden
Scannen
In der App lassen sich Codes scannen und somit die zugehörigen Inhalte aufrufen.
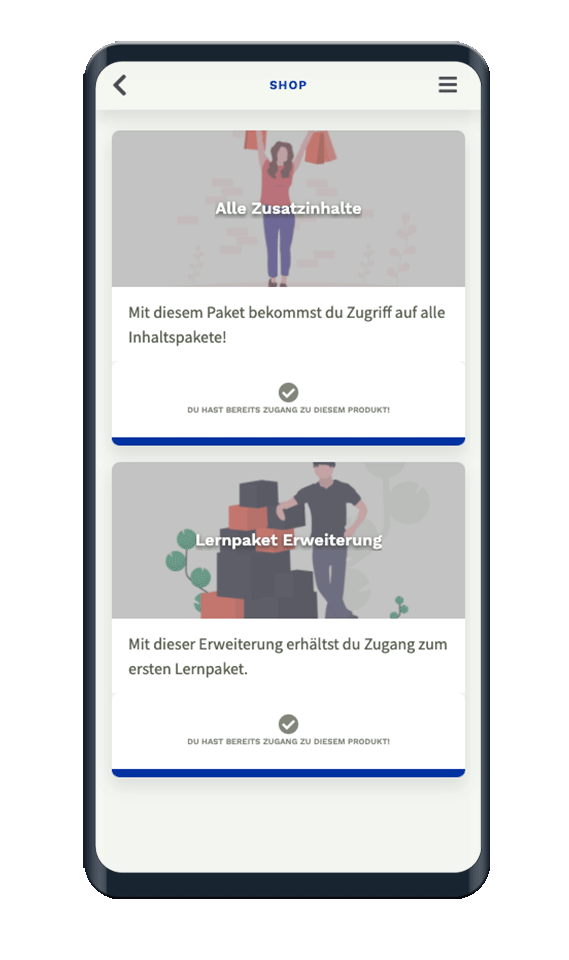
Shop
Mit dem Shop Modul können Sie allen Lernenden Lernpakete zum Kauf anbieten. Die Lernpakete definieren Sie über Contentpakete. Lernende sehen einen Hinweis, wenn sie Produkte bereits besitzen, wenn Sie z.B. bereits von Administrator*innen zugewiesen wurden.
Kaufen
Über die öffentlichen App-Stores wird der Kauf für die Lernenden in App-üblichen Abläufen abgewickelt.
Verwaltung von Benutzer*innen und Inhalten
Administrator*innen können über das Admin Dashboard Inhalte und Benutzer*innen verwalten.
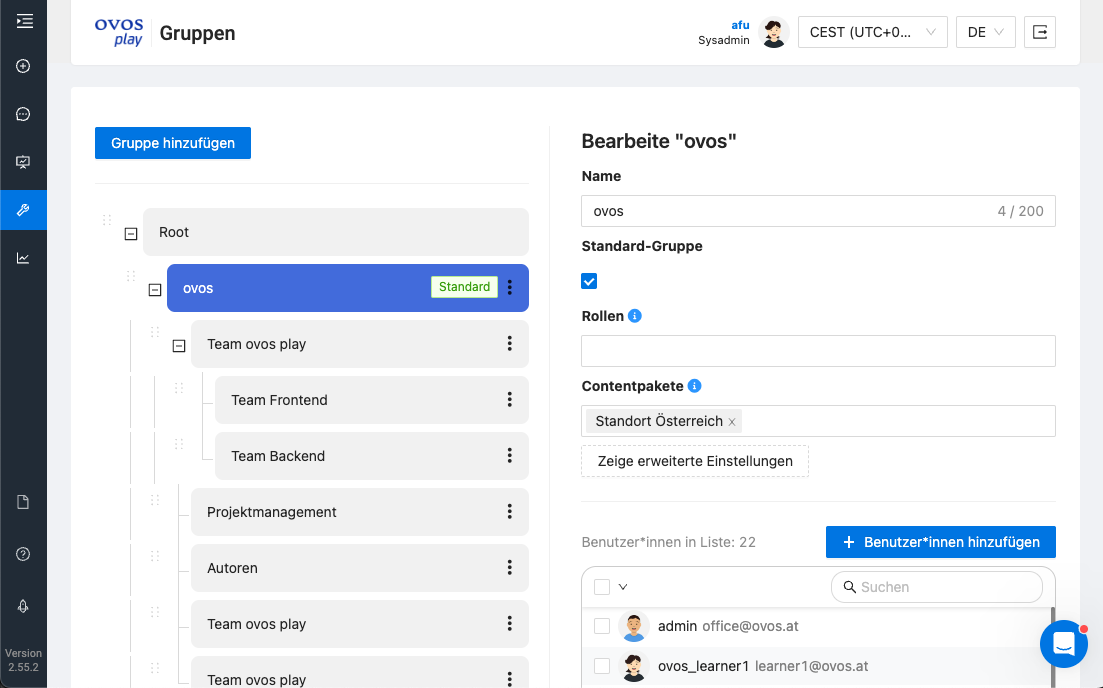
Verwaltung von Benutzer*innen
Benutzer*innen lassen sich in Gruppen zusammenfassen
Verwaltung von Inhalten
Administrator*innen und Autor*innen können Lerninhalte anlegen und verwalten. Lerninhalte können in Contentpaketen zusammengefasst werden.
Sichtbarkeitseinschränkungen
Inhalte lassen sich Gruppen von Benutzer*innen zuordnen. Dadurch lässt sich regeln wer Zugriff auf welche Contetpakete haben soll. Dieselben Einschränkungen gelten für Autor*innen und Administrator*innen.
Rollensystem
Benutzer*innen können durch Rollen verschiedene Berechtigungen im Admin Dashboard erhalten. Rollen können auch individualisiert werden für spezielle Berechtigungen.
Standardmäßig werden folgende Rollen verwendet:
Admin
Author
Analyst
Trainer
Live-Teacher
Learner
Die einzelnen Berechtigungen finden Sie im Artikel Welche Rollen gibt es bei ovos play?
Der in die Plattform integrierte KI-Assistent hilft dir effizient neue Lerninhate zu erstellen.
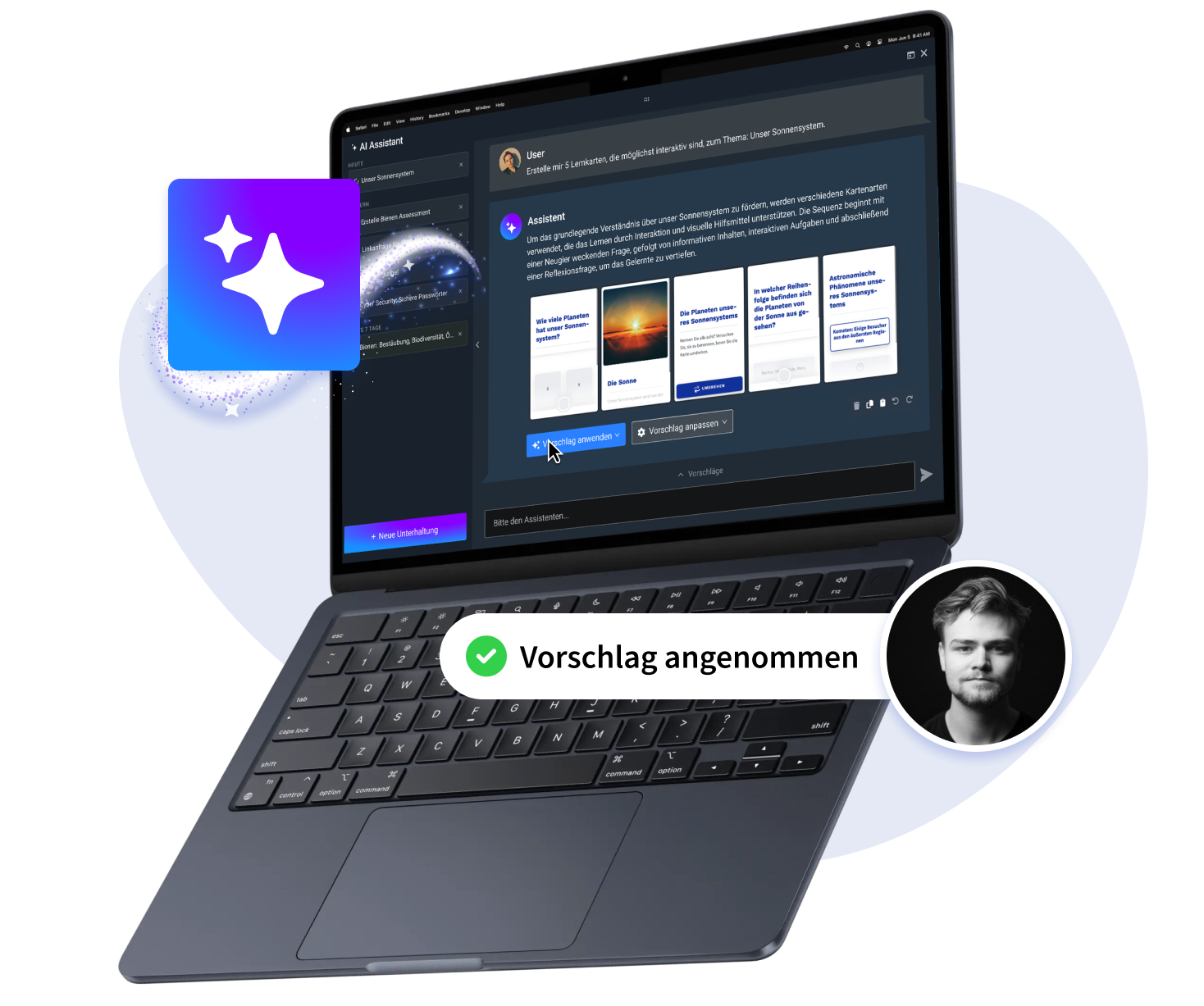
Lernbibliothek aus einem Dokument extrahieren
Der KI-Assistent macht aus deinen Handbüchern, Präsentationen, Diagrammen oder Tabellen in wenigen Sekunden Vorschläge für eine konkrete Bibliothek an Lerninhalten.
Didaktisch aufbereitete Lerninhalte erstellen
Der KI-Assistent kennt verschiedene Methoden zur didaktischen Aufbereitung von Lerninhalten und erstellt spannende Learning Nuggets, interaktive Trainings-Szenarios oder Umfragen.
Texte leichter verständlich machen
Der KI-Assistent hilft dir dabei, deine Inhalte in ein einfacheres Sprachniveau (z.B. A1) umzuwandeln.
Bilder und Voice Overs generieren
Wenn du noch keine Illustrationen hast, hilft dir der KI-Assistent diese zu erstellen. Per Voice Over Generierung kannst du die Texte in der App auch vorlesen lassen.
Für Administrator*innen stehen Statistiken und Auswertungen im Admin Dashboard zur Verfügung.
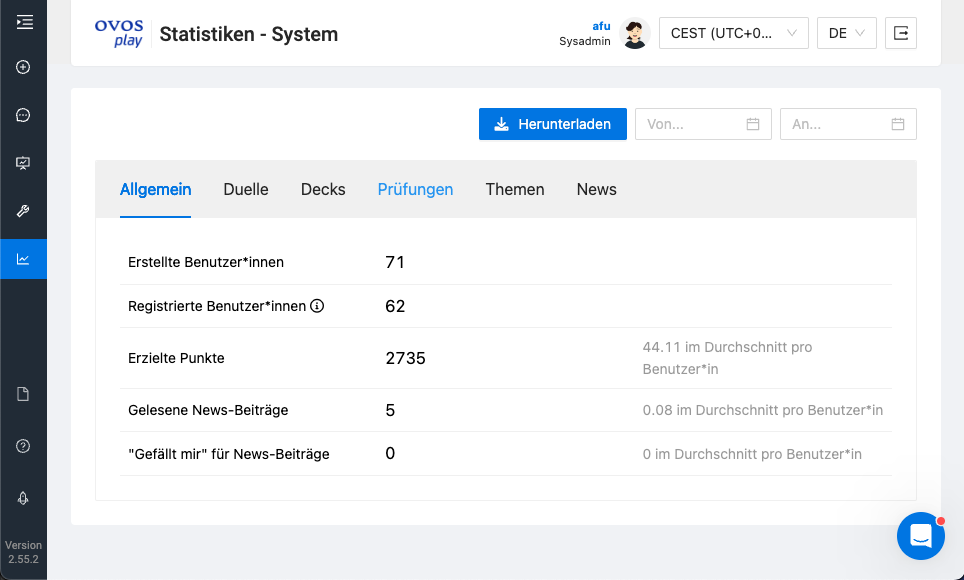
Allgemeine Statistiken
Eine Bandbreite von allgemeinen Nutzungsdaten wird zur statistischen Auswertungen aufbereitet.
Einzel-Auswertungen
Nach Bedarf können die genauen Fortschritte auch für einzelne Benutzer*innen ausgelesen werden.
Anonymisierte Auswertung
Bei Bedarf kann die Einsicht in die Fortschritte sowie die Sichtbarkeit von E-Mail-Adressen und persönlichen Daten für alle Administrator*innen gesperrt werden.
Download
In den Benutzer*innen Statistiken können die Lernfortschrittsdaten aller Benutzer*innen auch als .csv-Dateien heruntergeladen und als Datei archiviert werden.
Für Administrator*innen und Trainer*innen gibt es im Admin Dashboard eine Dashboard übersicht zum einsehen der Lernfortschritte bestimmter Benutzer*innen.
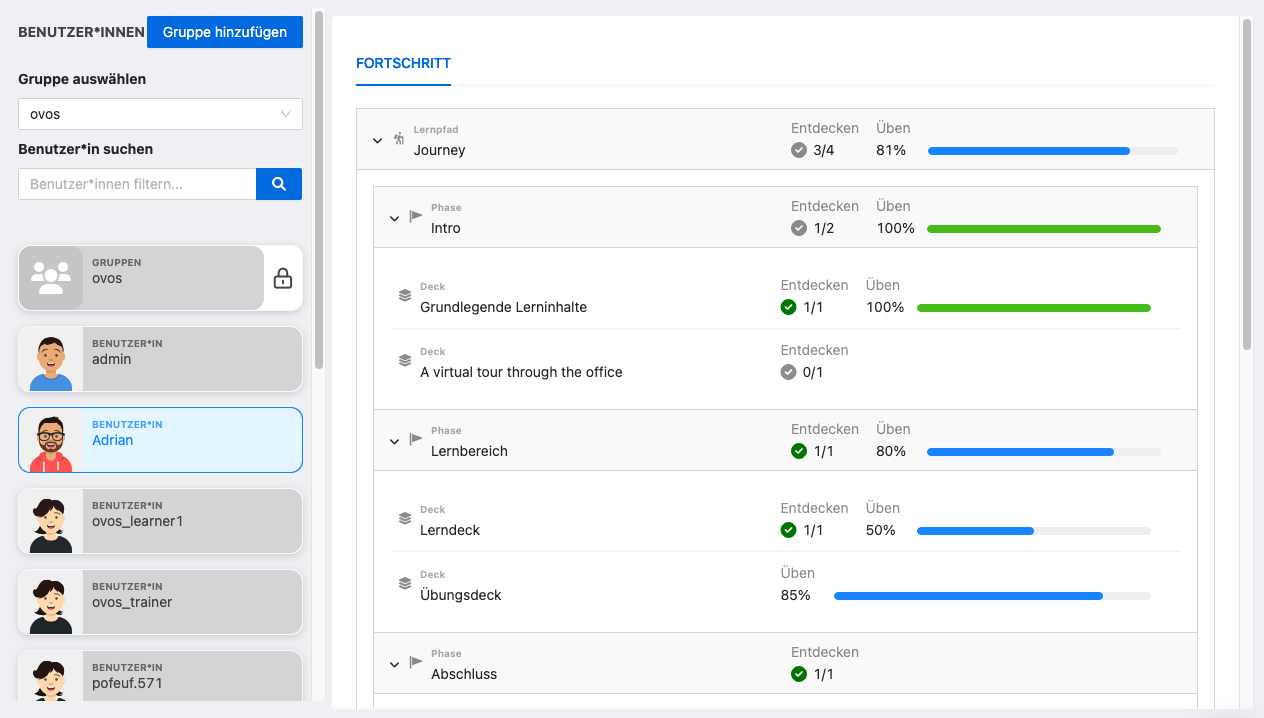
Gruppen-Auswertung
Im Trainer Dashboard können einzelne Gruppen von Benutzer*innen gewählt werden, für die der durchschnittliche Fortschritt angezeigt wird.
Einzel-Auswertungen
Werden einzelne Benutzer*innen ausgewählt wird der Lernfortschritt detailliert angezeigt.
Auswertung pro Lerninhalt
Für jeden Lerninhalt kann ausgewertet werden welche Benutzer*innen diesen Lerninhalt bereits absolviert haben oder nicht.
Lerninhalte, Prüfungen und Events
Neben dem Lernfortschritt der Inhalte, werden auch Prüfungsergebnisse und die Teilnahme an einer Präsenzveranstaltung angezeigt.