Each deck can have other decks as requirements. Requirements for activation can be added to both new and existing decks. Requirements can either be other learning content, specific times or optionally a manual release via external systems.
Note: A deck must be linked in the library in order to include requirements for activation. (How do I add decks to a topic?)
To add requirements to a deck, go to the Deck Editor. You can access the deck editor either via the library by clicking on the desired deck, or via the deck overview under the menu item Decks. Search for and click on the desired deck.
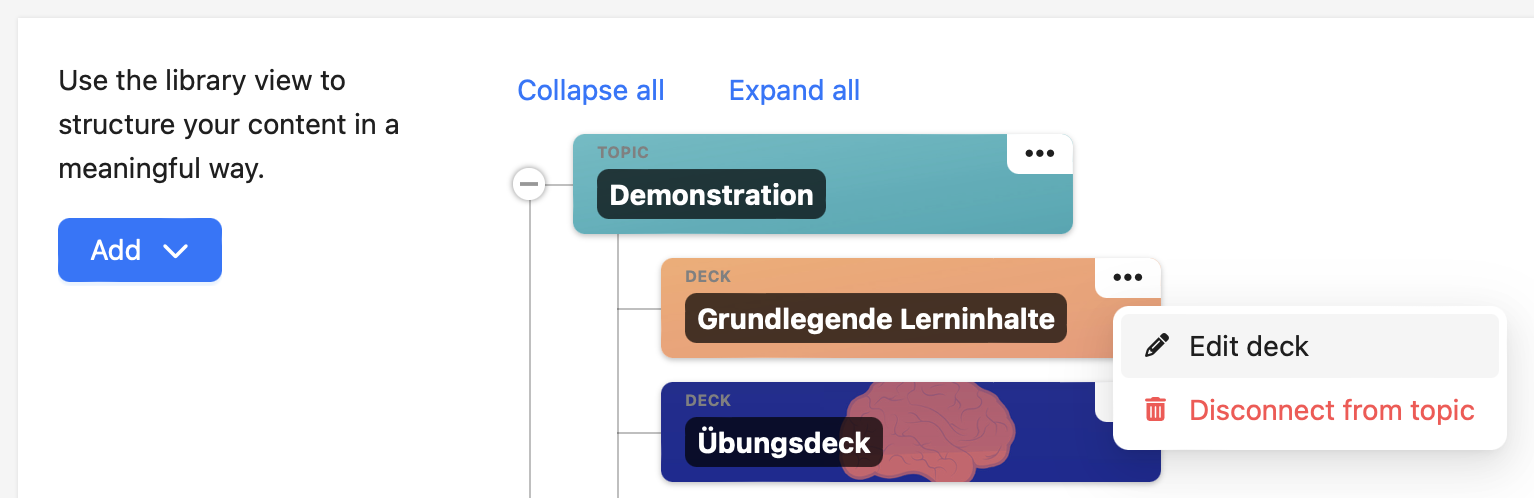
In the lower area you will find the item Unlock Requirements. Click on Add field element for a new condition. You can add as many unlock conditions as you like.
You can select any visible deck as a requirement. The unlock condition distinguishes between two types:
Explored
Progress
If you select "Explored" as the type of requirement, users must fully explore the deck selected as the requirement in order to unlock the other deck. The deck selected as the requirement can still be practised. The deck to be unlocked will always remain unlocked after discovery, provided all other requirements are met.
Recommended use:
If you want to guide your users through your learning content or if you require a certain level of basic knowledge for your learning content, it is best to use the Explored option. Users learn the basic knowledge by exploring the training content, for example, and consolidation is not required for the more in-depth chapters.
For a "Advanced Content" deck, for example, the explored requirement of the "Basic content" deck could be added.
If you select the "Progress" type, users must practice decks in order to unlock other decks. To progress a deck, users must have both fully explored and practised the deck. To increase progress, users must correctly answer question cards on several consecutive days.
Recommended use:
If you want to unlock a deck "for experts" of a topic as a special incentive for your users, it is worth using the progress requirement. With this requirement, you ensure that users have anchored the knowledge from the learning content before they continue.
For a "Content for experts" deck, for example, you could add the Progress requirement of the "Mandatory content" deck.
Tip: You can use the Progress requirement to guide your users through levels of increasing difficulty.
You can flexibly define the threshold value for requirements for activating decks. This allows you to overwrite the global threshold value of 100% for the requirement. For example, if you select 50%, users only need to practise 50% of the deck selected as a requirement to unlock the new deck.
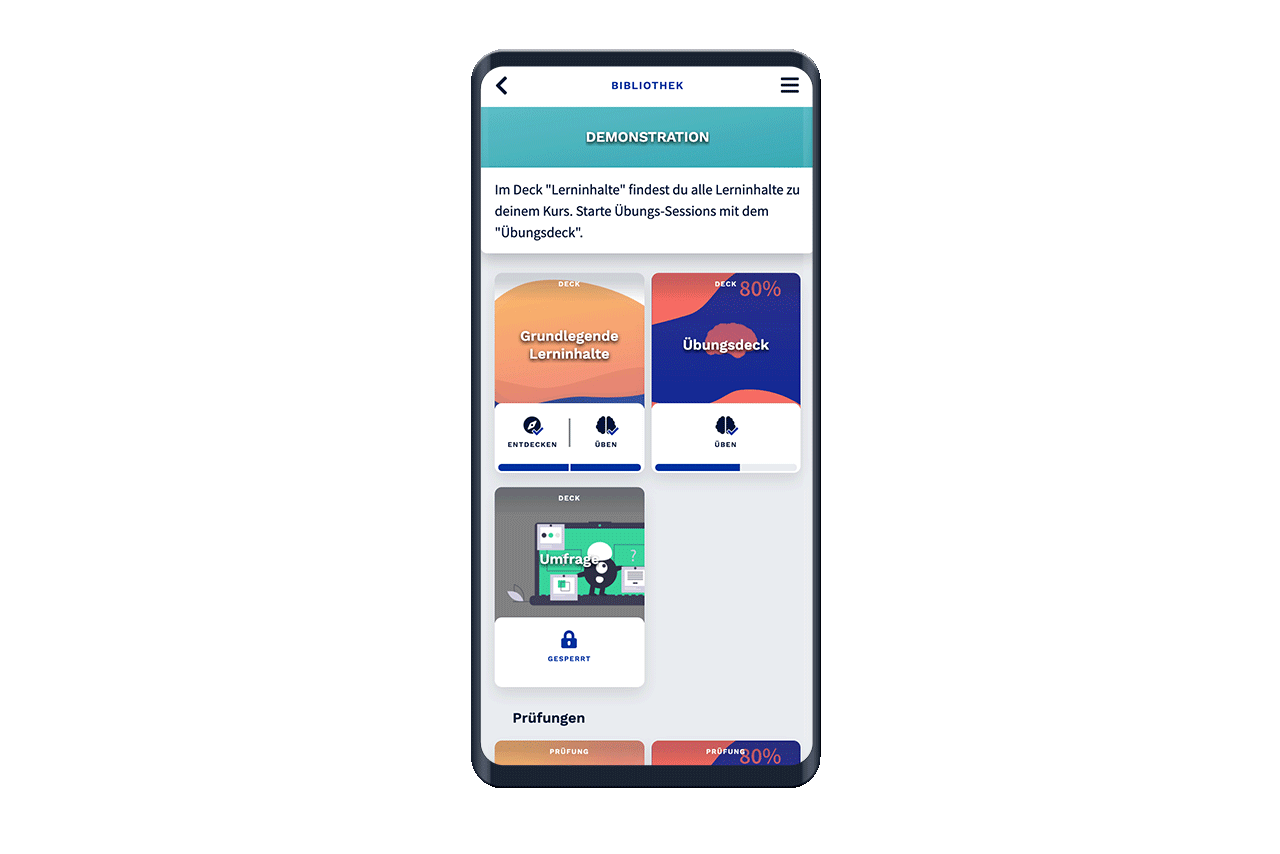
In this example, the "Practice deck" deck was unlocked at 50% progress of the "Basic learning content" deck. The survey deck is unlocked at 100% of the "Training deck" deck. As the progress of the "Training deck" deck is lower in this example, the survey is still locked.
If you want to activate decks for all users on a specific date, you can specify this date as a requirement.
Concrete use cases for this are, for example
Planning content for a release date
Unlocking content before the start or after an event
An advent calendar or similar.
To activate a deck for a specific date, edit the desired deck and switch to the "Deck" tab. In the lower area you will find the item Unlock Requirements. Click on Add field element for a new condition.
Select Time for the unlock condition and "Specific date" as the type. Enter the desired date on which the deck is to be unlocked.
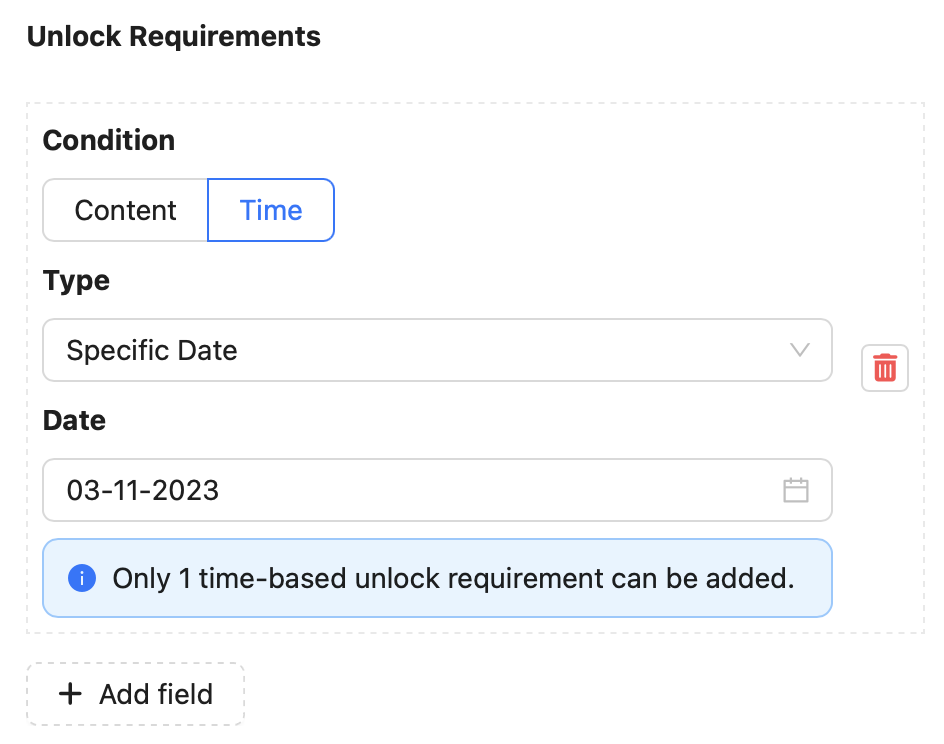
Activation will take place at 0:00 on the selected day.
Note: Any number of content-based activation conditions can be added, but only one time-based condition.
If you want to unlock decks after a certain duration of app use, you can use this duration as a requirement. The duration starts from the time the individual user registers.
To unlock a deck after a certain duration after registration, edit the desired deck and switch to the "Deck" tab. In the lower area you will find the item Unlock Requirements. Click on Add field element for a new condition.
Select Time for the unlock condition and "Duration after registration" as the type. Enter the desired duration after which the deck should be unlocked. The duration can be selected in days, weeks, months or years.
Note: If users register on the last day of the month, the last day of the following month is also used for the calculation after a period of X months.
In the case of customised developments, it can happen that content is only to be activated after an action in an external platform. ovos play offers an API interface to activate decks manually.
If required, please get in touch with your contact person at ovos and they will provide you with all the necessary information.