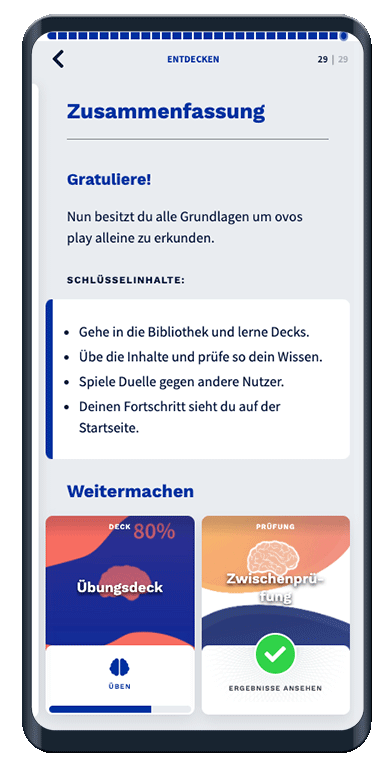A topic can consist of several learning modules, so-called decks. Decks contain different learning and task cards.
Navigate to the Library menu item in the Create section.
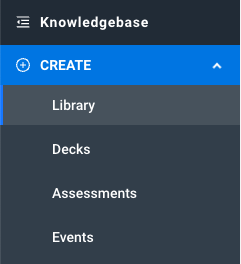
Click on the Add button and select Decks. A new window opens. Here you can choose if you want to create a new deck or add an existing deck.
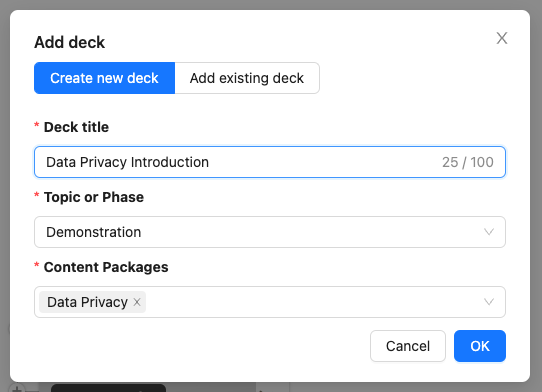
When creating a new deck, you have to choose a title and the topic or phase you want to place the deck in. Additionally, you can choose the content package, the new deck should be added to. You can find more information about content packages in the article: What is a content package?
If you already created a deck you can add it by choosing Add existing deck. With the dropdown you can choose the desired deck and define the topic or phase you want to place the deck in.
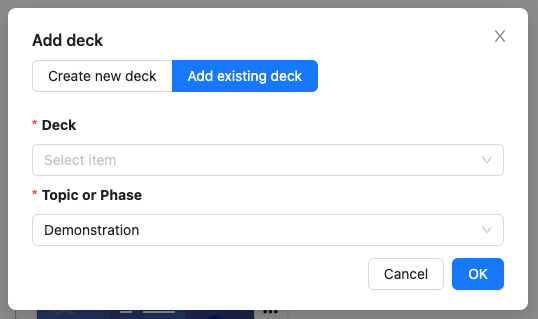
Once you have selected the desired topic and deck, confirm the assignment with OK. Your deck is now added to the library. This change is saved automatically.
Once you have created a deck, you can open it by clicking on the name or with Edit Deck.
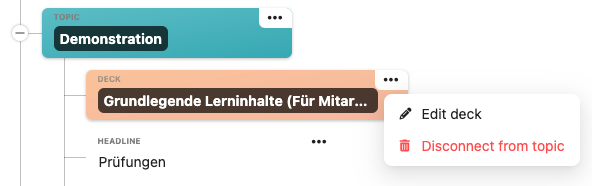
Alternatively, navigate to Decks in the menu bar and search for the desired deck on the overview page. You will be redirected to the editor page of the deck. There you will find all the detailed information about the deck.
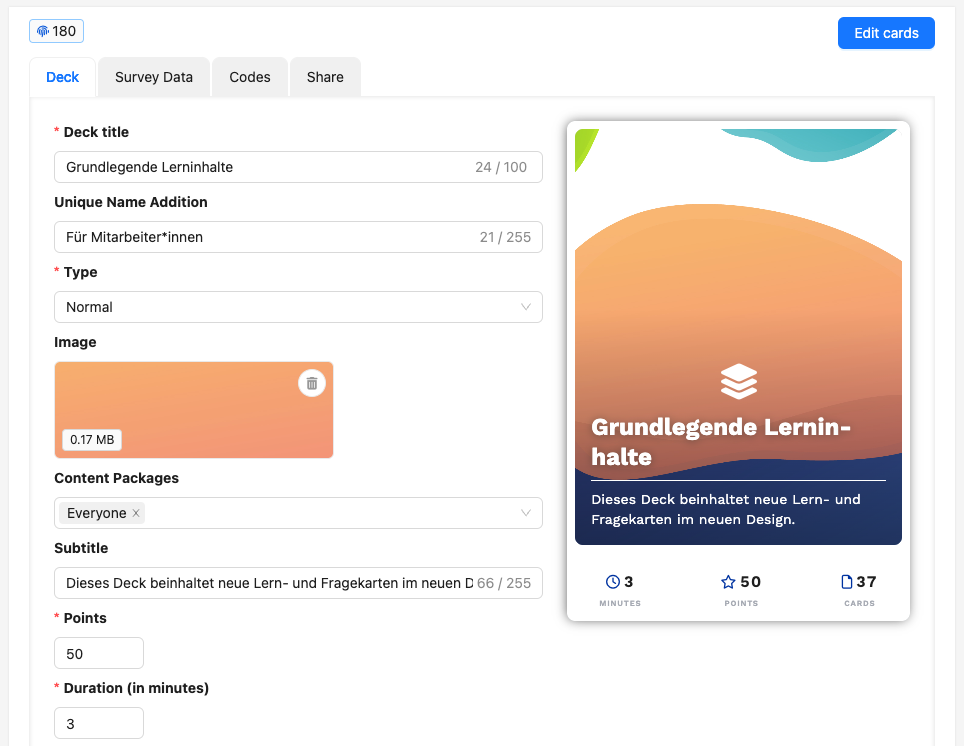
Each deck needs at least a name. You can also add a picture and a subtitle for further description. The subtitle is displayed on the first card of the deck.
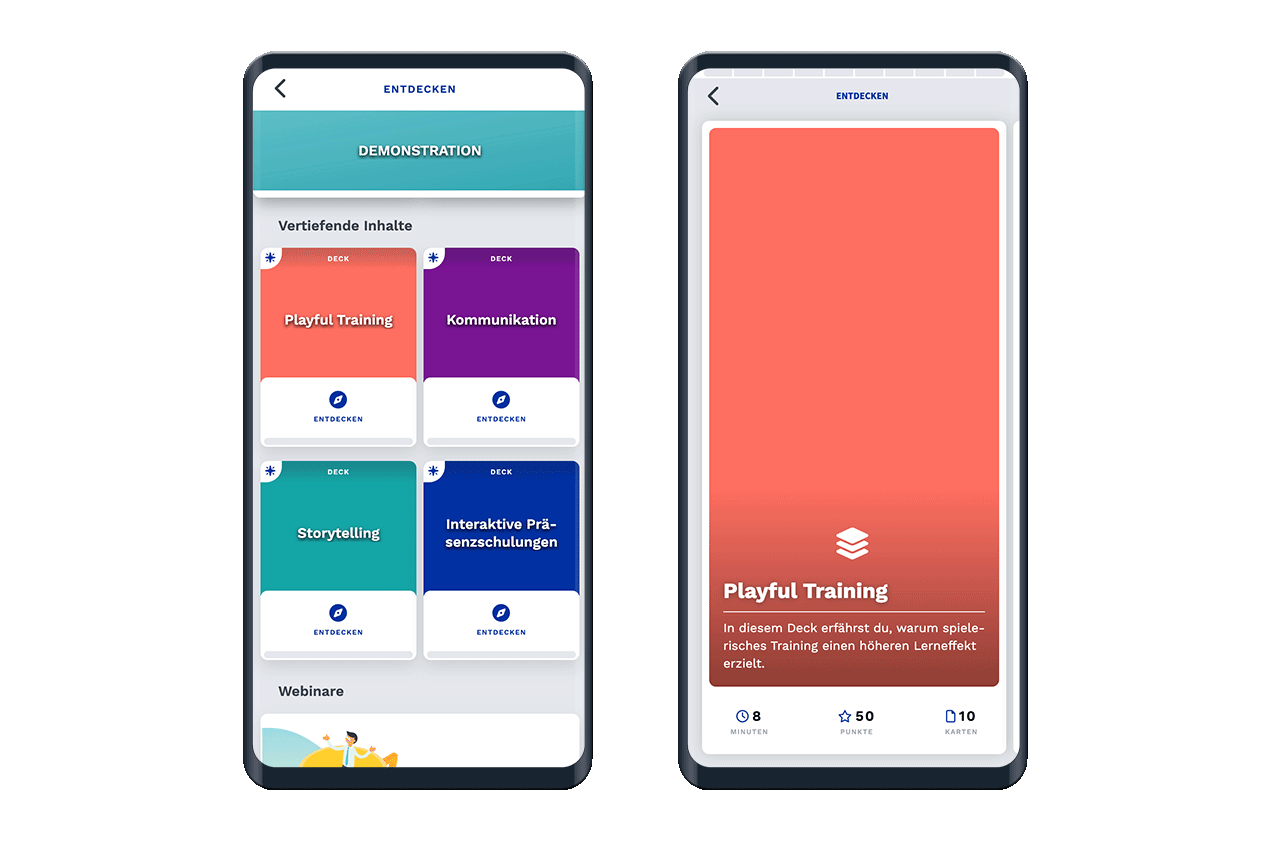
View in the app with title, image and subtitle.
Tip: If you do not use your own image, a standard pattern is used as the background image.
Recommendations for cover images:
600 x 800 pixels (3:4 ratio)
smaller than 100 kb
.jpg (for detailed images)
.png for illustration graphics and transparent backgrounds
Normal type decks are regular decks that include a learning and practice section. Every deck is Normal by default.
Decks of the Initial type are used when question cards from this pool should already be available in the duel before the entire deck with contents has been explored. All question cards from initial decks are available to newly registered users at the start of the app.
For each deck you can specify certain meta information.
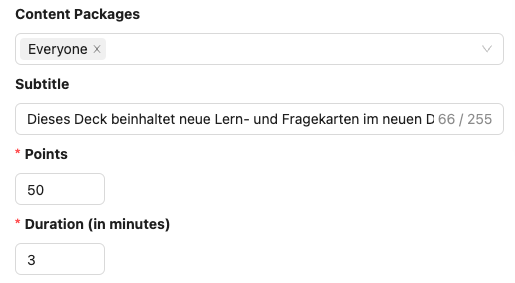
Content packages
Here you can choose which content package this deck belongs to. Only users that have this content package assigned will see the deck.
More information on content packages can be found in the article What is a content package?
Points
Here you set how many points users will receive when they have fully clicked through this deck. Each deck is automatically assigned a default value of 50 points. For other default values, please contact your contact person at ovos.
Duration (in minutes)
Here you give users an indication of how long it will take to learn this topic. The default value is 5 minutes.
Tip: This information is very valuable for users. Be sure to learn your deck yourself after the content creation is finished to evaluate this duration.
Each deck can include a summary in addition to all the learn cards. At the end of the deck you will find the text field Summary.
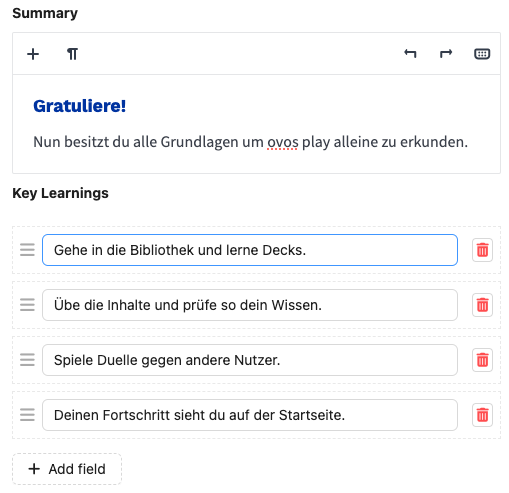
With the text editor, you can provide your summary with all text formats (headline, quote, etc.). Summarize the content of the deck briefly to give users the most important points.
Use Key Learnings to present the most important points of the content to users. They are also separated from the summary by colour to emphasise their importance. Click + Add field to create new key learnings.