Within the library, you have the option of structuring your content, changing the order within the topics and decks and adding your created decks to the existing topics or separating them from each other.
Tip: A topic can consist of any number of modules, so-called decks. To assign decks to a topic, it is advisable to work with the library and create all the desired topics and decks at the beginning before you start creating the learn cards.
Click on the Library tab within the administration interface.
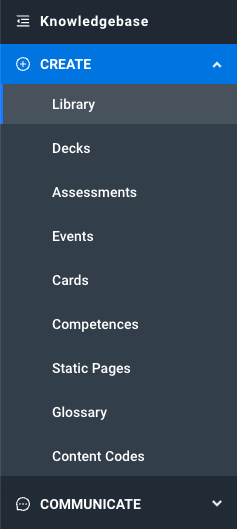
In the library, you will find a hierarchical structure of all topics, headlines and decks created so far. You can add new elements to the library via the Add button.
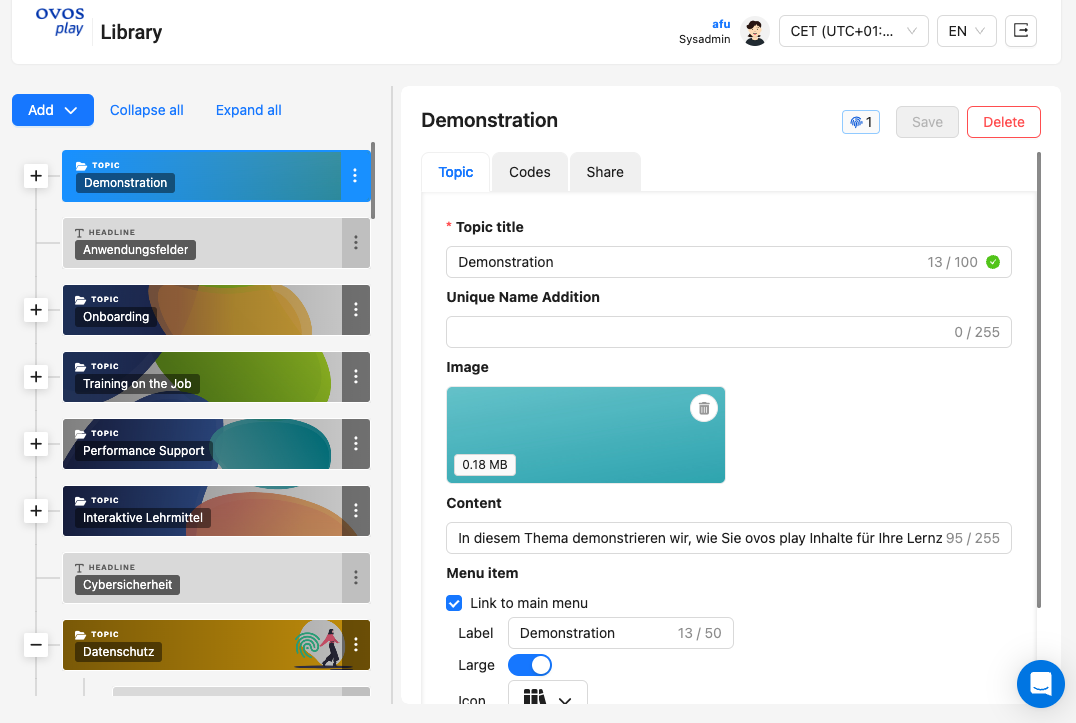
There are two different ways to add a deck to the library. The quickest way is via the context menu (three dots) of a topic. Click on the context menu of the topic to which you want to add the deck, select Add element and Add deck. Here you can also choose directly from the other options and add a phase or an assessment.
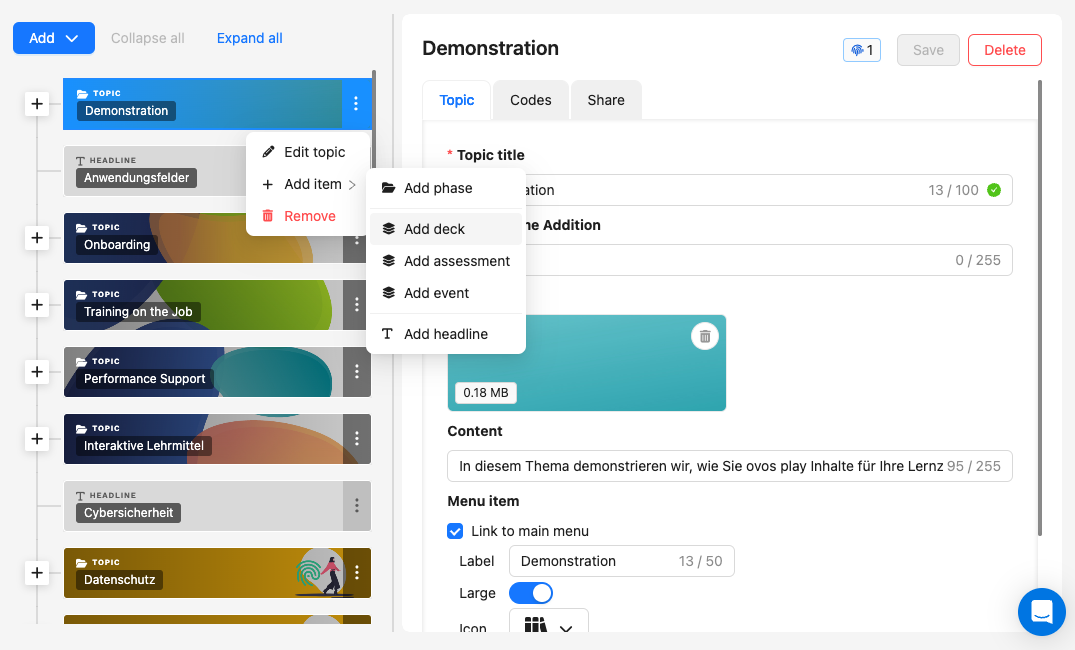
A new deck can also be added via the Add button in the library.
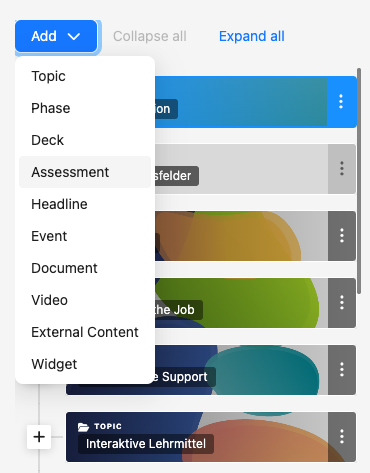
Click on Add and select Deck. A new window opens.
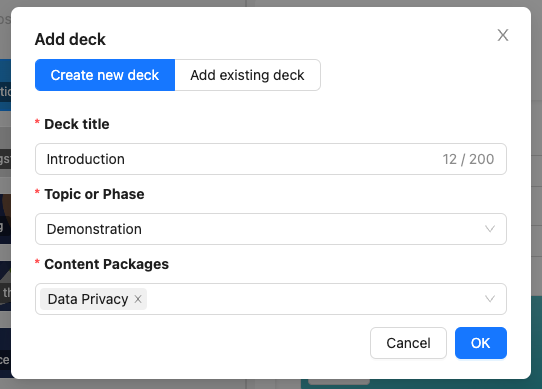
To add a new deck, you must assign a title and select the topic or phase to which you want to add the deck.
If you would like to add an existing deck, go to Add existing deck. Here you can select the desired deck and the topic or phase to which the deck is to be added.
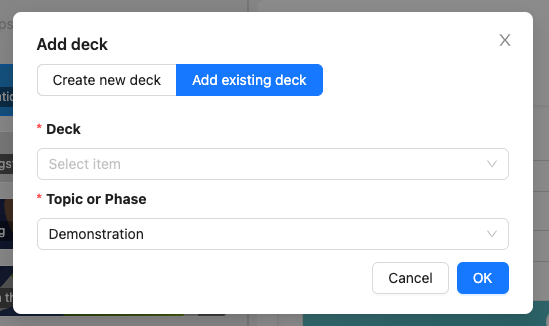
Once you have selected the desired topic and deck, confirm the assignment with OK. Your deck is now added to the library. This change is saved automatically.
To view decks within a topic, click on the plus symbol next to the individual topics.

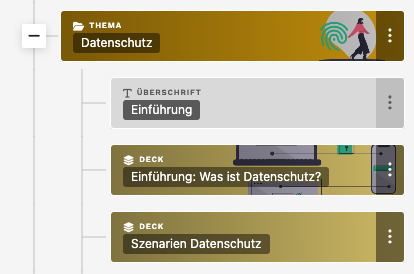
Decks can be rearranged using drag & drop. You can use the context menu button (three dots) at the top right to edit decks or remove them from the library.
Tip: If you disconnect a deck from a topic, the deck is not deleted and can be added elsewhere.