You can use the "Video" template for a content card with video. The video can be an uploaded MP4 file or embedded via Youtube/Vimeo.
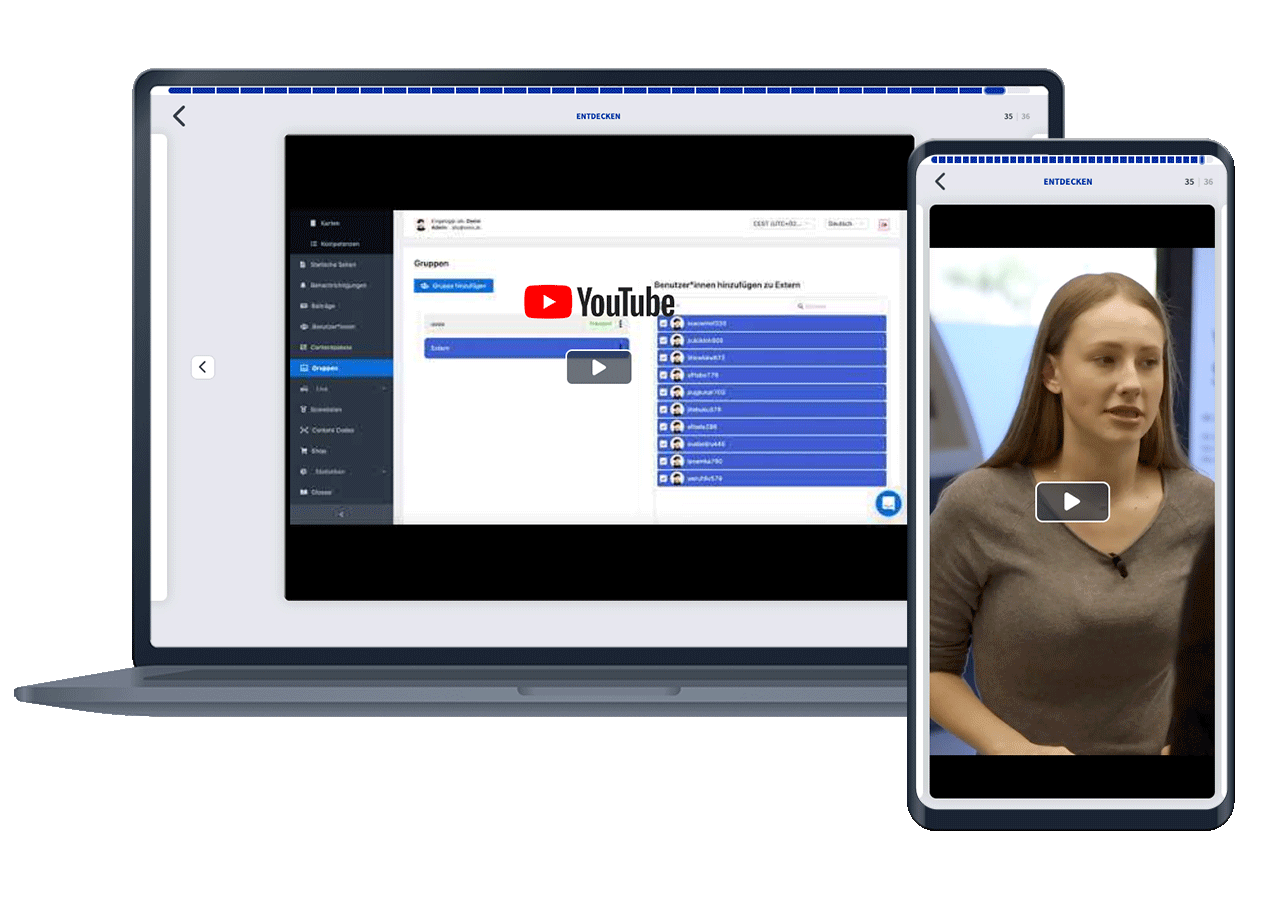
To create a card from the "Video" template, click on the Add card button within a deck.
First assign a name for the card. The video card must also have an uploaded or embedded video.
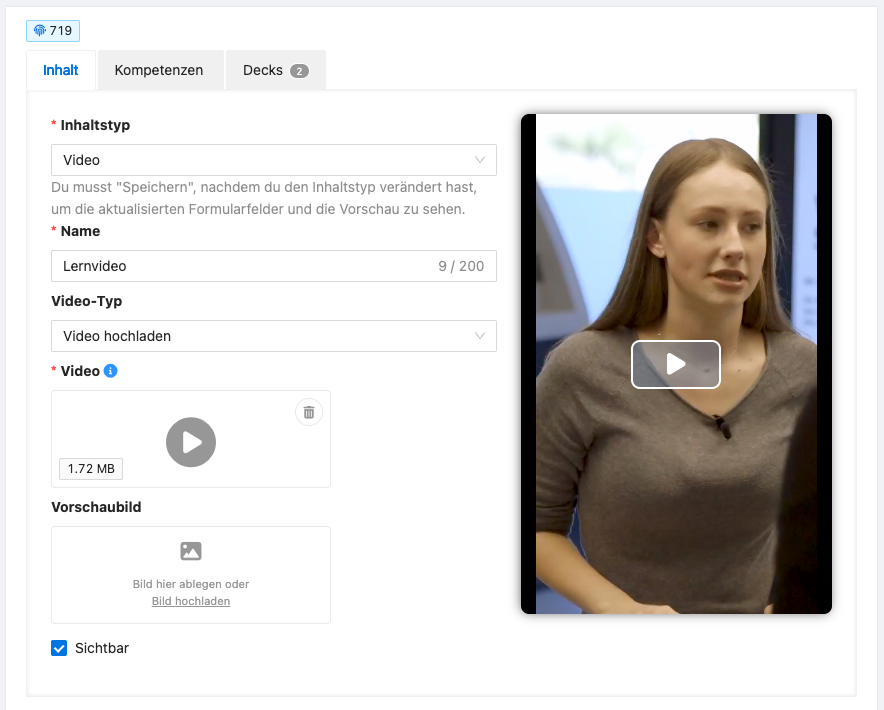
To embed a video, you can either upload an MP4 file or embed a video via an external video service.
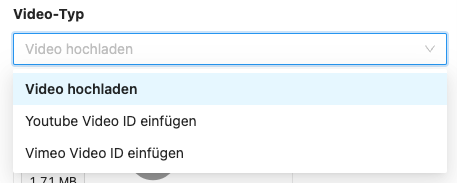
Select Upload video to upload your video as an MP4 file via drag and drop or by clicking on the video field.
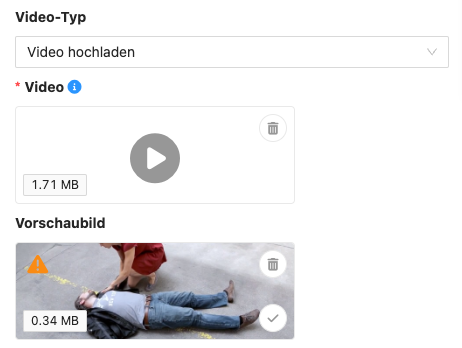
Note: Other video files are allowed, but may not play on all devices used.
An uploaded image shows the first frame of the video as a preview image by default. You can also add your own thumbnail as an image. To do this, upload an image in the Preview image field.
To add a YouTube video, search for the desired video on YouTube and click on Share. A new window will open. Copy the link from YouTube and paste it under Youtube Video ID in the administration tool. The ID is automatically taken from the link. The video should now appear in the map preview.
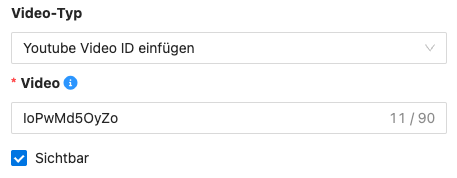
The same steps apply for Vimeo as for YouTube above. You will find the share button at the top right of Vimeo.
You can check your videos at any time in the preview on the right-hand side. After inserting the Youtube or Vimeo ID, the preview is automatically updated, which may take a few seconds. If no video appears, please check the ID or reload.
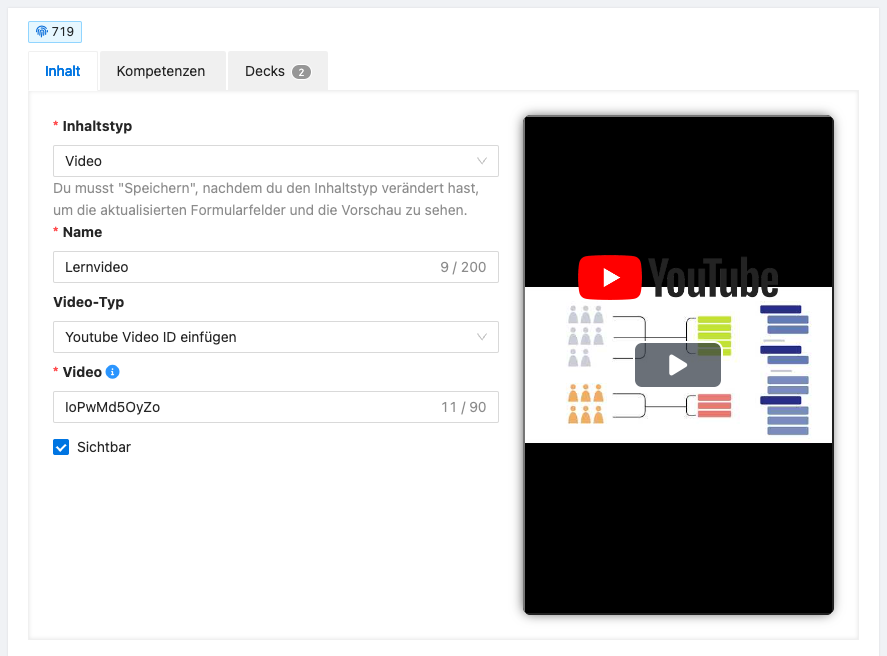
You can find more information and recommendations on videos in the article How do I integrate videos into ovos play?