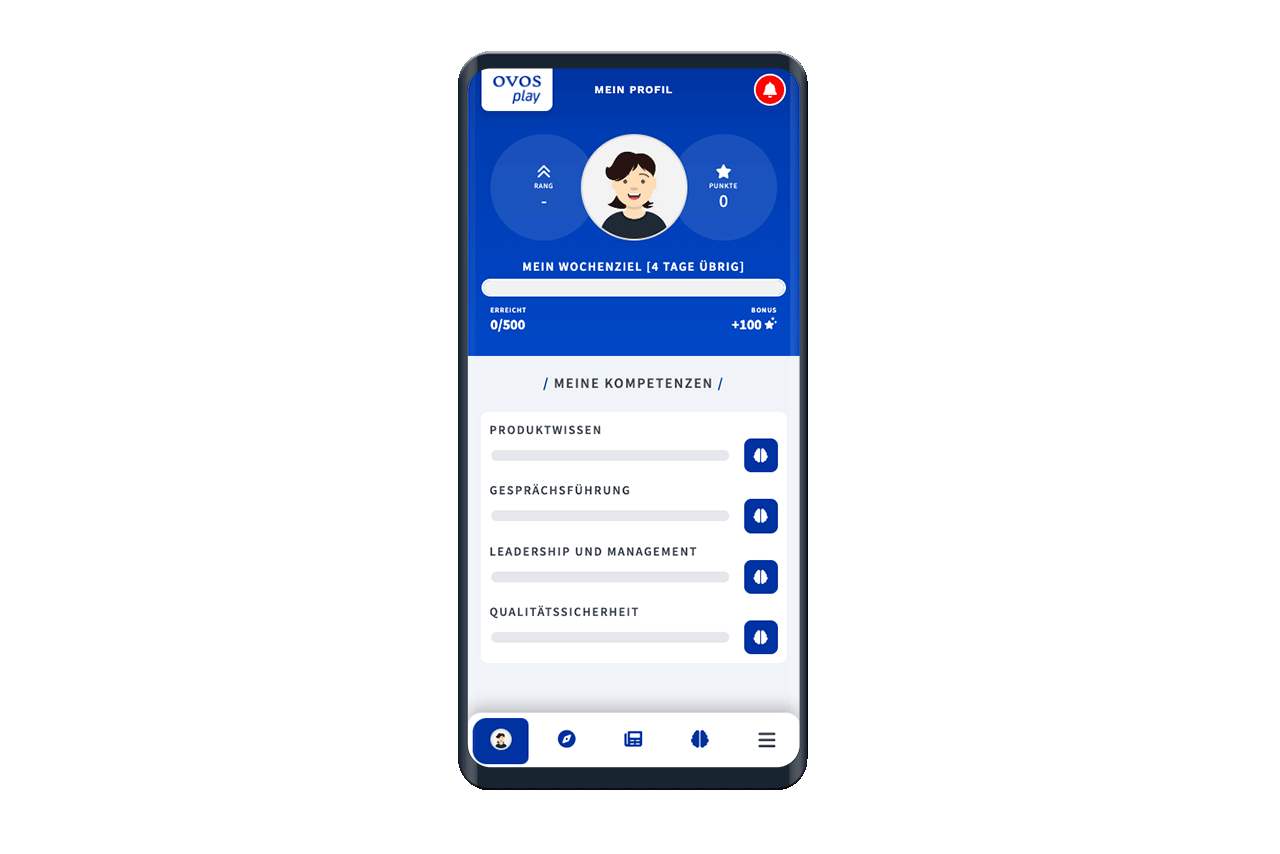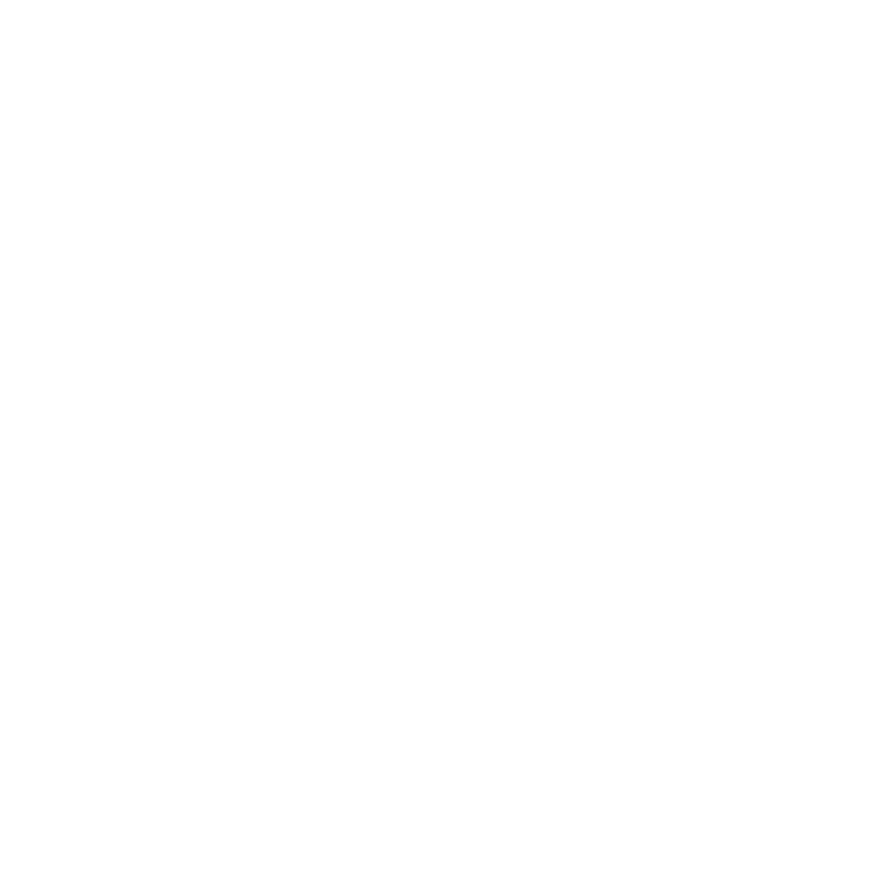With an increased use of features, static pages or individual topics in the menu, you can sort the individual pages according to your individual priorities if required. If necessary, you can also make each menu item a main navigation item.
To adjust the menu sorting or the main navigation, navigate to the menu item Menu Sorting in the Manage section.
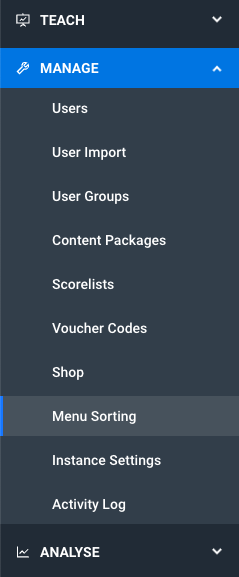
On this page you can see the preview of the main navigation at the top. You can choose between the desktop view and the smartphone view. Click on one of the two views to switch the preview.
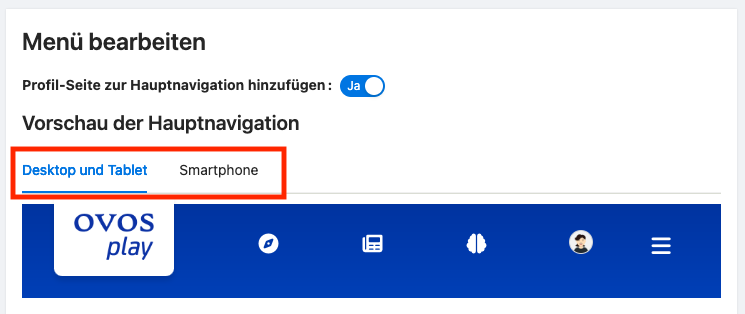
You can change the position of the main navigation points using drag & drop. Drag the main navigation points to the left and right to place them in the desired position.
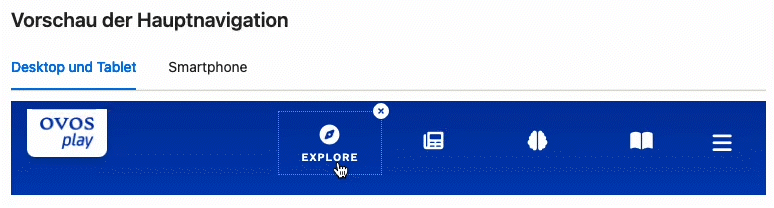
To remove a main navigation point and move it back to the burger menu, move the mouse over the desired main navigation point and click on the remove icon. The main navigation point is then moved to the burger menu.
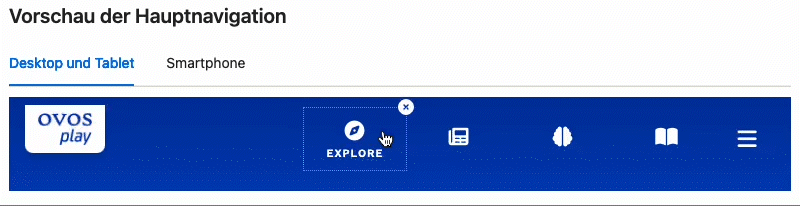
By removing it, a free space is displayed in the main navigation. To place a menu item from the burger menu in the main navigation, drag and drop the menu item into the main navigation.
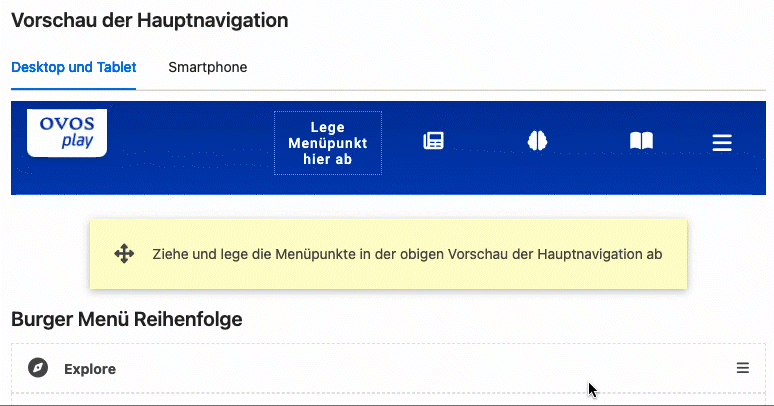
If you want to change the sorting of the menu items in the burger menu, the individual menu items can easily be moved via drag & drop. The menu items "Settings", "Error Report" and "Logout" are the only ones that are fixed and cannot be moved manually.
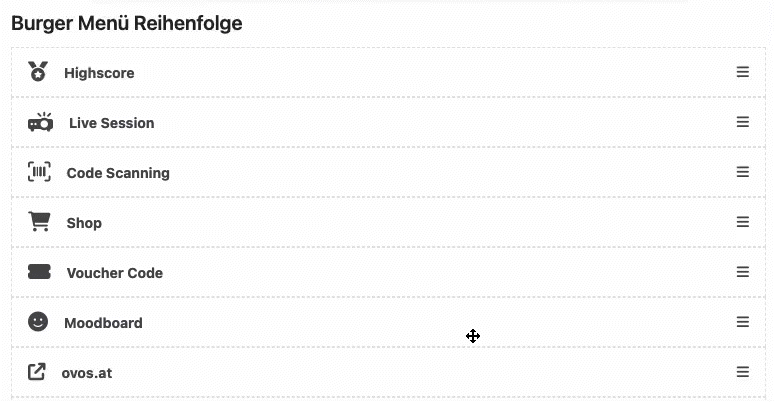
Display the profile page in the main menu
The profile page is always visible in the app when users click on the profile picture in the menu. You can also use the profile page as a main menu item. To do this, navigate to the menu sort and activate the option Include profile page in main navbar.
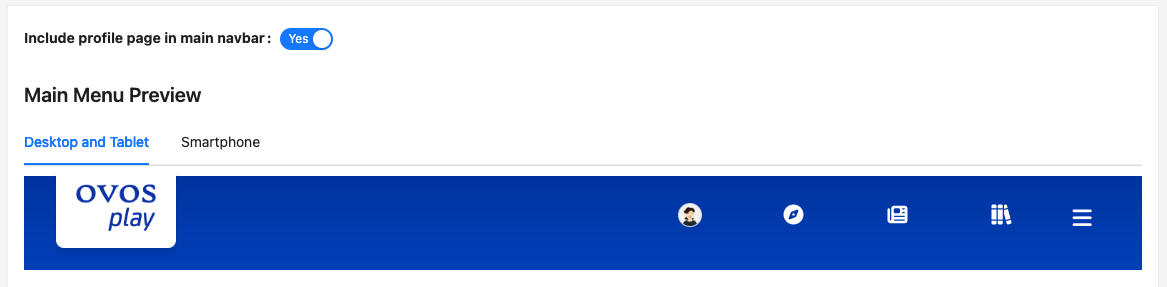
Note: The checkbox is only available if a menu item is free. A maximum of 4 main menu items can be used.
If the option is activated, you will see the profile page with your profile picture as an icon in the menu preview. You can move the profile page in the main menu in the sort order.
In the app, the profile page is then displayed as follows: