To start a live session, trainers must select a presentation. A presentation is a fixed sequence of presentation phases that cannot be edited by trainers. In this article, you will learn how to create these presentations.
A presentation can contain one or more presentation phases consisting of content and interactive cards.
Navigate to the menu item Presentations in the Teach section.
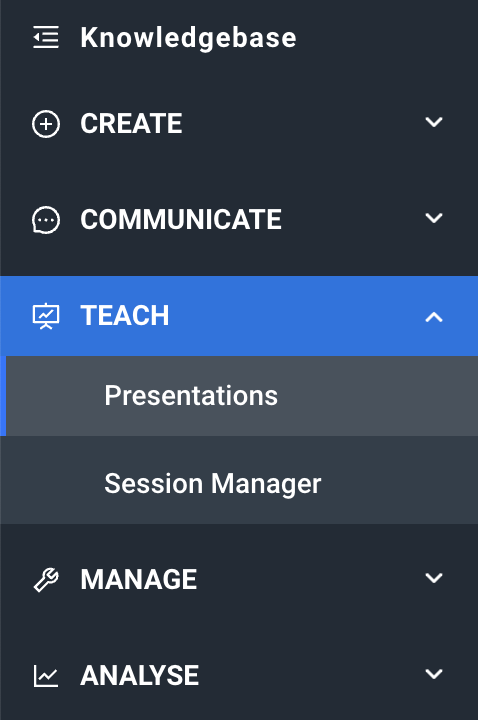
On this page you will find an overview of all the presentations you have already created. To create a new presentation, click on Add item and select Presentation.
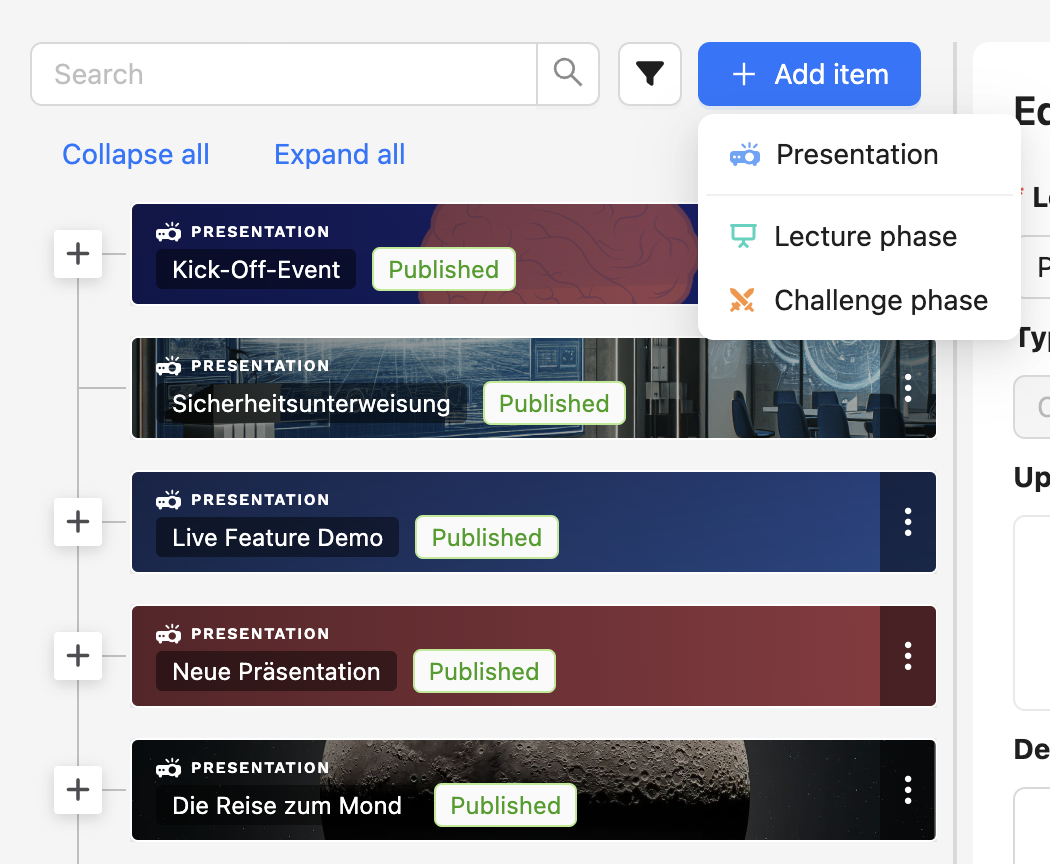
Enter a title for the presentation to create it and select a content package. The content package determines which trainers can see and start the presentations.
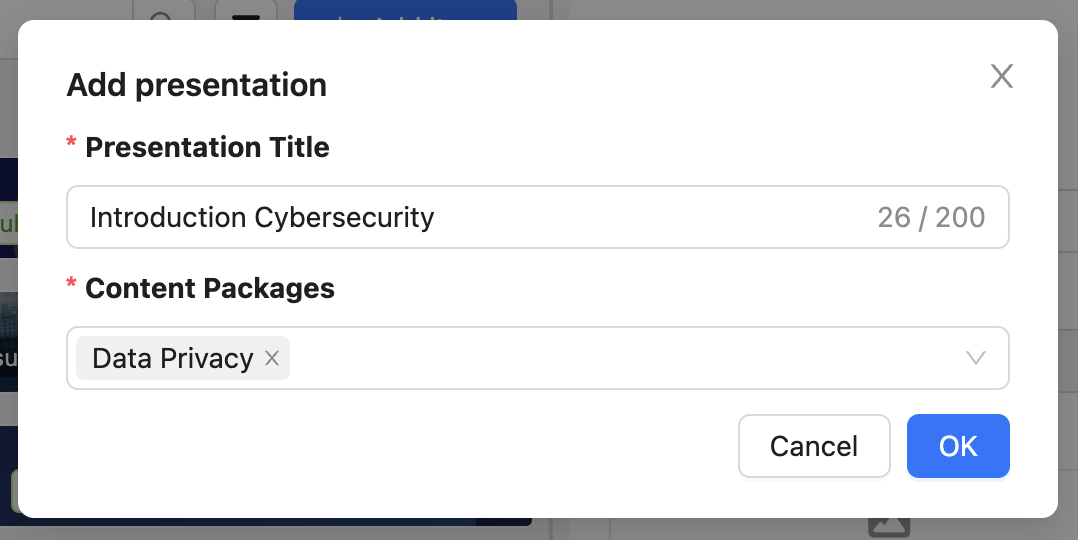
There are two types of phases in ovos play, the presentation phase and the challenge phase.
🧑🏫 Lecture phase
In a lecture, a trainer leads through the presentation. The lecture includes content cards and can also include interactive question or survey cards that the participants can answer during the presentation.
⚔️ Challenge phase
In a challenge phase, the participants compete against each other in two teams. They have to answer the question cards in the challenge phase. The faster they answer the questions correctly, the more points they score. The team with the most points wins.
A presentation phase is automatically added when the presentation is created. The editor opens automatically on the right-hand side. Here you can edit the presentation title and upload a cover image.
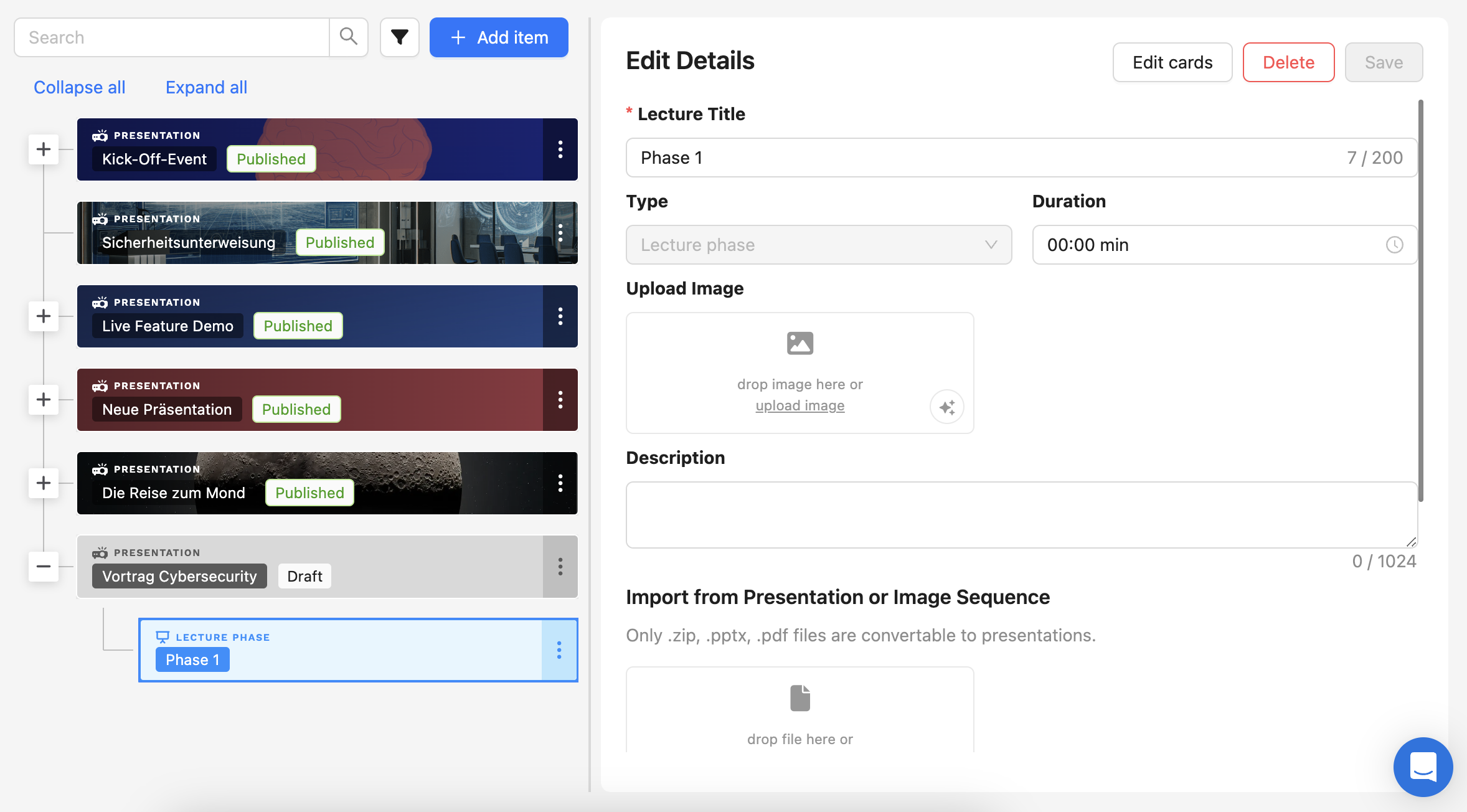
Presentations can also include several lecture and challenge phases. You can use these phases to present several topics or agenda items.
To add another presentation phase, click on Add item and select the corresponding phase.
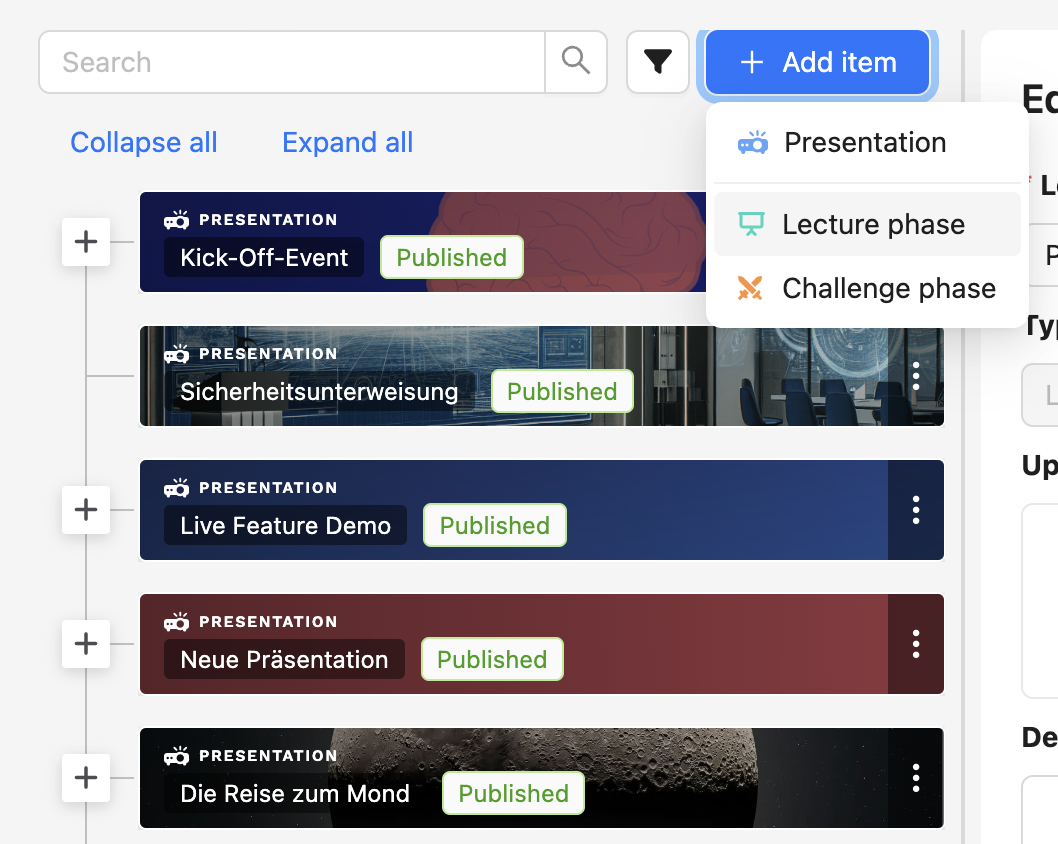
You must assign a title for a new phase in the creation window. You can also add existing phases here. Select the desired presentation to which the phase should be added
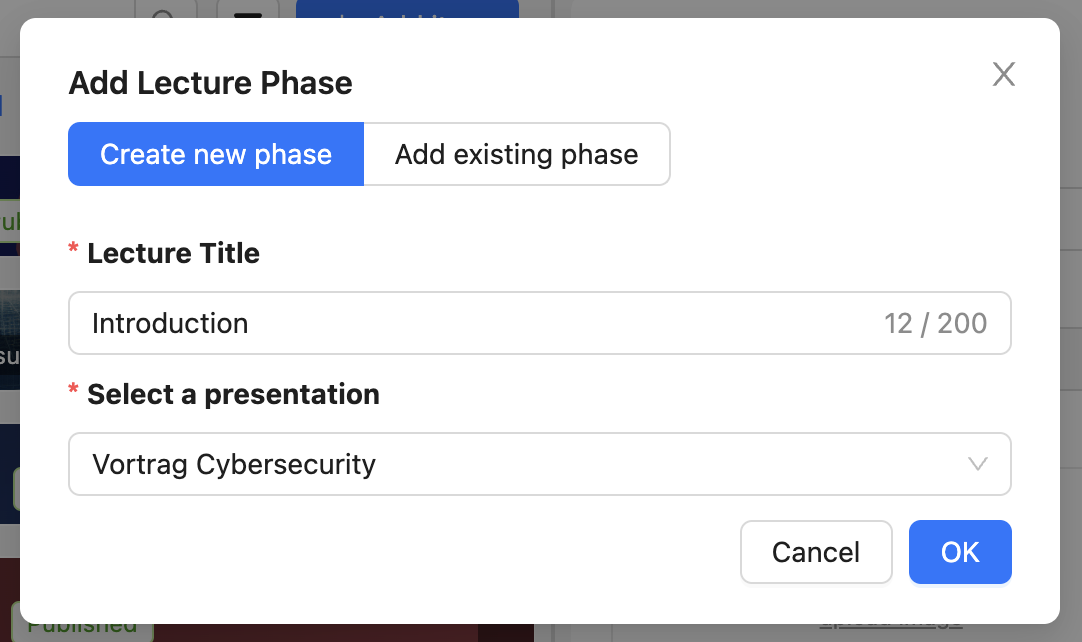
If you use several phases in a presentation, you can also reorganise them. For example, you can move a challenge phase to the beginning of a presentation.
Phases can be moved in the list using drag and drop. Drag the desired element to the appropriate position and the list is automatically saved. You can also move phases to other presentations in this way.
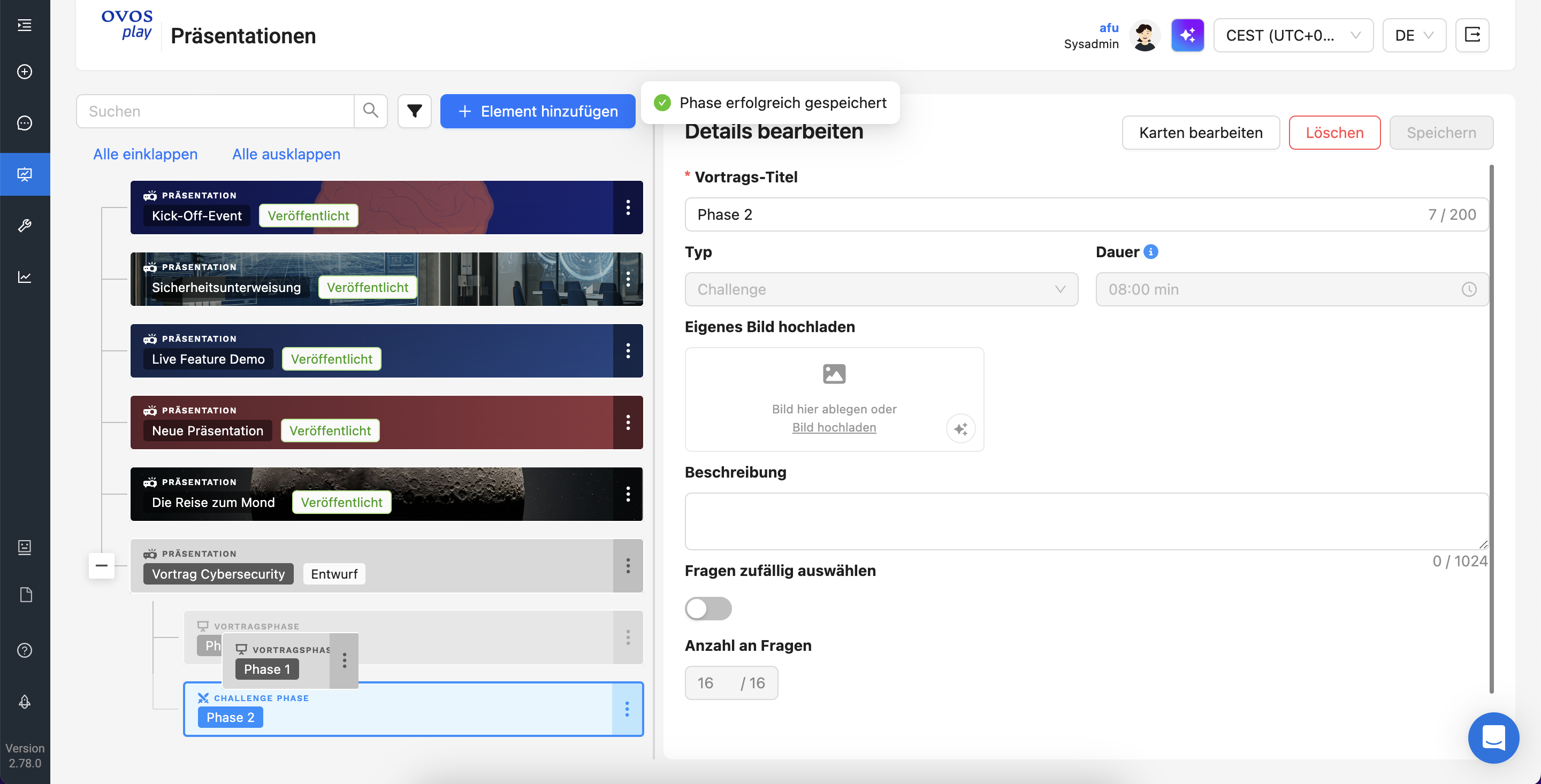
Select the desired phase on the left-hand side and the phase editor will open on the right-hand side.
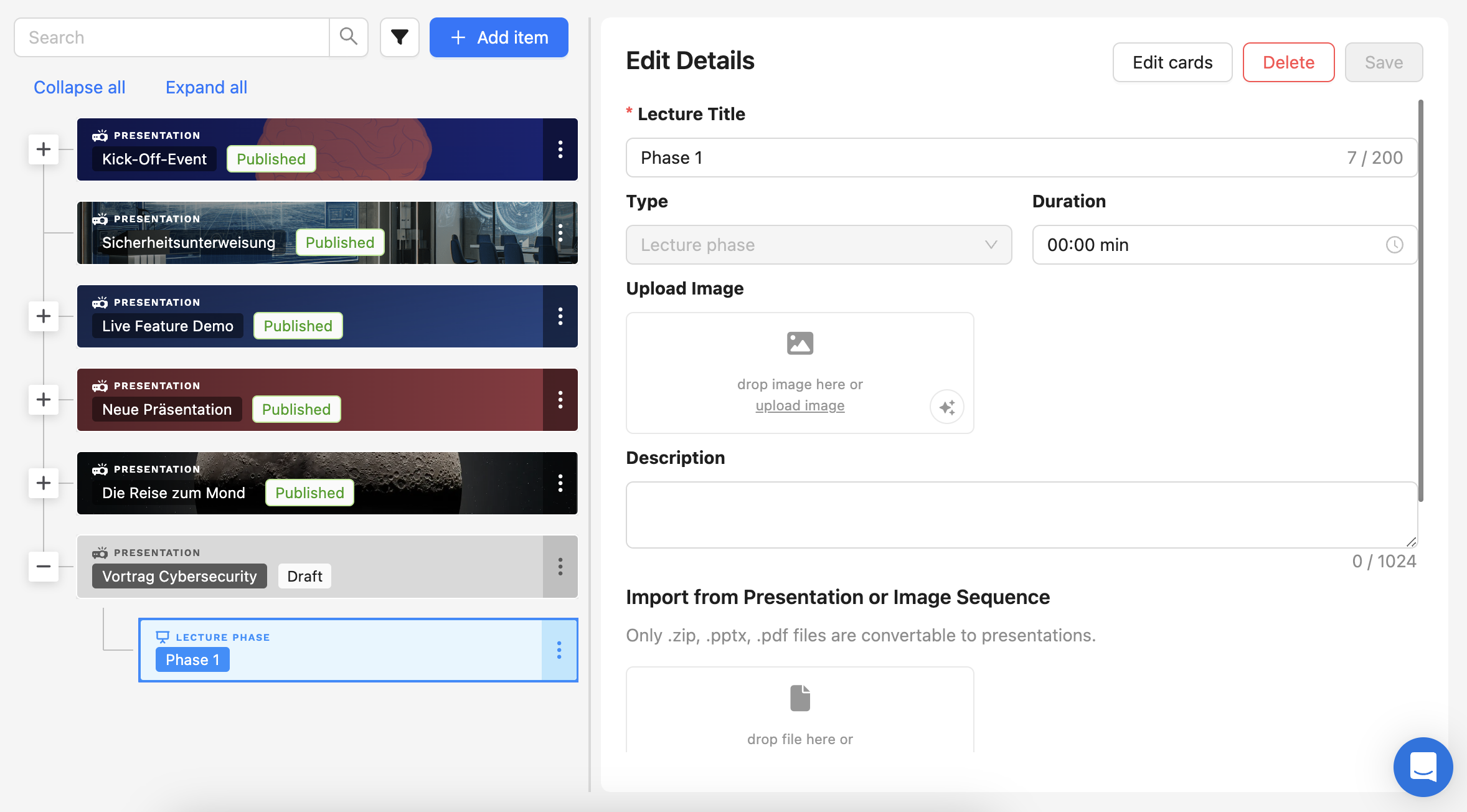
Presentation phases display a title card in a live session. This card displays the title, the uploaded background image and the duration of the presentation phase.
Note: The duration is only a guideline for trainers for the duration of an individual phase and does not automatically end the phase after the time has elapsed.
You can use several presentation phases to organise topics within a presentation and thus create a timed agenda.
Once you have created a presentation phase, you can now add content in the form of learn cards. You also have the option of uploading existing presentations as PowerPoint or PDF files.
In the phase editor on the right-hand side, you will find an upload field for presentation files. Click on the upload field to open the file browser or drag in your presentation.
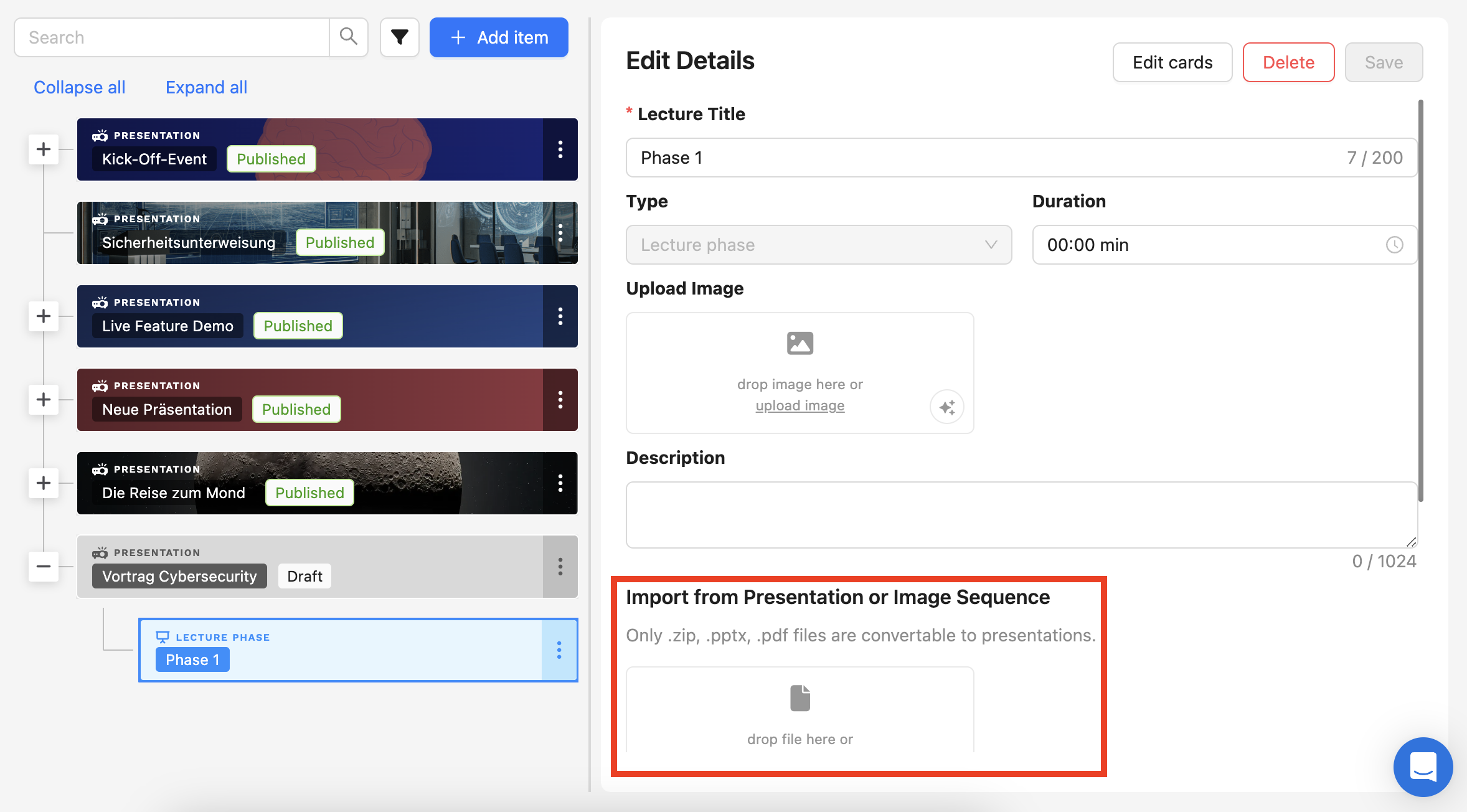
The import is carried out after the file upload. Depending on the size of the presentation, this may take some time. You can track the status of the import in the table below the upload field.
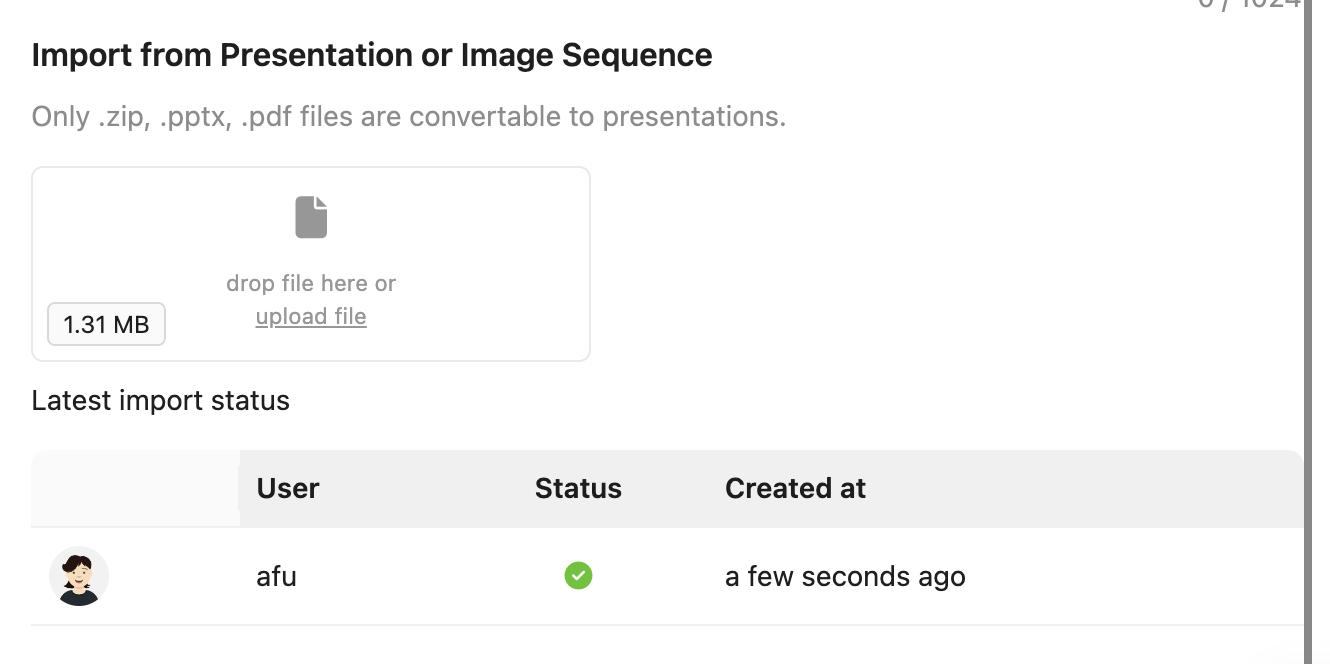
When importing, the individual slides of the PowerPoint presentation are created as ovos play picture cards. Once the import is complete, you can now add further content cards or interactive task or survey cards.
Note: If you have already added ovos play cards in a presentation phase, you can also import a PowerPoint presentation afterwards. The slides will be attached to the existing cards.
A challenge phase is a mini-game within a presentation. The challenge can be placed at the beginning, in the middle or at the end. The challenge serves to break up presentations and ensures that knowledge is consolidated.
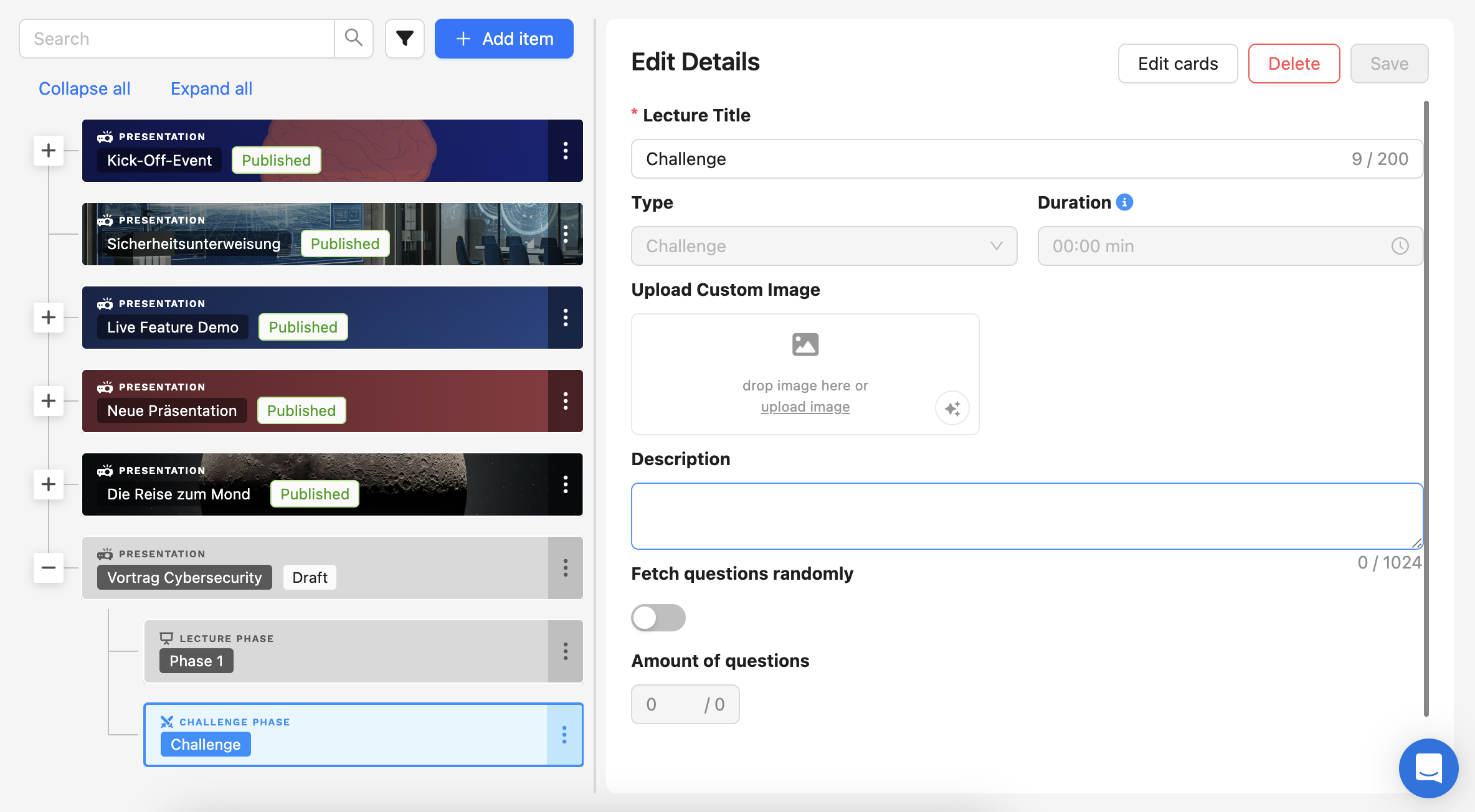
A challenge phase is also displayed with the title and a preview image. The duration of the challenge phase is displayed in the presentation and is calculated automatically based on the number of cards used.
After you have added the desired question cards to the challenge phase, you can decide whether all questions should always be used or whether a fixed number should be drawn at random from the added questions.
To draw the questions randomly, activate the option Fetch questions randomly. In the input field below, you can determine how many questions should be used.
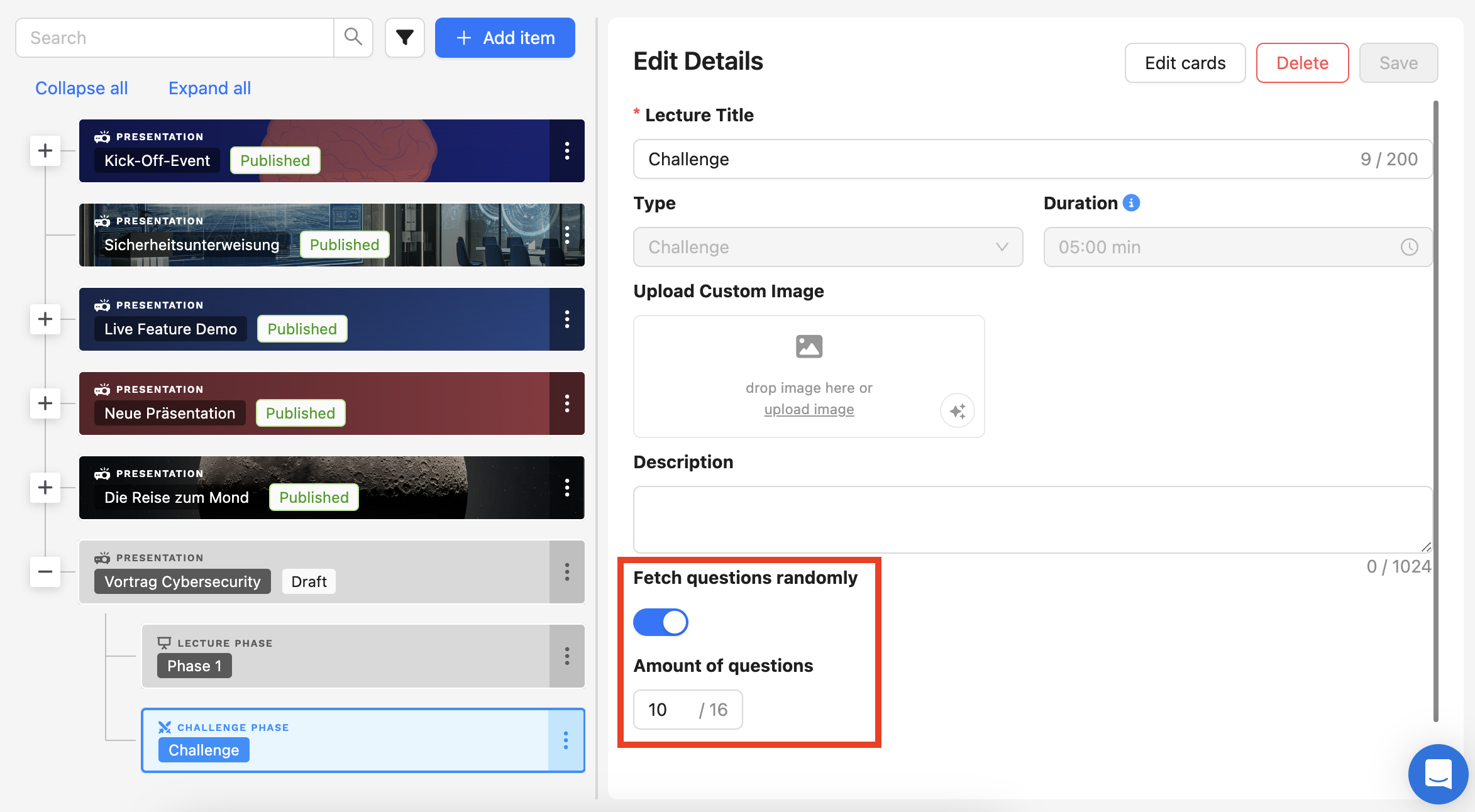
To create presentation cards, proceed in the same way as for decks. You will find the Edit cards button at the top right of the presentation editor.
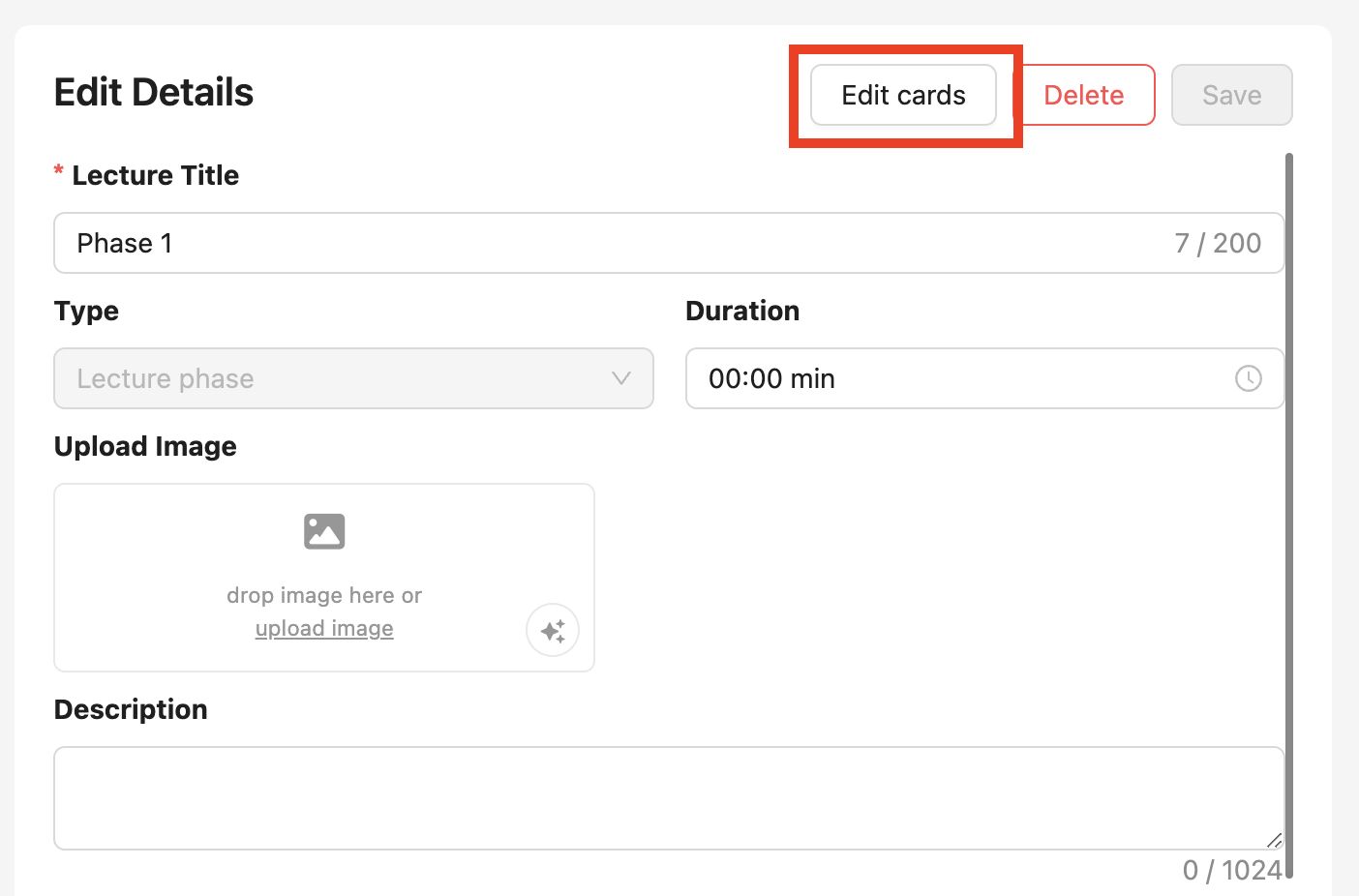
The map editor opens in a two-column layout. On the left, you can see all the cards that have already been added to the presentation. You can add new cards using the Add button. You can find more information on creating cards in the article: How do I manage cards in the new two-column layout?
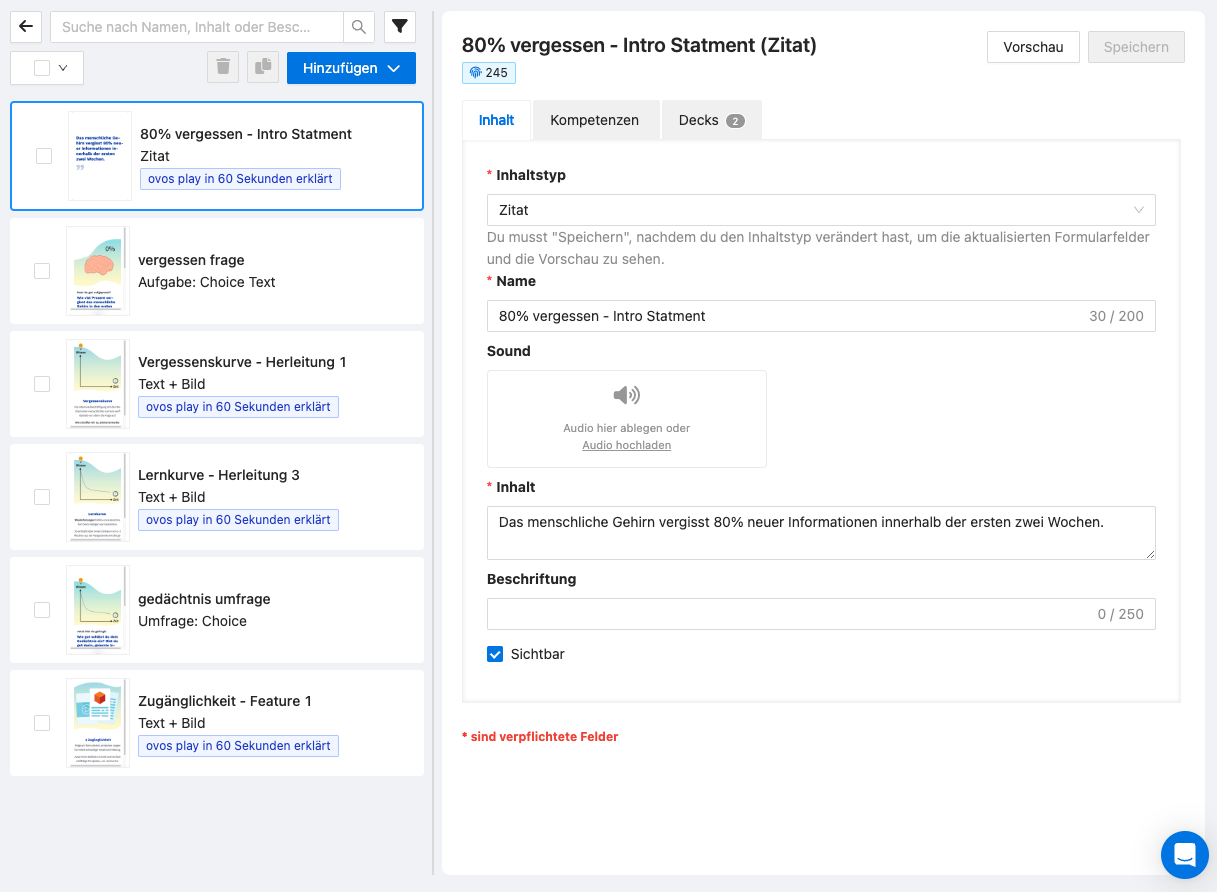
👨🏫 The following card templates are available to you in lecture phases:
⚔️ The following card templates are available to you in challenge phases:
You can also add existing cards to a presentation by editing the desired card and selecting the desired presentation phase in the Links tab. Presentation cards can also appear in regular decks.
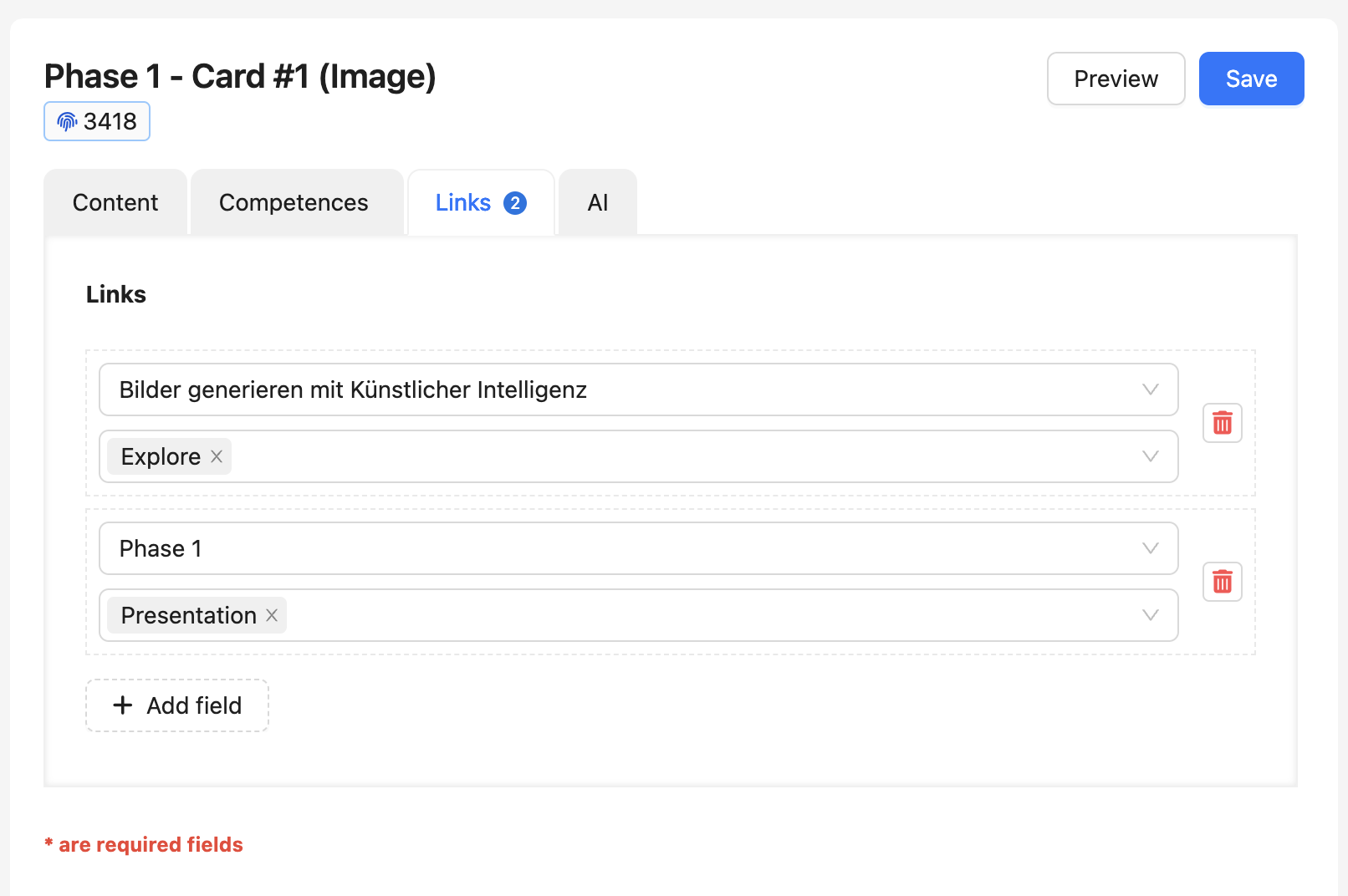
You can use the preview button in each card to see how the card is displayed. As the cards can also be used in regular decks, the display in the app is shown here in portrait format.
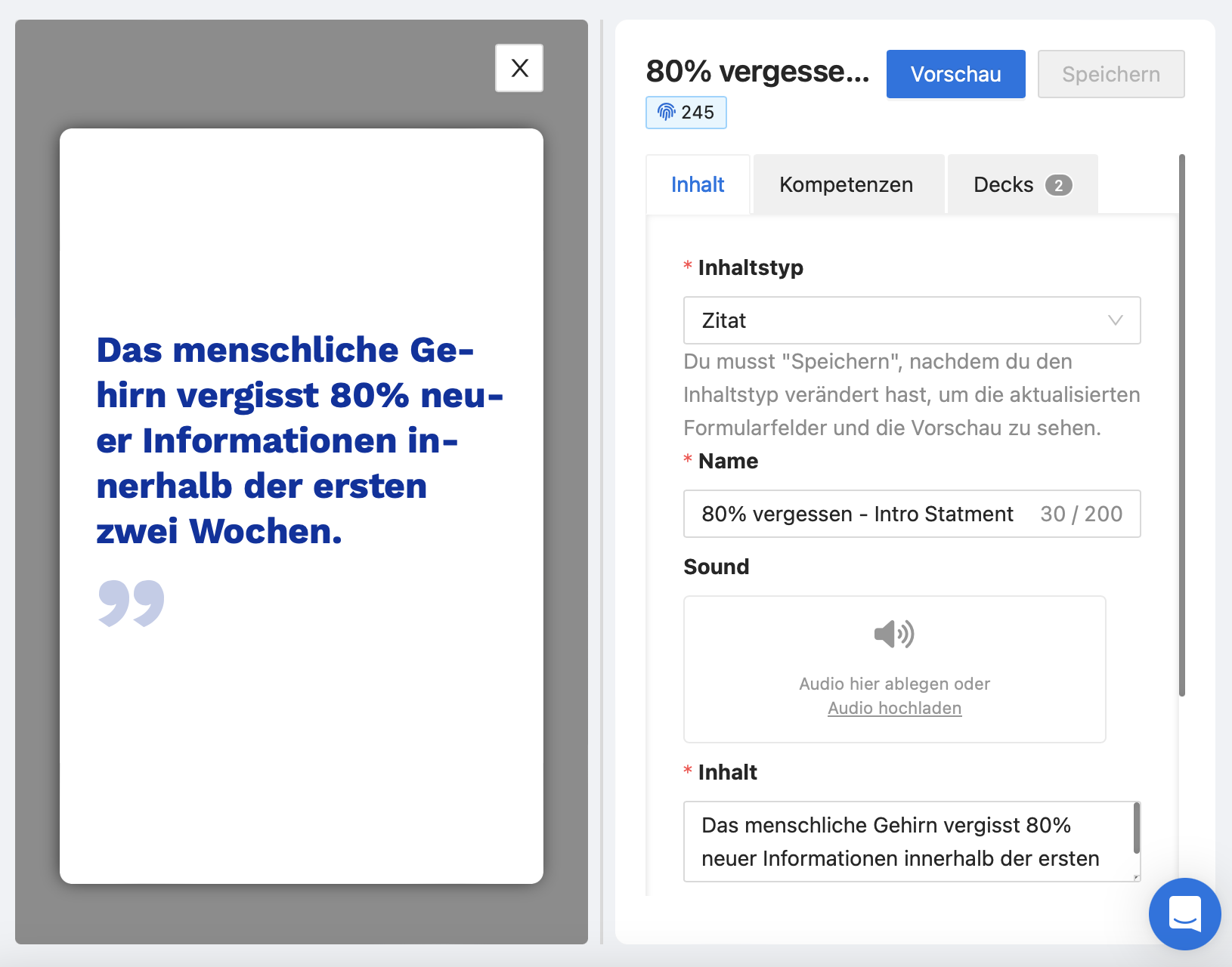
For a preview of the full presentation on a projector or presentation monitor, you can start a live session without participants. You can find more information on this in the article: How do I start a live session?
Once you have added your content to the presentation, you can publish it. To do this, select the desired presentation in the list and change the status from Draft to Published in the editor on the right-hand side. Trainers can only use published presentations in the content packages assigned to them for a live session.
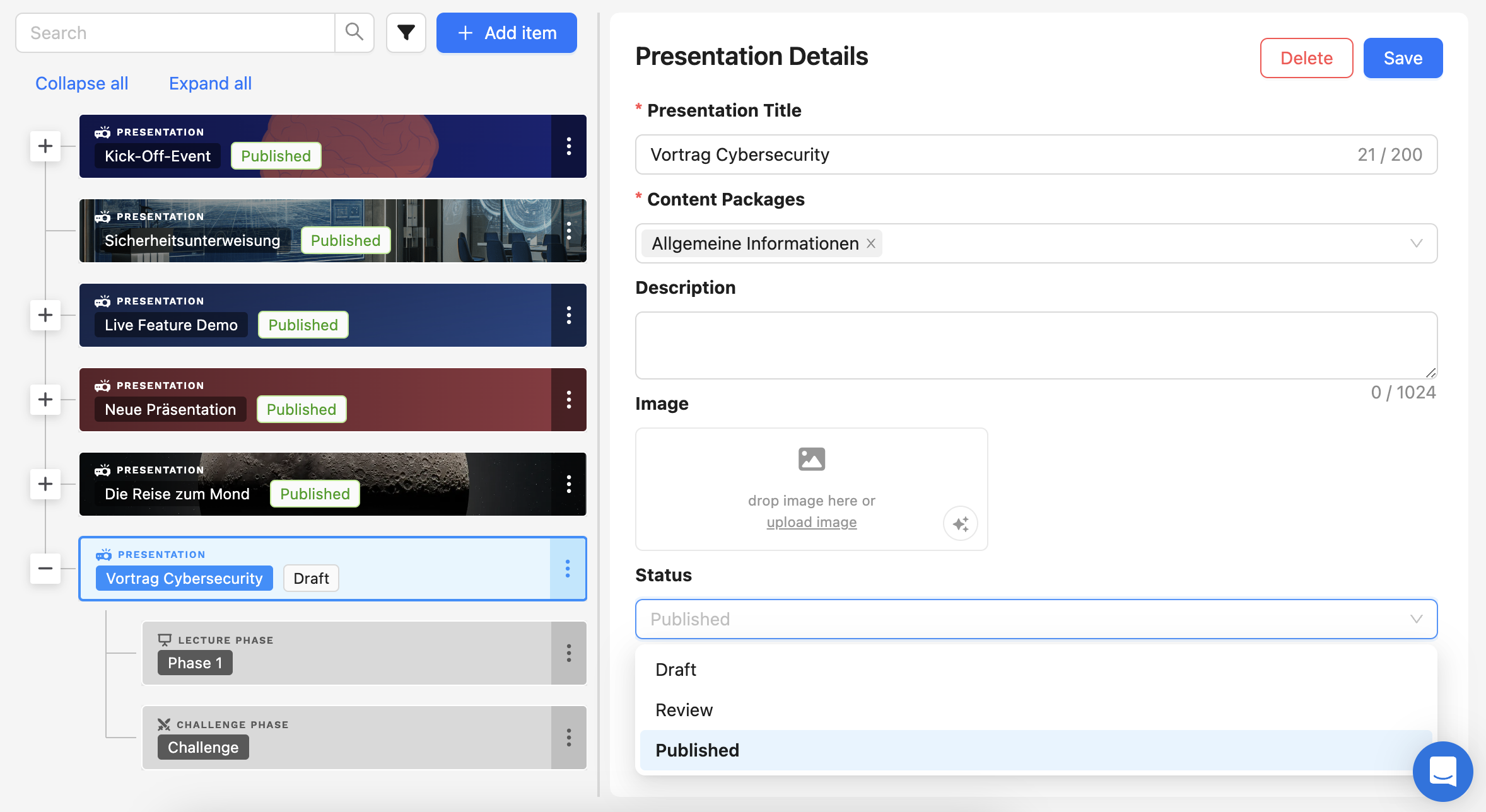
You can also describe a presentation in more detail and add a picture here that appears in the left list.